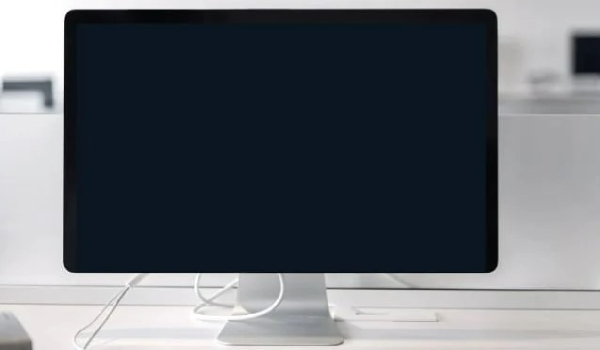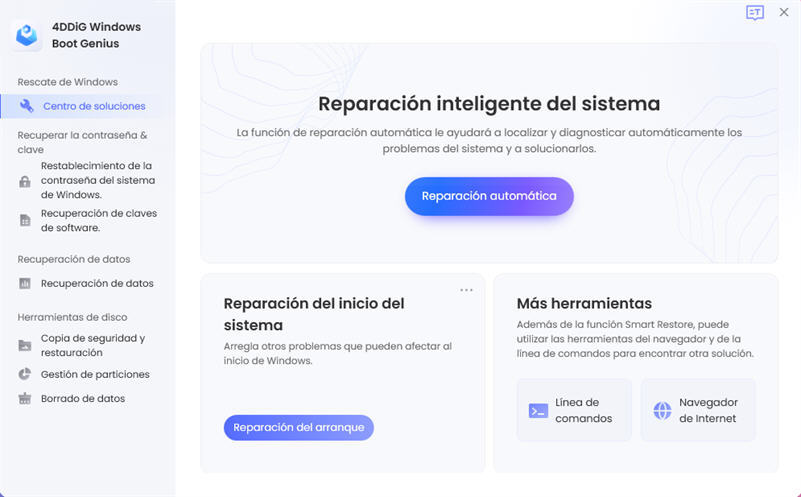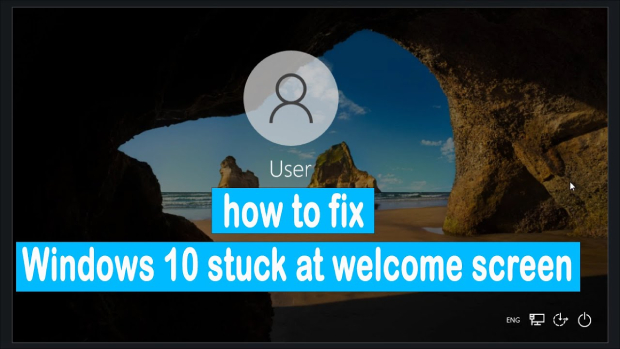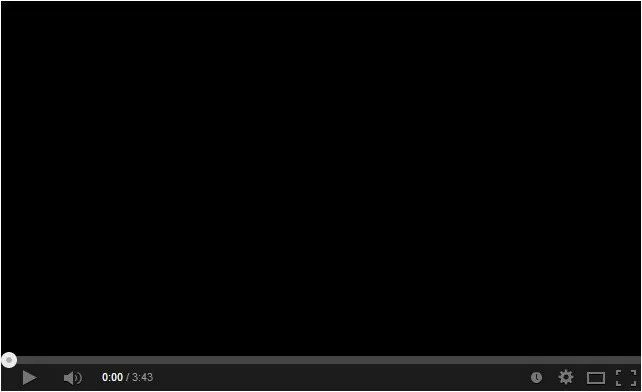Cómo arreglar que la PC se enciende pero no hay pantalla
Pulsa el botón de encendido con ganas de empezar el día, pero de repente su entusiasmo se convierte en pánico cuando su PC enciende, los ventiladores giran, pero no aparece nada en la pantalla. Una pantalla en blanco es lo que ve cuando su ordenador funcionaba perfectamente la noche anterior. Muchos usuarios han experimentado esta molestia alguna vez. Pero no se preocupe, diversas situaciones pueden hacer que esto se presente.
Permanezca con nosotros, y lo guiaremos por las razones más comunes que pueden provocar que su computador esté encendido y no tenga pantalla. Con unos sencillos pasos, podrá llegar al fondo del asunto. ¡Ahora hagamos que el monitor vuelva a funcionar!

Parte 1: ¿Qué causa que el PC encienda pero no muestre nada en la pantalla?
Usted pulsa el botón de encendido, las luces parpadean y los ventiladores giran dentro de la carcasa del computador, pero el monitor permanece negro. No aparece la imagen de bienvenida ni el escritorio en la pantalla. Este alarmante problema se conoce como "el PC enciende pero no muestra nada en la pantalla".
Básicamente, el computador enciende pero no envía señal de video al monitor o al teclado. Así que usted se queda mirando una pantalla oscura, a pesar de las señales de vida dentro de la máquina.
Las causas pueden ser:
- Cables de alimentación o video defectuosos
- Configuración incorrecta del monitor
- Fallo en la tarjeta gráfica o la RAM
- Componentes dañados de la placa base
- Problemas de configuración de la BIOS
Parte 2: ¿Cómo recuperar sus datos cuando el PC enciende pero no muestra nada en la pantalla?
Cuando su PC enciende pero no muestra nada en la pantalla, sus datos podrían estar en riesgo si los problemas están relacionados con el hardware. Contar con una herramienta de recuperación de datos confiable como 4DDiG puede salvarle el día.
Con más de 16 años de experiencia en recuperación y tecnología patentada, 4DDiG facilita la recuperación de archivos perdidos de PCs averiados o dispositivos que no arrancan correctamente.
Su interfaz intuitiva le permite escanear rápidamente las unidades y obtener una vista previa de los archivos encontrados para rescatar lo que necesita. 4DDiG funciona directamente desde Windows, creando unidades de arranque según sea necesario para solucionar fallos más graves.
Descarga
Segura
Descarga
Segura
Características principales de 4DDiG:
- Recupera más de 2000 tipos de archivos perdidos o eliminados de PCs y dispositivos de almacenamiento
- Crea unidades de arranque para reparar sistemas averiados
- Repara fotos y archivos de video corruptos
- Recupera datos perdidos debido a eliminación, formateo, bloqueos del sistema operativo, virus y más
- Es compatible con los últimos sistemas y hardware de Windows, incluidos los dispositivos portátiles
- Tasa de éxito superior al 98% para recuperar archivos en todos los dispositivos y escenarios
Con excelentes capacidades adaptadas a los usuarios de Windows, 4DDIG es la mejor opción para rescatar sus archivos cuando se enfrenta a pantallas oscuras.
Estos son los pasos a seguir con Tenorshare 4DDiG para recuperar los datos:
-
Si el computador enciende pero no muestra nada en la pantalla, abra la carcasa y extraiga el disco duro interno. Use un adaptador USB para conectarlo a un computador que funcione.

-
Descargue e instale 4DDiG en el computador que funciona. Abra 4DDiG. Seleccione la unidad problemática conectada y de clic en "Iniciar" para escanearla.

-
Una vez finalizado el escaneo, previsualice los archivos encontrados. Seleccione los elementos que necesita y elija una ubicación de almacenamiento segura para recuperarlos.

Parte 3: ¿Cómo arreglar un PC que enciende pero no muestra nada en la pantalla?
Lidiar con una computadora que enciende pero no muestra nada en la pantalla puede ser frustrante. Pero, hay varios pasos que puede probar para solucionar el problema y que su monitor vuelva a funcionar. Vamos a repasarlos uno por uno:
Forma 1: Verifique que su monitor funciona de manera correcta
Si su PC enciende pero la pantalla permanece en blanco, el primer paso sería verificar la funcionalidad de su monitor. Haga lo siguiente:
- Revise si el monitor está recibiendo energía buscando la luz de encendido. La mayoría de las pantallas tienen una luz LED que indica cuándo está recibiendo electricidad.
- Si la luz de encendido del monitor está apagada, desenchufe el cable de alimentación de la toma de corriente y del monitor. Espere 30 segundos y luego vuelva a conectarlo firmemente en ambos extremos. Este ciclo puede hacer que una pantalla vuelva a funcionar.
-
Encienda de nuevo el monitor. Si la luz de encendido sigue apagada o no ve ninguna imagen, es probable que el problema sea de la pantalla y no del computador. Considere la posibilidad de llevarlo a un taller de reparación para que lo revisen.

Forma 2: Compruebe si realmente su PC se reinició
A veces, un computador parece estar apagado cuando en realidad está atascado en modo de suspensión o hibernación. Esto impedirá que la pantalla y los periféricos se activen de manera correcta. Para descartar estos estados de ahorro de energía como los culpables:
- Mantenga pulsado el botón de encendido durante 5-10 segundos para forzar un apagado completo.
- Pulse de nuevo el botón para reiniciar su computador. Deje que su máquina tenga tiempo suficiente para arrancar.
- Una vez cargado, pruebe la pantalla y los dispositivos conectados, como el teclado y el ratón.
- Si después de este proceso de reinicio completo, la pantalla en blanco o negra se soluciona, es probable que solo necesite un nuevo reinicio desde un estado apagado para volver a funcionar.
Forma 3: Verifique que el voltaje de la fuente de alimentación sea el correcto
Si su fuente de alimentación (PSU) no está proporcionando el voltaje esperado para su región, esta puede ser la causa de que su computador arranque correctamente pero no muestre nada en la pantalla.
- Apague por completo su computador y desconéctelo de la fuente de alimentación. Abre la carcasa.
- Busque el pequeño interruptor rojo en la parte posterior de la fuente de alimentación etiquetado como 110 V o 220 V. Esto controla el voltaje de salida en función de su ubicación.
- Verifique que la posición del interruptor coincida con el voltaje estándar de la toma de corriente en su país. En Estados Unidos y Canadá es 110V. En la mayoría de las otras regiones es 220V.
- De ser necesario, cambie el interruptor para que coincida con su toma de pared.
- Cierre la carcasa y vuelva a enchufar la fuente de alimentación. Encienda su computador y vea si la pantalla funciona al reiniciar.
Forma 4: Restablecimiento completo de su PC cuando enciende pero no muestra nada en la pantalla
Si su computador enciende pero no muestra nada en la pantalla, realizar un restablecimiento completo puede anular cualquier error de software subyacente que esté causando el problema. A continuación se explica cómo reiniciar un computador portátil:
- Apague el computador portátil por completo. Retire todos los dispositivos conectados, como las unidades USB.
- Desconecte el adaptador de alimentación de CA de la toma de corriente y del portátil.
- Retire la batería del compartimiento que se encuentra debajo.
- Mantenga pulsado el botón de encendido durante 15 segundos para drenar la electricidad residual.
- Inserte de nuevo la batería y conecte el adaptador de CA. No conecte los periféricos todavía.
- Pulse el botón para encender el portátil. Debería cargarse normalmente o solicitarle que lleve a cabo la reparación de inicio.
- Si aparece una pantalla de reparación, seleccione la opción "Iniciar Windows normalmente".
- Una vez que se abra Windows, vuelva a conectar los dispositivos externos uno por uno mientras realiza pruebas.
Este proceso borra los estados inestables del software drenando y restaura toda la energía. Permita que Windows se inicie primero sin otros dispositivos. Si tiene éxito, el problema de la pantalla está relacionado con el software y no es un fallo de hardware.
Parte 4: ¿Qué otras formas hay de arreglar un PC que enciende pero no muestra nada en la pantalla?
Si las soluciones anteriores se quedaron cortas, ¡no se preocupe! Nuestra guía revela trucos adicionales para devolver la vida a la pantalla de su PC. ¡Solucionemos el problemas paso a paso y pongamos su pantalla en funcionamiento!
Forma 1: Borre la memoria de la BIOS para reparar el PC que enciende pero no muestra nada en pantalla
Una configuración incorrecta de la BIOS a veces impide que su computador arranque correctamente y muestre video. Restablezca su memoria CMOS para borrar estos ajustes.
- Apague completamente su PC. Desconecte todos los cables de alimentación de los tomacorrientes.
- Abra la carcasa y ubique la pequeña batería estilo reloj en la placa base. Esta es la batería CMOS.
-
Retire con mucho cuidado la batería CMOS de su soporte en la placa base. Esto puede requerir un poco de movimiento con una herramienta no conductora.

- Espere por lo menos 5 minutos antes de volver a insertar la batería. Esto borra la memoria CMOS.
- Vuelva a colocar la batería, cierre la carcasa, conecte los cables de alimentación y encienda el computador.
- Cuando arranque, entre en la configuración de la BIOS para restablecer los valores personalizados o volver a habilitar los dispositivos. Luego, intente cargar Windows normalmente.
Si al entrar en la BIOS para restablecer la configuración o el proceso de restablecimiento de la CMOS permite que Windows se muestre, sabrá que la causa del problema eran las opciones incorrectas de la BIOS que se solucionaron.
Forma 2: Vuelva a colocar los módulos de memoria
Un módulo de memoria RAM que se suelte de su ranura, puede impedir que el computador arranque correctamente y muestre video. Volver a colocar los módulos de memoria puede ser la solución.
- Apague completamente y desconecte el cable de alimentación del computador. Abra la carcasa.
- Localice las ranuras de memoria RAM en la placa base. Fíjese bien si hay módulos que sobresalgan en ángulo, lo que indica que están sueltos.
- Presione suavemente hacia abajo ambos pestillos laterales para cada módulo de RAM. Esto lo expulsará parcialmente de la ranura.
-
Tire del módulo completamente hacia afuera y luego vuelva a insertarlo firmemente. Los pestillos deben volver a cerrarse de forma segura.

- Si encuentra módulos sueltos, repita los pasos 3 y 4 para volver a colocarlos.
- Coloque los paneles de la carcasa, conecte la alimentación y encienda el PC. Vea si el problema era que la memoria no estaba correctamente colocada.
Al volver a colocar las memorias RAM sueltas, se restablece la ruta vital de datos hacia los componentes. Si esto hizo que su pantalla volviera a funcionar, sabrá que la pantalla negra se debía a simples problemas de conexión de memoria.
Forma 3: Verifique el hardware del PC que enciende pero no muestra nada en la pantalla
Si el computador enciende pero el monitor no muestra nada, la inspección física de los puertos y cables de hardware puede revelar problemas de conexión que impiden la salida de video.
- Verifique que su monitor y cualquier otro periférico estén completamente desconectados del computador.
- Apague el sistema por completo. Inspeccione cuidadosamente los extremos del cable de video (VGA, DVI o HDMI) entre el monitor y el PC.
- Compruebe si alguna clavija parece dañada o doblada. Examine también los puertos en los que se conectan para ver si presentan daños similares. Los problemas aquí impedirán que las señales de video sean correctas.
- Si se detectan daños, es probable que tenga que sustituir el cable defectuoso o llevar el computador a un almacén para que cambien los puertos dañados. Se trata de un trabajo complejo.
- Si no hay daños físicos visibles, vuelva a conectar firmemente el cable de video y los periféricos. Enciéndalo para probar si las conexiones fueron el problema y su pantalla ahora funciona.
Si probó todos los pasos anteriores para solucionar el problema pero su computador sigue encendiéndose sin mostrar nada en el monitor, el siguiente paso lógico es pedir ayuda al fabricante del dispositivo.
La mayoría de los principales fabricantes, como Dell, HP, Lenovo, etc., ofrecen recursos de asistencia técnica para sus productos cuando los consumidores no pueden resolver los problemas de forma independiente.
Parte 4: Preguntas frecuentes
P: ¿Por qué el PC enciende pero la pantalla se ve negra?
R: Las razones más comunes por las que un computador enciende pero no muestra nada en la pantalla son problemas de cableado, componentes como la RAM o la tarjeta gráfica, configuraciones incorrectas o daños en el hardware que impiden que llegue la señal de video al monitor.
P: ¿Qué botones debo pulsar para reiniciar mi computador portátil?
R: Para reiniciar un portátil, primero apágalo completamente y, luego, mantenga pulsado el botón de encendido durante por lo menos 20 segundos antes de pulsarlo una vez para volver a encenderlo.
P: ¿Cuál es la clave para el restablecimiento completo de un computador?
R: La clave para realizar un restablecimiento completo es agotar por completo la energía fugaz pulsando prolongadamente el botón de encendido con la batería y los adaptadores desconectados antes de restaurar la electricidad en espera.
Conclusión
Encontrarse con una pantalla en blanco cuando enciende el computador puede ser muy frustrante. Ahora que conoce 8 formas diferentes de solucionar problemas para que su pantalla vuelva a funcionar, está preparado para diagnosticar metódicamente la causa raíz. Y con las funciones de recuperación de datos de 4DDiG en su kit de herramientas, puede rescatar de forma segura archivos importantes, en caso de que surja algún problema de hardware. Sólo tiene que seguir estos consejos, mantener la calma y su monitor debería volver a la vida en un abrir y cerrar de ojos. ¡Háganos saber qué solución funciona!
También te puede interesar
- Home >>
- Problemas de Windows >>
- Cómo arreglar que la PC se enciende pero no hay pantalla