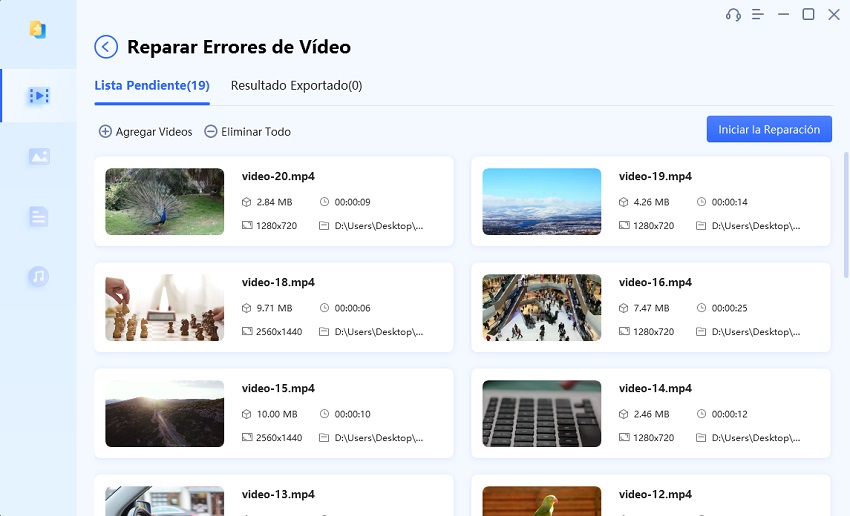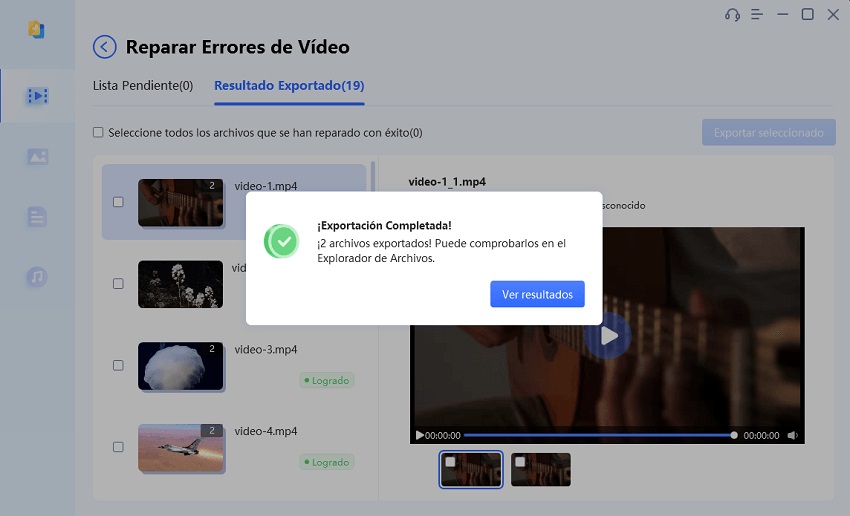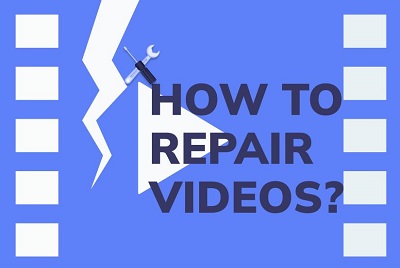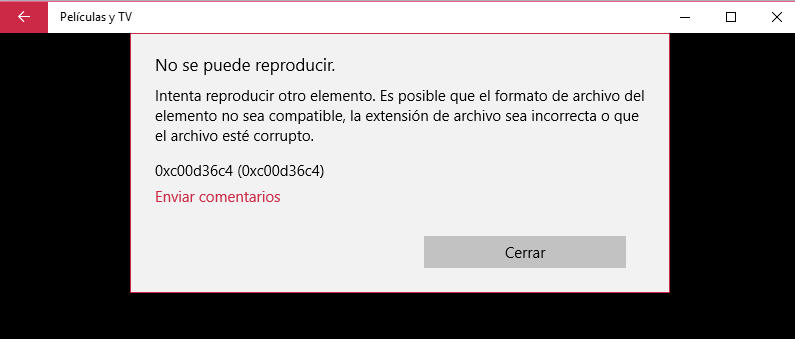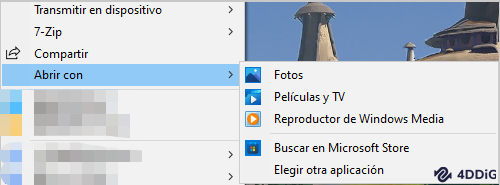Estás viendo un video en YouTube y la pantalla se torna negra. ¿Te ha sucedido alguna vez? Si la respuesta es afirmativa, seguro habrás reiniciado tu navegador, pero cuando el problema sigue qué se puede hacer.
Tranquilo, existen muchas formas para solucionar este molesto inconveniente. En este artículo te ayudaremos a conseguirlo con 9 métodos prácticos y sencillos. Además, te brindamos dos soluciones adicionales para dispositivos móviles o si necesitas recuperar archivos.
- ¿Por qué YouTube me aparece la pantalla negra?
-
¿Qué hacer si la pantalla de YouTube se pone negra?
- Solución 1. Comprobar si la conexión funciona
- Solución 2: Usar Otro Navegador Web
- Solución 3: Reiniciar el Navegador
- Solución 4: Actualizar el Navegador Web
- Solución 5: Limpiar la caché y las cookies del navegador
- Solución 6: Deshabilitar las Extensiones del Navegador
- Solución 7: Cerrar sesión de la Cuenta de YouTube
- Solución 8: Desactivar la Aceleración de Hardware
- Solución 9: Descargar vídeos de YouTube
- ¿Cómo solucionar la pantalla negra de YouTube en Android/iOS?
- ¿Cómo Reparar Videos Dañados de YouTube?HOT
¿Por qué YouTube me aparece la pantalla negra?
Pantalla negra en videos de YouTube ¿te suena conocido? Definitivamente, ver tu video favorito y que te suceda esto no es agradable. Muchos usuarios han experimentado este tipo de inconveniente, el cual posee diferentes orígenes. Veamos algunos:
- Cuando tu navegador ya no posee los complementos actuales.
- La aplicación de YouTube podría no estar actualizada.
- El video presenta fallos durante su reproducción, como los indeseables atascamientos.
- Tu conexión de internet presenta fallas.
- Inconvenientes con el dispositivo en el que visualizas el video.
- El video se ha eliminado o ya no está disponible en esa ubicación.
- Tu dispositivo tiene problemas con los controladores.
- Las extensiones de terceros también pueden generar fallas de esta naturaleza.
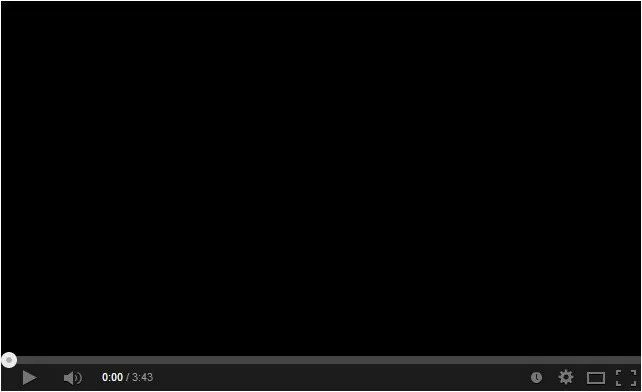
¿Qué hacer si la pantalla de YouTube se pone negra? (9 soluciones)
¿Cómo quitar la pantalla negra de YouTube? Aunque las causas sean diversas, también existen muchas maneras de solucionar esta situación. Por lo que te sugerimos 9 métodos muy efectivos que te permitirán seguir disfrutando de tus videos favoritos.
Solución 1. Comprobar si la conexión funciona
Muchas veces todo se debe a un problema de conectividad, por lo que el video no carga de la manera adecuada. Así que verifica si sucede con otras páginas que estés visualizando. En ese caso haz lo siguiente:
- Desde tu barra de tareas o panel de control dirígete hacia la configuración de redes.
- Revisa si la conexión está funcionando adecuadamente.
- Conéctate a otra red que posea mejor estabilidad.
- Actualiza la página del navegador para comprobar si el video se reproduce normalmente.
¿Se ha solventado el inconveniente? Si la respuesta es negativa, entonces pasa al siguiente método.
Solución 2: Usar Otro Navegador Web
A veces, la solución es tan simple como cambiarse a otro navegador, ya que algunos pueden estar desactualizados.
- Cierra el navegador que estás utilizando en este momento.
- Selecciona otro que tengas configurado en tu dispositivo. Para ello, ve al escritorio o haz doble clic en el acceso directo, puede ser Firefox o alguna similar.
- Abre YouTube y comprueba si está funcionando.
Solución 3: Reiniciar el Navegador
Si quieres seguir usando el mismo navegador, entonces reinícialo para solventar el problema. Esta es una solución sencilla y te tomará muy poco tiempo.
- Paso 1: Ve al icono de actualizar la página ubicado en la barra de herramientas. También, puedes presionar F5 para conseguir el mismo resultado.
- Paso 2: Revisa si el navegador te permite visualizar tu video en YouTube.

Otra opción es salir y cerrar la ventana, para luego iniciar el navegador después de un par de minutos. Así mismo, podrías reiniciar todo el sistema operativo.
Solución 4: Actualizar el Navegador Web
Procura tener siempre una versión actualizada de tu navegador web. Porque esta es una de las razones más comunes que ocasiona problemas de reproducción en esta clase de videos.
- Paso 1:Dentro del navegador ve al botón de “más opciones”, el cual posee tres puntos en sentido vertical.
- Paso 2:Selecciona ayuda y luego la alternativa “acerca de Google”.
- Paso 3:Revisa si existen actualizaciones disponibles y procede a cargarlas.
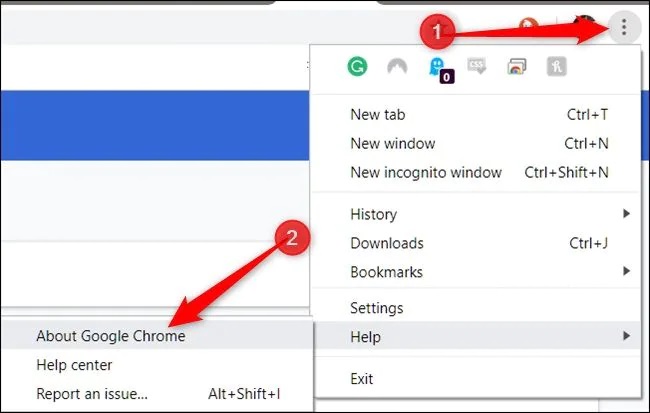
También, puedes desinstalar tu navegador y volver a configurarlo para obtener una versión actualizada.
Solución 5: Limpiar la caché y las cookies del navegador
Otro motivo por el que se presenta el problema de pantalla negra en YouTube es la caché o historial. Por lo que resulta necesario limpiar estos datos cada cierto tiempo.
Veamos cómo hacer este proceso con éxito si lo tienes configurado en el navegador Google Chrome.
- Ve al menú del navegador y selecciona el botón de “más herramientas”.
- Selecciona borrar los datos de navegación.
- Escoge la opción que dice “todo el tiempo”.
- Selecciona todos los datos del sitio que deseas eliminar como cookies, imágenes, historial, etc.
- Selecciona la alternativa borrar.
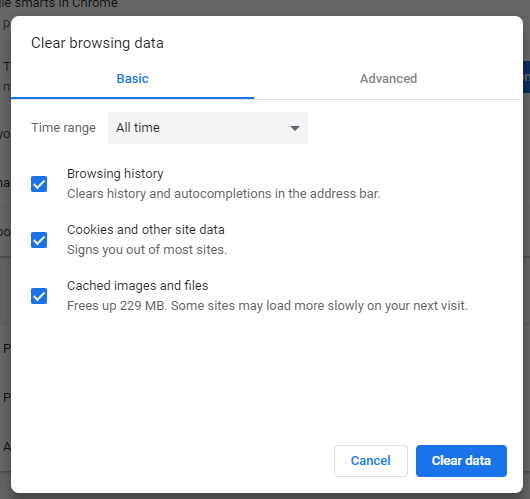
Haz una comprobación para verificar que el proceso ha sido exitoso reiniciando el navegador y cargando el video nuevamente.
Solución 6: Deshabilitar las Extensiones del Navegador
Algunas extensiones del navegador podrían estar generando problemas de visualización en tu video. Por lo que deshabilitarlas es una buena idea para solucionar este inconveniente.
- Dentro del navegador dirígete al icono que posee tres puntos y elige la opción de configuración.
- Selecciona la función de complementos o extensiones.
- Verás una lista de todos los complementos que están instalados en tu navegador. Ahora, puedes eliminar aquellas que desees o simplemente deshabilitarlas.
- Cierre la ventana del navegador y comprueba si el video se reproduce de manera normal.
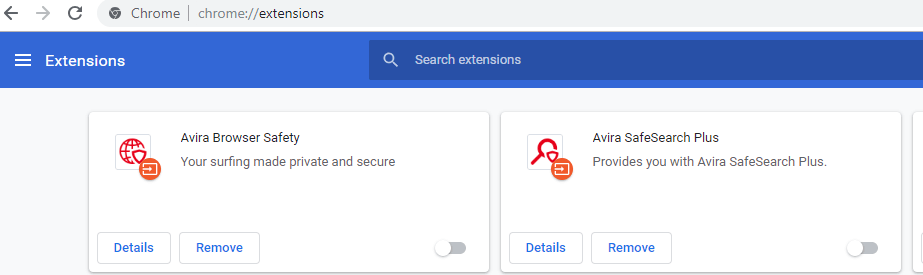
Solución 7: Cerrar sesión de la Cuenta de YouTube
A veces es tu sesión de YouTube la que presenta problemas, por lo que puedes intentar cerrándola. Para hacer este proceso sigue los pasos indicados:
- Ve a la sección que dice “cuenta”, ubicada en la parte superior derecha de la ventana.
- Ahora, selecciona la alternativa de cerrar la sesión.
- Espera unos minutos y vuelve a activar tu sesión; verifica si los videos se reproducen adecuadamente. Si lo deseas puedes reproducirlo fuera de la sesión.
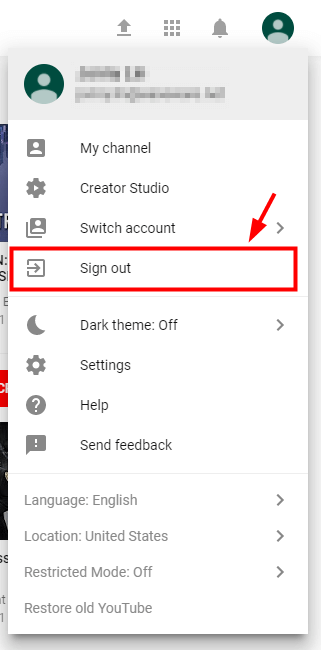
Solución 8: Desactivar la Aceleración de Hardware
La aceleración del hardware es una característica que ayuda a conseguir un mejor rendimiento en tu navegador. No obstante, esta función puede generar algunas veces problemas como el mencionado. ¿Qué hacer si la pantalla de YouTube se pone negra? En un caso como este sigue el proceso descrito a continuación:
- Presiona el icono de tres puntos en Google Chrome y selecciona la opción de “configuración”.
- Ahora, ve a configuración avanzada, dentro de ella se encuentra la opción de aceleración de hardware.
- Selecciona desactivar la opción.
- Procede a reiniciar el navegador.
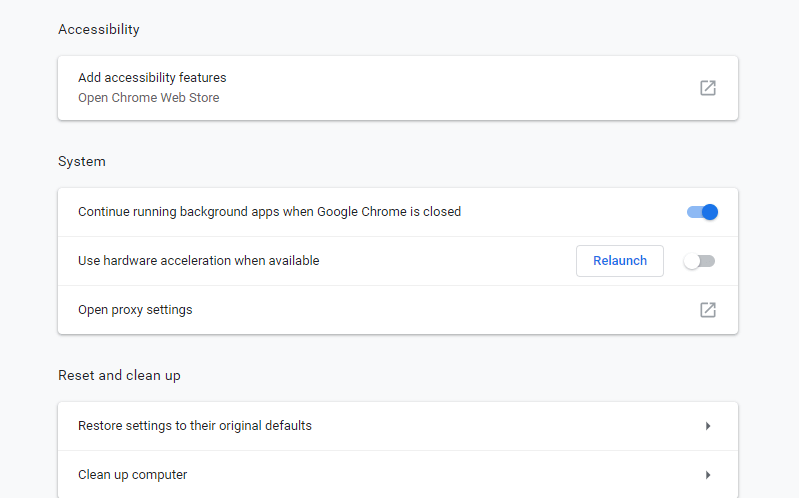
Si tienes Firefox ve a configuración y luego a configuración avanzada. Ubica la pestaña de navegación y selecciona aceleración de hardware. Desactívala y listo.
Ahora, abre tu sesión y comprueba que el video esté funcionando, de no ser así prueba con el método 9.
Solución 9: Descargar vídeos de YouTube
Ya has probado con todos los métodos y nada parece funcionar, bueno, aquí te brindamos otra alternativa práctica. Esta es descargar el video que presenta el problema de pantalla negra.
Ubica una herramienta online o página especial de descarga, también puedes emplear alguna extensión del navegador.
- Paso 1: Ve a la página de descarga y copia el link que tiene el video.
- Paso 2: Se iniciará la descarga, y luego solo debes ir a la ubicación respectiva para visualizarlo.
Otra alternativa, es descargar un complemento en tu navegador, estos no tienen costo y son una gran ayuda. Al cargarse en el video la extensión te indicará que puedes bajarlo directamente en tu computador.
¿Cómo solucionar la pantalla negra de YouTube en Android/iOS?
Si estás visualizando el video desde un dispositivo móvil, el problema puede derivarse de la propia aplicación. Para solventar el problema de pantalla negra en YouTube desde Android o IOS solo sigue estos procedimientos:
- Prueba a reiniciar la app usando el botón de “cambiar aplicación” para Android o el de inicio en IPhone. Cierra la ventana o tarjeta para que no se siga ejecutando.
- También, puedes realizar una actualización de YouTube dentro de la misma app. Otra opción es verificar las que están disponibles en Play o Apple Store.
- Prueba a eliminar el caché, estos datos se van acumulando y pueden generar problemas de inconvenientes en esta app. Si tienes Android solo ve a configuración, luego elige aplicaciones, información, YouTube y la opción de borrar caché. Para IPhone debes desinstalar la app e ir la tienda, descargarla y así lograrás eliminarlo.
¿Cómo Reparar Videos Dañados de YouTube?
¿No te ha funcionado ninguno de los métodos descritos para solventar el problema de videos de YouTube con pantalla negra? Si incluso has intentado descargar el video que presenta el problema, entonces, prueba con una herramienta muy efectiva. Esta es 4DDiG File Repair, la cual te permite reparar videos dañados.
Esta es una excelente alternativa gracias a que es rápida, sencilla y muy segura. Se convertirá en tu herramienta secreta para estos casos de emergencia.
Ventajas de usar 4DDiG File Repair
Mira todos los beneficios que puedes tener al descargar una herramienta como esta:
- Lograrás reparar videos en diferentes formatos como MP4, 3GP, MOV, entre otros.
- Es efectiva en todo tipo de casos como videos borrosos, granulados, visualización lenta, cortados o distorsionados. No importa en qué momento se han dañado, desde la etapa de grabación, edición y reproducción. Este software es muy efectivo para corregir cualquier problema.
- Puedes aplicarlo desde PC Windows y todo tipo de dispositivos de almacenamiento. Por ejemplo, tarjetas de memoria, memorias flash, cámaras, discos duros, entre otros.
- Tendrás un alto porcentaje de éxito al emplear este software, compara su efectividad con relación a otros productos similares.
Descarga Segura
Usar 4DDiG File Repair para reparar videos
¿Cómo realizar una reparación exitosa? Solo debes ingresar en la página oficial de Tenorshare y activar el botón de descarga. Una vez instalado el programa, solo sigue estos pasos:
Selecciona Reparar Video
Abre la interfaz y ve a la columna izquierda seleccionando la opción de “Reparar video”. Ahora, estarás listo para comenzar con el proceso.
Agrega un video para reparar
Busca el icono que dice “añadir”. Haciendo clic en este puede ir añadir todos los videos que necesites reparar. Puedes ingresar un lote para acelerar el proceso.
Reparando los videos dañados
Una vez que tienes la lista de videos completa, podrás visualizar detalles de cada uno por separado. Por ejemplo, su peso y la ruta del mismo. Ahora haz clic en el botón que dice “iniciar la reparación” el cual está ubicado del lado superior derecho.

Este proceso puede tardar algunos minutos, todo depende de la cantidad de videos que hayas seleccionado y su peso.
Guardar los videos reparados
Una vez que el proceso ha concluido, aparecerá una lista con todos aquellos que han sido reparados exitosamente. Se te indicará con un check en color verde, cada video tiene un botón que dice “exportar”. Con este, puedes seleccionar la ubicación en la que deseas guardarlos.
También es posible elegir la opción de exportar todos los archivos a la vez. Ahora que has efectuado esta operación te parecerá una ventana indicándote que has realizado el proceso adecuadamente. Selecciona “ver resultados” para comprobar si se guardaron de la forma debida.

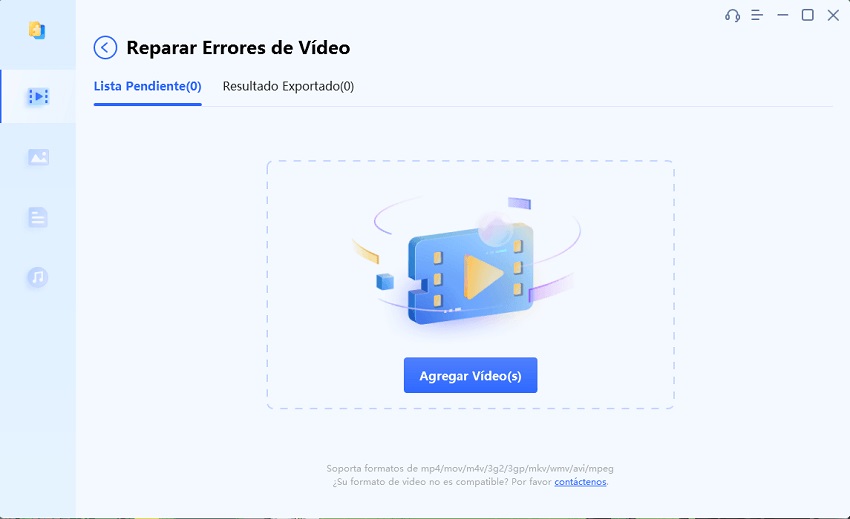
Te aconsejamos que elijas una ubicación segura en tu dispositivo, para que no tengas problemas con estos archivos.
Si el video dice “reparación avanzada” es porque no se ha podido solucionar el fallo. Entonces, elige esta opción que te brinda el programa, la cual tiene una alta tasa de éxito en casos difíciles.
Conclusión
Ahora sí, ya no tendrás problemas la próxima vez que quieras ver tu video favorito. Solo sigue estos 9 métodos infalibles para solucionar el problema de pantalla negra en YouTube. Si se presenta en tu dispositivo móvil, entonces emplea las tres opciones sugeridas, tanto para Android como Apple.
Además, ten siempre presente un programa como 4DDiG File Repair, que te facilitará el proceso de reparación de estos archivos. Solo tres pasos y consigue visualizar los videos que deseas, sin importar que no hayas podido reproducirlos online. Esta es la mejor arma con la que podrás solventar este tipo de situaciones, así que tenla siempre a mano.