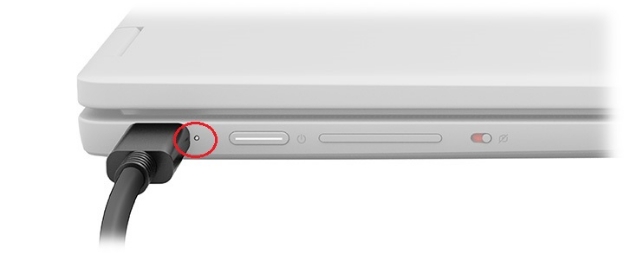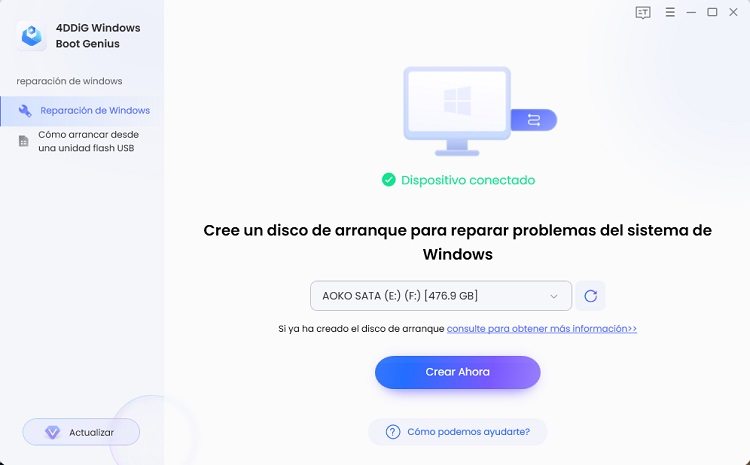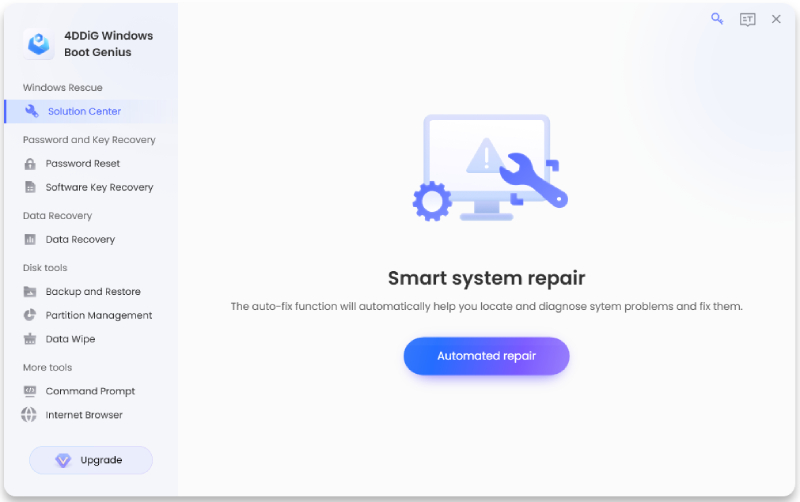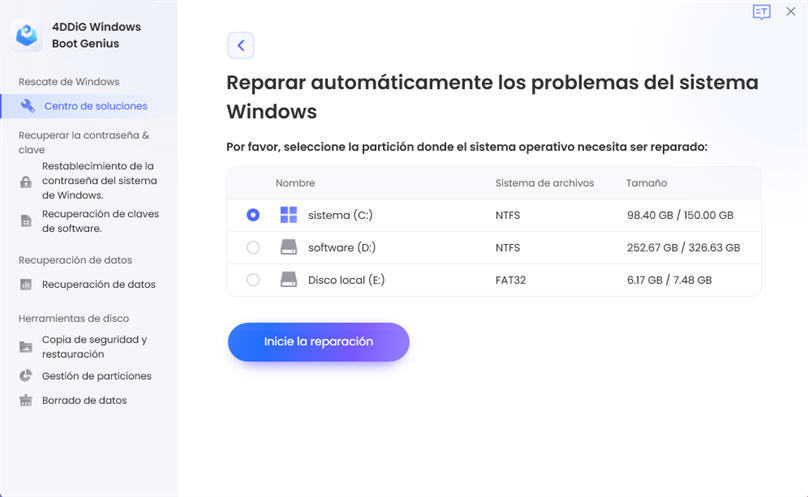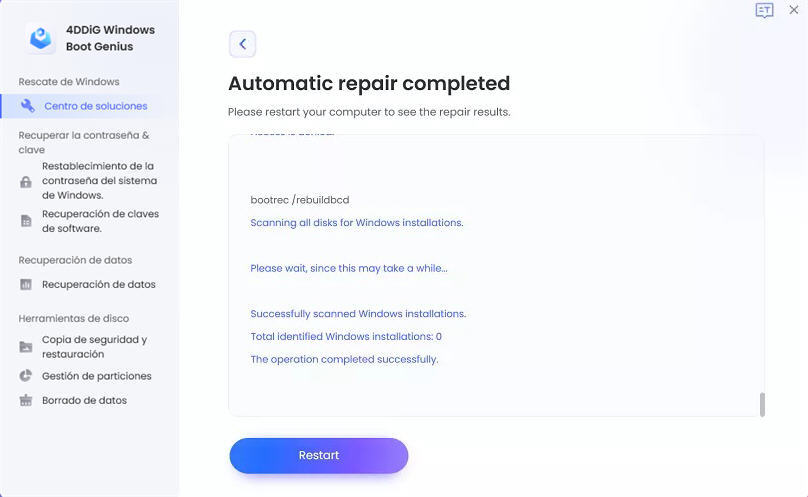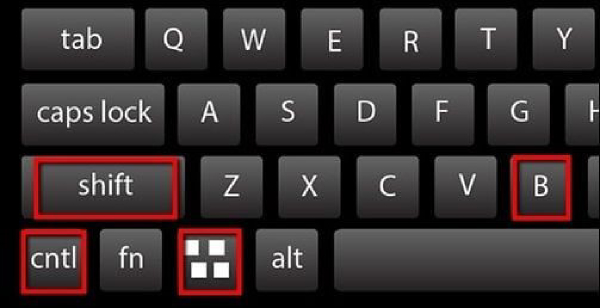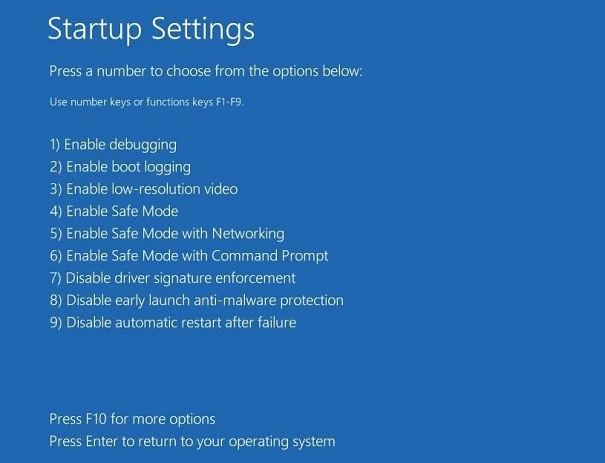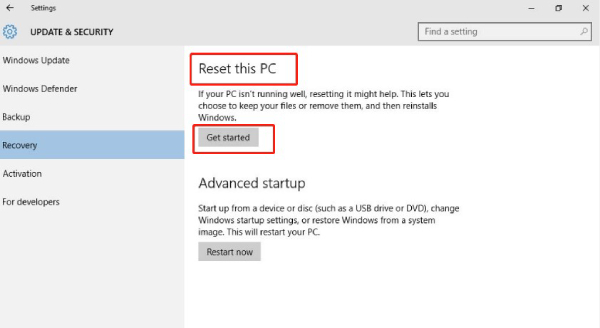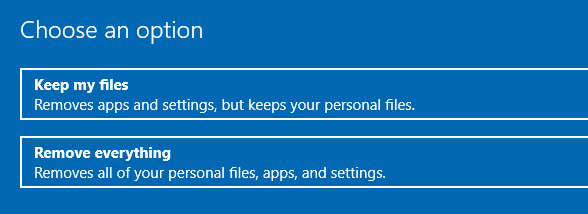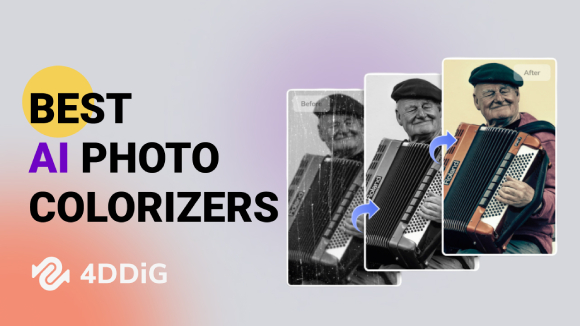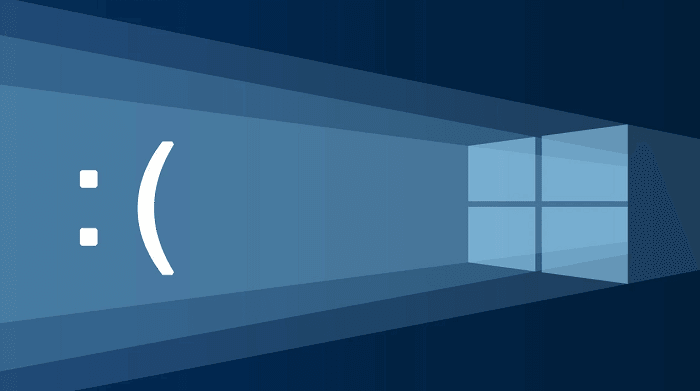Solucionado: Mi PC enciende pero la pantalla está negra [Windows 10/11]
Resuelva una computadora está encendida pero pantalla en negro con la mejor herramienta de reparación de Windows: ¡4DDiG Windows Boot Genius!
Pocas cosas son más molestas que encender ansiosamente su computador y ser recibido por una estresante pantalla negra. Usted podría preguntarse: "Qué podría haber salido mal y cómo soluciono el problema de que mi computador enciende pero la pantalla se ve negra en Windows 10?" Este es un inconveniente típico de los usuarios de Windows 10 y Windows 11, y es causado por varios problemas, tanto relacionados con el software como con el hardware.
Este artículo explicará las causas del problema "el computador enciende pero la pantalla está negra" y le ofrecerá una lista detallada de métodos para volverlo a poner en marcha. Esta guía le ayudará a resolver el problema de la pantalla negra de la muerte en Windows 10, tanto si es un experto en informática como si es un usuario ocasional. Siga leyendo!
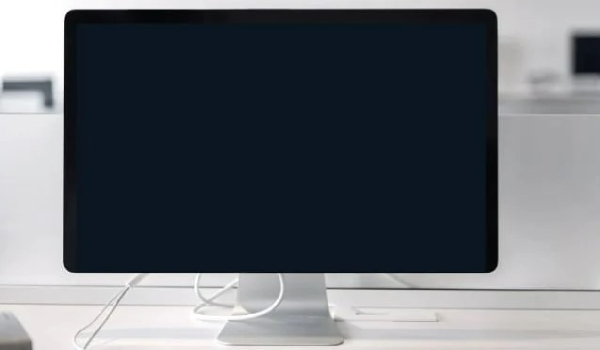
Parte 1: Por qué una computadora está encendida pero pantall en negro?
Hay varias razones para que se presente el error una computadora está encendida pero pantall en negro. Estas son las posibles causas:
-
Problemas con la tarjeta gráfica: Los problemas con la tarjeta gráfica o sus controladores pueden provocar una pantalla negra. Esto puede involucrar conflictos entre controladores, controladores obsoletos o una tarjeta gráfica defectuosa.

-
Problemas de conexión de cables: Los cables sueltos o daados HDMI o VGA que conectan el monitor al computador, pueden provocar una pantalla negra.

-
Problemas con la fuente de alimentación: Una fuente de alimentación inapropiada o defectuosa puede hacer que el computador se inicie pero no proporcione suficiente energía para que la pantalla funcione.

- Fallos de hardware: El mal funcionamiento de otros componentes de hardware, como la placa base, la RAM o el disco duro, también puede dar lugar a una pantalla negra.
- Errores del sistema operativo: Los problemas de software, como una instalación corrupta de Windows, actualizaciones fallidas o malware, pueden interferir con el proceso de arranque y provocar una pantalla negra.
Parte 2: La Mejor Manera de Solucionar una computadora está encendida pero pantalla en negro windows 10/11
Para solucionar con eficacia el problema de que una computadora está encendida pero pantall en negro en Windows 11 o 10, considere usar una herramienta confiable como 4DDiG Windows Boot Genius. Este software está diseado para resolver varios problemas de inicio y del sistema de Windows.
Estas son las principales características:
- Reparación de arranque de Windows: 4DDiG Windows Boot Genius repara problemas comunes de arranque, como "el computador que enciende, pero la pantalla se ve negra". Ofrece soluciones integrales para solucionar los problemas de arranque, asegurando que su computador se inicie correctamente.
- Recuperación de datos: Esta herramienta también tiene la capacidad de recuperar datos además de reparar el arranque. Puede recuperar datos perdidos o inaccesibles de su computador, incluso si no puede acceder al sistema operativo.
- Recuperación de contraseas: Si olvidó su contrasea de inicio de sesión de Windows, 4DDiG Windows Boot Genius puede ayudarle a restablecerla o eliminarla, permitiéndole recuperar el acceso a su computador.
- Gestión de particiones: El software ofrece funciones para la gestión de particiones, incluyendo el cambio de tamao, la creación y el formateo de particiones en el disco duro, lo que facilita la optimización del espacio de almacenamiento.
- Copia de seguridad y restauración del sistema: Le permite crear copias de seguridad de su sistema, lo que puede ser muy valioso para recuperarse de desastres o migrar a un nuevo disco duro. También puede restaurar su sistema a un estado anterior.
- Compatibilidad: 4DDiG Windows Boot Genius es compatible con varias versiones de Windows, incluyendo Windows 10 y 11, lo que lo hace útil para muchos usuarios.
Siga los pasos a continuación para usar 4DDiG Windows Boot Genius y solucionar el problema de la pantalla negra de la muerte en Windows 10 y 11.
-
Ejecute la aplicación, inserte el CD/DVD preparado en la unidad de CD-ROM o conecte una unidad flash USB al puerto USB del computador. Luego, seleccione "Crear ahora" para comenzar a grabar el disco de reparación.
DESCARGA GRATISDescarga Segura

- Inserte el disco grabado en el computador que tiene la pantalla negra.
- Para ingresar al menú de arranque, presione F12 y ESC continuamente.
-
Cuando el computador arranque, se iniciará 4DDiG Windows Boot Genius. De clic en "Reparación automática" para comenzar.

-
Debe seleccionar la partición que necesita reparar y dar clic en Iniciar reparación.

-
Una vez completada la reparación, reinicie el computador para verificar si el problema se solucionó.

Parte 3: Alternativas para dar solución al problema de una computadora está encendida pero pantall en negro
Método 1: Reinicie su computador
Ciertamente, reiniciar su computador es un paso fundamental y práctico para solucionar el problema "mi computador DELL enciende pero la pantalla está negra". Usted puede realizar un reinicio simple o un reinicio duro. Un reinicio duro implica apagar completamente el computador, desconectarlo de la corriente y mantener pulsado el botón de encendido durante unos 15 segundos. Esto puede eliminar cualquier residuo de energía y reiniciar el hardware.
Método 2: Pruebe una secuencia de teclas de Windows para activar la pantalla
A veces, la pantalla del computador puede verse negra debido a una función de ahorro de energía o a la configuración de la pantalla. Probar una secuencia de teclas de Windows para activar la pantalla puede ayudarle a resolver este problema. Esto es lo que debe hacer:
- Mantenga pulsadas las teclas Windows, Control, Mayúsculas y B simultáneamente.
-
Esta combinación de teclas debería reiniciar el controlador de gráficos y devolver la vida a la pantalla.

- Espere unos segundos para ver si la pantalla se activa. De lo contrario, proceda con el siguiente método.
Método 3: Comprobar los cables y las conexiones
Los cables sueltos o daados pueden ser la razón por la que mi computador HP enciende pero la pantalla está negra. Siga estos pasos para verificar que sus cables y conexiones están correctamente configurados:
- Apague el computador y el monitor. Desconéctelos de la fuente de alimentación.
-
Verifique que el cable de alimentación, el cable del monitor y cualquier otro cable que se enchufe a la carcasa estén bien conectados.

- Revise si hay conexiones sueltas y verifique que todos los cables estén conectados correctamente.
- Vuelva a conectar los cables o enlaces sueltos.
- Cierre la carcasa, vuelva a conectar el equipo y reinícielo para determinar si el problema se resolvió.
Método 4: Desconecte todos los periféricos de su PC
A veces, los dispositivos periféricos como discos duros externos, dispositivos USB, o incluso monitores secundarios pueden causar conflictos y provocar que mi PC Lenovo se enciende pero la pantalla se vea negra. Por tanto, desenchufe o desconecte todos los dispositivos externos y periféricos de su computador. Esto incluye USB, discos duros externos, impresoras, monitores secundarios, teclados y ratones.
Cómo solucionar el atasco de Windows 10 en la pantalla de bienvenida? 100% de éxito!
Método 5: Inicie su computador en modo seguro
Arrancar el equipo en modo seguro es un paso importante para solucionar problemas y determinar si la pantalla negra está relacionada con el software. El Modo a prueba de errores carga sólo los controladores y servicios esenciales, lo que puede ayudar a identificar y resolver el problema. Siga los siguientes pasos para arrancar en Modo Seguro:
- En la pantalla de inicio de sesión, mantenga pulsada la tecla Mayúsculas y seleccione "Encendido" > "Reiniciar".
- Seleccione "Solucionar problemas" > "Opciones avanzadas" > "Configuración de inicio" > "Reiniciar" cuando se reinicie el computador.
-
Presione F4 para seleccionar "Activar modo seguro" y F5 o F6 para acceder a las opciones correspondientes.

Método 6: Ejecutar una reparación de Windows
Ejecutar una reparación de Windows puede ayudar a resolver los problemas relacionados con el software que causan el problema de la pantalla negra. El método exacto para ejecutar una reparación puede variar dependiendo de su versión de Windows. Aquí tiene una guía general para ejecutar una reparación de Windows:
- Acceda a la configuración de Windows: Si puede acceder a la configuración de Windows, vaya a "Configuración" > "Actualización y seguridad" > "Recuperación".
-
Restablecer el PC: En la sección "Recuperación", haga clic en "Comenzar" en la opción "Restablecer este PC".

-
Elija una opción: Se le pedirá que elija entre "Conservar mis archivos" o "Eliminar todo". La opción "Conservar mis archivos" reinstalará Windows mientras conserva sus archivos. "Eliminar todo" realizará una instalación limpia.

- Siga las instrucciones en pantalla: Siga las instrucciones en pantalla para completar el proceso de reparación o reinstalación. Su computador se reiniciará y continuará con la reparación.
Conclusión
Enfrentar una situación en la que una computadora está encendida pero pantall en negro puede ser confuso e irritante. Sin embargo, muchos de estos problemas pueden solucionarse fácilmente con un enfoque sistemático para la resolución de problemas. Este artículo le ha presentado varios métodos, el más efectivo de los cuales es diagnosticar y solucionar el problema con 4DDiG Windows Boot Genius, para volver a poner en funcionamiento su máquina.
También hemos cubierto técnicas alternativas para abordar los problemas de la pantalla negra de la muerte de Windows 10, como reiniciar su computador, verificar los cables y conexiones, y desconectar los periféricos, hasta soluciones más avanzadas como arrancar en modo seguro y ejecutar una reparación de Windows. Por tanto, mantener su computador funcionando sin problemas y evitar la estresante pantalla negra requiere que usted cuente con las herramientas y los conocimientos apropiados.
También te puede interesar
- Home >>
- Reparar problemas de Windows >>
- Solucionado: Mi PC enciende pero la pantalla está negra [Windows 10/11]