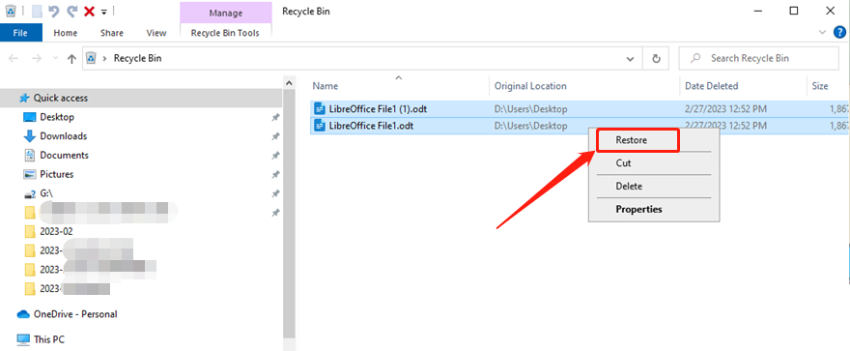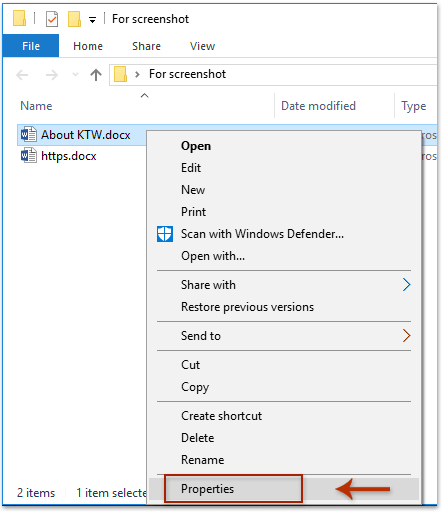Pregunta: ¿Cómo puedo recuperar un documento no guardado de LibreOffice?“Necesito ayuda porque accidentalmente apagué mi laptop mientras trabajaba en un documento de gran tamaño en LibreOffice. Desafortunadamente, no guardé el archivo antes de apagarlo y ahora me encuentro con una versión no modificada. ¿Es posible recuperar un documento no guardado en Windows?"
Para aquellos que trabajan diariamente con software de procesamiento de texto como Word o LibreOffice, el miedo de perder su trabajo debido a imprevistos como cierres inesperados del sistema, virus o cortes de energía siempre está presente. Personalmente, he experimentado la frustración de perder un documento de cientos de páginas debido a un fallo en el disco duro, y puedo entender las preocupaciones de nuestro amigo. Si te encuentras en la situación de haber cerrado LibreOffice sin guardar tu trabajo, o de haberlo eliminado por error, no te preocupes, hoy en día tienes varias opciones para recuperar los archivos. Sigue leyendo esta guía para descubrir cómo recuperar un documento de LibreOffice no guardado o eliminado, incluso si estás usando Windows.
- 5 formas de recuperar documentos no guardados o perdidos de LibreOffice
- Método 1: Cómo recuperar un documento de LibreOffice eliminado de la papelera de reciclaje.
- Método 2: Cómo recuperar un documento de LibreOffice no guardado usando Autorrecuperación
- Método 3: Recuperar un documento de LibreOffice desde una copia de seguridad
- Método 4: Recuperación de documentos no guardados o perdidos en LibreOffice con 4DDiGHOT
- Método 5: Restaurar el documento de LibreOffice desde la copia de seguridad en la nube
- Preguntas frecuentes sobre archivos de LibreOffice
5 formas de recuperar documentos no guardados o perdidos de LibreOffice
La pérdida de documentos en LibreOffice puede ocurrir de varias formas: por ejemplo, eliminándolos accidentalmente, fallas del sistema o de la aplicación, o tal vez por cerrar el software olvidando guardar el documento modificado.
Independientemente de la causa, hoy en día es bastante fácil recuperar un documento perdido o no guardado, a menos que ya haya sido sobrescrito.
Método 1: Cómo recuperar un documento de LibreOffice eliminado de la papelera de reciclaje
Si ha eliminado accidentalmente un archivo de LibreOffice, el primer lugar donde buscar es la papelera de reciclaje. De hecho, hasta que se vacía manualmente, los archivos seguirán almacenados en ella y, por lo tanto, aún se pueden recuperar. Aquí está cómo hacerlo:
- Abre la papelera de reciclaje en el escritorio.
- Busca tu documento de LibreOffice.
Haz clic derecho en los archivos seleccionados y selecciona "Restaurar".

Los archivos seleccionados se restaurarán inmediatamente en su ubicación original.
Método 2: Cómo recuperar un documento de LibreOffice no guardado usando Autorrecuperación
LibreOffice cuenta con una función integrada de guardado automático que guarda la información necesaria para restaurar todos los documentos abiertos en caso de un fallo del sistema.Si has habilitado esta función en LibreOffice (Herramientas > Opciones > Cargar/Guardar > General > Guardar información de recuperación automática cada N° minutos) antes de que se perdiera tu documento, la recuperación puede ser muy rápida. A continuación, te explicamos cómo utilizar la función de AutoRecuperación para recuperar un archivo de LibreOffice no guardado después de un fallo del sistema:
Abre el documento cerrado con modificaciones no guardadas. La función de recuperación automática te pedirá que restaures el documento no guardado al iniciar LibreOffice después del fallo del sistema.

Haz clic en "Iniciar". Esto restaurará el documento al último estado guardado antes del fallo del sistema.

Método 3: Recuperar un documento de LibreOffice desde una copia de seguridad
LibreOffice ofrece una opción para guardar una copia de seguridad de un documento en una carpeta dedicada cada vez que se guarda la versión actual del documento. Esta opción se puede activar a través del menú Herramientas > Opciones > Cargar/Guardar > General, seleccionando la opción "Crear siempre copia de seguridad". Si ha activado esta opción y ha perdido el documento, puede recuperarlo siguiendo estos pasos:
Paso 1: Abra LibreOffice.
Paso 2: Seleccione el menú Herramientas y elija "Opciones".
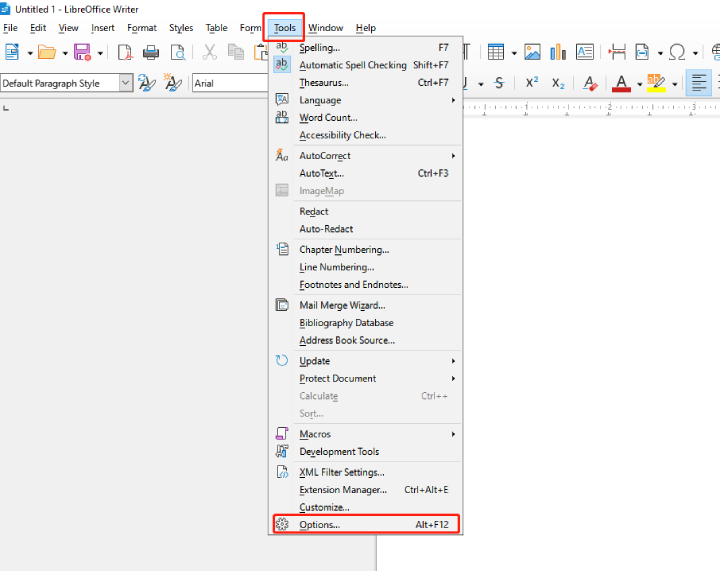
Paso 3: Seleccione "LibreOffice" y luego "Rutas".
Paso 4: Busque la carpeta "Copia de seguridad" que contiene la última copia de seguridad de sus archivos guardados.
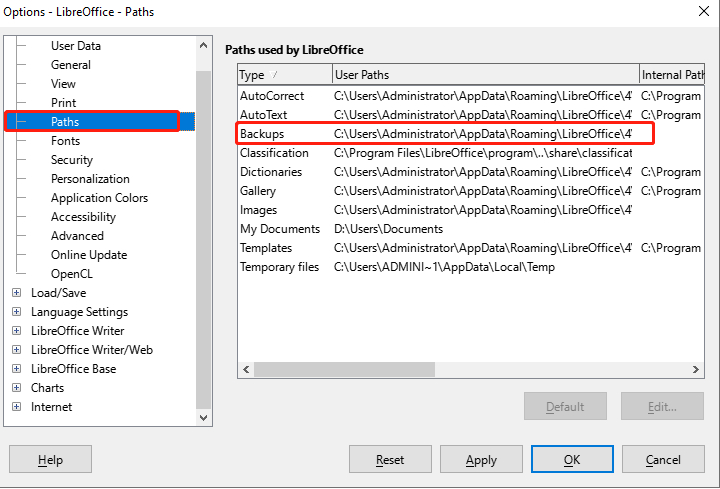
Paso 5: Tome nota de la ubicación de la copia de seguridad.
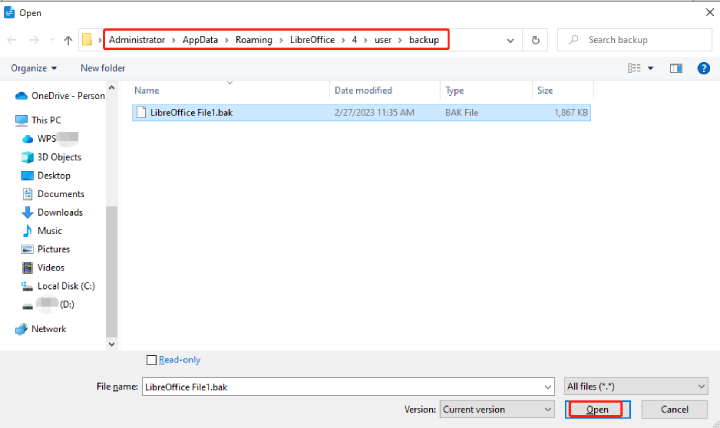
Paso 6: Regrese al programa LibreOffice y seleccione "Archivo > Abrir".
Paso 7: Vaya a la ubicación de la copia de seguridad que anotó anteriormente y abra la copia de seguridad (.bak) de su documento.
De esta forma, puede recuperar el documento de LibreOffice desde la copia de seguridad guardada automáticamente.
Método 4: Recuperación de documentos no guardados o perdidos en LibreOffice con 4DDiGHOT
Para recuperar archivos de LibreOffice perdidos o no guardados, la mejor y más sencilla solución es utilizar una herramienta de terceros diseñada específicamente para recuperar documentos de LibreOffice. Si has perdido tus valiosos documentos de forma permanente o no puedes restaurarlos automáticamente, no te preocupes, el software profesional Tenorshare 4DDiG, en pocos clics podrá recuperar cualquier archivo eliminado del disco duro, incluyendo, por supuesto, los documentos de LibreOffice no guardados.
Con Tenorshare 4DDiG puedes:
- Recuperar más de 1000 tipos de datos, incluyendo audio, video, archivos de imagen y documentos de LibreOffice, en cuestión de segundos.
- Recuperar datos eliminados, perdidos, formateados u ocultos de tarjetas SD, unidades USB, discos duros y cámaras digitales.
- Restaurar los archivos de LibreOffice guardados o no guardados que se perdieron debido a cortes de energía o fallos del sistema.
- Elegir entre el escaneo rápido o el escaneo profundo para encontrar archivos perdidos en todas las situaciones de pérdida de datos.
Para usar Tenorshare 4DDiG y recuperar sus archivos de LibreOffice, siga estos sencillos pasos:
Descargue e instale Tenorshare 4DDiG en su computadora, asegurándose de que esté instalado en la misma PC donde tiene la suite LibreOffice. Entonces ejecútalo.
Descargar GratisPara PC
Descarga Segura
Descargar GratisPara MAC
Descarga Segura
Seleccione el disco duro o la ubicación donde perdió sus archivos de LibreOffice.

Haga clic en el botón [Escanear] para comenzar a escanear. Tenorshare 4DDiG comenzará a buscar archivos de LibreOffice perdidos o no guardados. Puede pausar o detener la búsqueda en cualquier momento.

Después del escaneo, seleccione los archivos de LibreOffice que desea recuperar para obtener una vista previa. Si está satisfecho, haga clic en [Recuperar]. Guarde los documentos recuperados en un lugar seguro para evitar el riesgo de sobrescribirlos.Siguiendo estos pasos, podrá recuperar sus archivos de LibreOffice perdidos o no guardados fácilmente usando Tenorshare 4DDiG.

Vídeo Tutorial:
Método 5: Restaurar el documento de LibreOffice desde la copia de seguridad en la nube
Si has sincronizado Windows 10/11 con OneDrive, la recuperación de archivos de LibreOffice perdidos o eliminados accidentalmente será inmediata. OneDrive es un servicio integrado en Windows que ofrece copias de seguridad en la nube para todos los archivos del sistema.
Aquí se explica cómo recuperar archivos de LibreOffice desde OneDrive:
- Abre tu navegador y visita https://onedrive.live.com/.
- Inicia sesión en tu cuenta de OneDrive utilizando tu nombre de usuario y contraseña.
- En la barra lateral izquierda de OneDrive, selecciona "Papelera de reciclaje".
- Selecciona los archivos de LibreOffice que deseas restaurar.
- Haz clic en "Restaurar" para recuperar los archivos seleccionados.
Preguntas frecuentes sobre archivos de LibreOffice
P1: ¿Cómo puedo recuperar un archivo perdido?Puedes recuperar un archivo perdido en LibreOffice utilizando la función de recuperación automática. Abre LibreOffice y selecciona "Archivo" en el menú superior. Elige "Restaurar documento" y busca el archivo no guardado que cerraste. La función de recuperación automática te preguntará si deseas recuperarlo. Selecciona "Sí" para iniciar la recuperación del documento. De esta manera deberías ser capaz de recuperar tu archivo perdido.
P2: ¿Dónde puedo encontrar los archivos de respaldo de LibreOffice?Los archivos de respaldo de LibreOffice se guardan en la carpeta "backup" dentro del perfil de usuario del programa. Para acceder a esta carpeta, sigue estos pasos:
- Abre el administrador de archivos de tu sistema operativo.
- En la barra de direcciones del administrador de archivos, escribe la ruta: C:\Users\UserName\AppData\Roaming\LibreOffice\4\user\backup (reemplaza "UserName" con tu nombre de usuario).
- Presiona Enter para abrir la carpeta de respaldo de LibreOffice. Aquí encontrarás todos los archivos de respaldo guardados por el programa.
Sí, LibreOffice tiene una función de guardado automático que puede habilitar para asegurarse de que siempre se guarde una copia de respaldo de su archivo. Aquí se explica cómo habilitar el autoguardado:
- Abre LibreOffice y selecciona "Herramientas" en el menú superior.
- Selecciona "Opciones" y luego "Carga/Guardado" en las opciones del lado izquierdo.
- Selecciona "Ruta" y busca la carpeta de copias de seguridad de los archivos de LibreOffice.
- Encuentra el archivo deseado y restáuralo.
If your LibreOffice program closed unexpectedly and you didn’t get the time to save your work, you can recover the file from its backup folder. All you have to do is open “Tools” in the LibreOffice program. Then choose “Options.” Navigate to “LibreOffice.” Choose “Path.” Find your desired file and restore it.
Conclusión
IPerder documentos de LibreOffice debido a eventos imprevistos puede ser un gran problema. Sin embargo, con los métodos correctos, es posible recuperarlos rápidamente. En este artículo hemos discutido cinco técnicas diferentes para recuperar archivos de LibreOffice, pero es importante tener en cuenta que algunas requieren acciones preventivas (por ejemplo, la copia de seguridad automática). Si en cambio se desea una opción confiable que no tenga limitaciones, Tenorshare 4DDiG es sin duda la solución preferida. Además de recuperar documentos no guardados/perdidos de LibreOffice, 4DDiG puede recuperar cualquier archivo perdido desde cualquier ubicación, incluida la Papelera de reciclaje y las unidades externas. Gracias a un escaneo rápido y a la facilidad de uso, 4DDiG Data Recovery se considera actualmente una de las mejores herramientas de recuperación de datos disponibles en el mercado. Si deseas probarlo con todas sus funciones, asegúrate de obtener una licencia de Tenorshare 4DDiG.