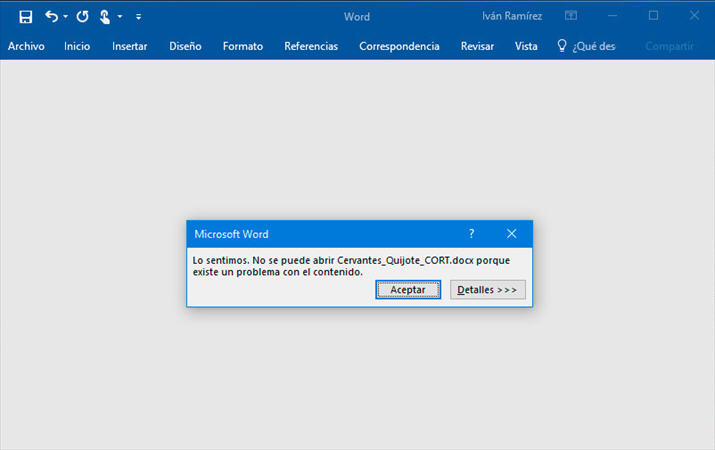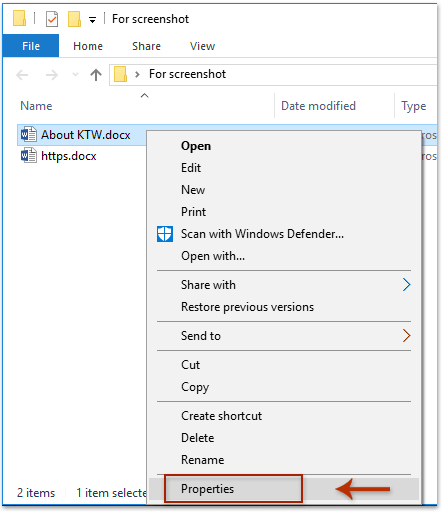Cómo recuperar un documento de WordPad no guardado
¿Alguna vez perdió un documento importante de WordPad debido a un bloqueo inesperado del sistema o una eliminación accidental? Puede ser increíblemente frustrante, especialmente si olvidó guardar su trabajo. WordPad es un procesador de textos fácil de usar que viene integrado con Microsoft Windows. Es perfecto para crear documentos sencillos como cartas, notas y carteles. Muchas personas prefieren WordPad a Microsoft Word porque es gratuito y ofrece más opciones de formato que el Bloc de notas.
Sin embargo, WordPad carece de una función de guardado automático, lo que significa que su trabajo podría perderse si algo sale mal. Pero no se preocupe, ¡hay solución! En este artículo, exploraremos tres métodos efectivos para recuperar sus documentos de WordPad no guardados o eliminados. ¡Siga leyendo, le explicaremos como recuperar su trabajo!

Parte 1: ¿Se puede recuperar un documento no guardado de WordPad?
¡Sí se puede! Mucha gente no lo sabe, pero aunque WordPad no guarda automáticamente su trabajo, todavía hay esperanza de recuperarlo si accidentalmente cierra su documento sin guardarlo.
Windows mantiene archivos temporales que pueden actuar como una red de seguridad en tales situaciones. Estos archivos no desaparecen de inmediato, simplemente están ocultos en ciertas partes de su computador.
Si sabe dónde buscar, o si utiliza las herramientas apropiadas para la recuperación, podrá recuperar estos documentos no guardados. Lo guiaremos cuidadosamente a través de los pasos para encontrar y recuperar estos archivos ocultos. Le enseñaremos dónde buscar estos archivos y cómo usar el software de recuperación para que no pierda su trabajo.
Entender estos métodos hará que sea mucho más fácil recuperar sus documentos importantes. Comencemos el proceso y recuperemos su valiosa información.
Parte 2: ¿Cómo recuperar un documento de WordPad no guardado?
Ahora que sabe que es posible recuperar documentos de WordPad no guardados, exploremos los pasos específicos que puede seguir. Lo guiaremos a través de métodos prácticos para recuperar su trabajo utilizando las funciones integradas de Windows y herramientas de terceros, para que pueda recuperar sus documentos perdidos de manera eficiente.
Forma 1: Recuperar un documento de Wordpad no guardado con 4DDiG Data Recovery
Cuando se trata de recuperar documentos de WordPad no guardados, 4DDiG Windows Data Recovery se destaca como una solución fantástica. Este potente software está diseñado para abordar los desafíos asociados con la recuperación de archivos de WordPad perdidos o no guardados.
Una de las principales ventajas de utilizar 4DDiG para este fin es su capacidad para recuperar datos de una amplia gama de escenarios. Ya sea que haya cerrado accidentalmente WordPad sin guardar, haya experimentado un bloqueo repentino del sistema o incluso se haya enfrentado a un ataque de virus, 4DDiG puede ayudarlo a recuperar sus documentos no guardados.
El software emplea técnicas de escaneo avanzadas para buscar minuciosamente en su computador cualquier rastro de archivos de WordPad no guardados. Al analizar meticulosamente su disco duro, SSD u otros dispositivos de almacenamiento, 4DDiG maximiza las posibilidades de recuperar con éxito su trabajo perdido.
Además, 4DDiG es fácil de usar, lo que hace que el proceso de recuperación sea simple y sin estrés. Incluso si carece de experiencia técnica, la interfaz intuitiva y la orientación clara ofrecida por el software, lo guiarán por los pasos necesarios para recuperar sus documentos de WordPad no guardados.
Algunas características de 4DDiG que lo hacen ideal para recuperar archivos de WordPad no guardados incluyen:
- Algoritmos de escaneo integrales para localizar documentos no guardados
- Compatibilidad con varios escenarios de pérdida de datos, incluidos cierres accidentales y bloqueos del sistema
- Compatibilidad con múltiples dispositivos de almacenamiento para recuperar archivos de distintas fuentes
- Interfaz fácil de usar e instrucciones paso a paso para un proceso de recuperación sin problemas
Descarga
Segura
Descarga
Segura
Siga estos sencillos pasos para recuperar sus documentos de WordPad no guardados con este software:
-
Seleccionar la Ubicación
Instale y ejecute 4DDiG en su computador. En la interfaz principal, seleccione la ubicación donde perdió su archivo de WordPad, puede ser su disco duro, SSD o dispositivo de almacenamiento externo. De clic en "Iniciar" para realizar el proceso de escaneo.
-
Escanear y previsualizar
4DDiG escaneará la ubicación seleccionada en busca de rastros de documentos de WordPad no guardados. Pause o detenga el escaneo en cualquier momento si encuentra el archivo deseado. Una vez completado el escaneo, revise los archivos recuperados usando las opciones "Vista de árbol" o "Vista de archivo". Obtenga una vista previa de los documentos recuperados de WordPad para asegurarse de que son los que necesita.
-
Recuperar y guardar
Seleccione los archivos de WordPad no guardados que desea recuperar. De clic en el botón "Recuperar" para iniciar el proceso de recuperación. Elija una ubicación segura en su computador para guardar los archivos recuperados, asegurándose de no guardarlos en la misma ubicación donde se perdieron originalmente para evitar sobrescribirlos. Espere a que se complete el proceso de recuperación y luego acceda a sus documentos de WordPad recuperados desde la ubicación designada.
Siguiendo estos tres sencillos pasos, estará usando 4DDiG Windows Data Recovery eficazmente para recuperar sus archivos de WordPad no guardados y restaurar su valioso trabajo.
¿Cómo recuperar archivos de Illustrator no guardados o eliminados? ¡Aquí le mostramos 9 formas!
Forma 2: Acceder a los archivos temporales para recuperar un documento de WordPad no guardado
Si cierra accidentalmente WordPad sin guardar el documento, no se asuste. Windows crea automáticamente archivos temporales mientras trabaja, lo que puede ser un salvavidas en situaciones como esta.
A continuación, le explicamos cómo recuperar su documento de WordPad no guardado accediendo a estos archivos temporales:
- Pulse las teclas Windows + R para abrir el cuadro de diálogo Ejecutar. Esta es una forma rápida de acceder a varias funciones y carpetas del sistema.
- En el cuadro de diálogo Ejecutar, escriba %AppData% y pulse Intro. Este comando abrirá la carpeta AppData, que es un directorio oculto donde las aplicaciones almacenan sus datos, incluidos los archivos temporales.
-
Dentro de la carpeta AppData, use el cuadro de búsqueda de la esquina superior derecha para buscar archivos con la extensión .asd o .tmp. Estos son los tipos de archivo más comunes usados para los archivos temporales, incluidos los creados por WordPad.

- Para identificar el archivo temporal correcto, ordene los resultados de la búsqueda por fecha de modificación. Busque archivos que se hayan creado o modificado en la época en que estaba trabajando en el documento de WordPad no guardado.
- Cuando encuentre un posible candidato, de doble clic en el archivo para abrirlo en WordPad. Si el archivo se abre y contiene su trabajo no guardado, de clic de inmediato en el menú "Archivo" y elija "Guardar cómo". Asigne al archivo un nombre reconocible y guárdelo en una ubicación segura, como la carpeta Documentos.
Tenga presente que los archivos temporales no siempre son una solución garantizada, ya que con el tiempo, pueden ser sobrescritos o eliminados por el sistema. Sin embargo, siempre vale la pena intentar este método antes de pasar a opciones de recuperación más avanzadas.
Forma 3: Recuperar el documento de WordPad no guardado de sus versiones anteriores
Windows tiene otra función incorporada llamada "Versiones anteriores" para recuperar su trabajo. Esta función guarda automáticamente copias de sus archivos a intervalos regulares, lo que le permite restaurar versiones anteriores.
A continuación, le explicamos cómo usar las versiones anteriores para recuperar su documento de WordPad no guardado:
- Abra la carpeta donde normalmente guardaría sus documentos de WordPad. Puede ser la carpeta Documentos o la carpeta de un proyecto específico.
- De clic con el botón derecho en la carpeta y seleccione "Propiedades" en el menú contextual. Esto abrirá la ventana Propiedades de esa carpeta.
- En la ventana Propiedades, de clic en la pestaña "Versiones anteriores". Esta pestaña mostrará una lista de las versiones anteriores disponibles de la carpeta y su contenido, junto con la fecha y la hora en que se crearon.
- Busque una versión anterior que corresponda al momento en que estaba trabajando en su documento de WordPad no guardado. De clic en esa versión para seleccionarla.
-
Haga clic en el botón "Restaurar" para reemplazar la carpeta actual con la versión anterior seleccionada. Si le preocupa sobrescribir los archivos existentes, también puede seleccionar "Abrir" para ver primero el contenido de la versión anterior.

- Si seleccionó "Abrir", muévase por la carpeta para encontrar el documento de WordPad que guardó. Si está allí, cópielo y péguelo en una ubicación segura, como su escritorio o una nueva carpeta.
Es importante recordar que para que pueda acceder a las versiones anteriores, debe haber tenido habilitada la Protección del sistema en su computador antes de que se realizaran los cambios no guardados en su documento de WordPad. Si Protección del sistema no estaba activo, es posible que vea un mensaje que dice: "No hay versiones anteriores disponibles".
Parte 3: Preguntas frecuentes relacionadas con la recuperación de documentos de WordPad no guardados
P: ¿Cómo recupero notas en WordPad?
Respuesta: Para recuperar notas no guardadas en WordPad, verifique la carpeta de archivos temporales escribiendo %AppData% en el cuadro de diálogo Ejecutar (Windows + R). Busque archivos .asd o .tmp y ábralos en WordPad.
P: ¿Cómo encontrar documentos de WordPad no guardados?
Respuesta: Puede encontrar documentos de WordPad no guardados buscando archivos temporales (.asd o .tmp) en la carpeta AppData. Alternativamente, intente restaurar versiones anteriores de su carpeta de documentos utilizando la función "Versiones anteriores".
P: ¿Dónde se almacenan los documentos de WordPad?
Respuesta: De forma predeterminada, los documentos de WordPad se almacenan en la carpeta Documentos. Sin embargo, puede optar por guardarlos en cualquier ubicación de su computador o dispositivos de almacenamiento externo cuando use la opción "Guardar cómo".
Reflexiones finales
Perder un documento de WordPad no guardado puede ser una experiencia frustrante, pero no hay necesidad de desesperarse. Con los métodos descritos en este artículo, usted puede recuperar su trabajo perdido y volver a la normalidad. También cuenta con poderosas herramientas a su disposición. No deje que la pérdida de datos lo detenga, pruebe 4DDiG hoy, y tenga la seguridad de que sus archivos siempre se pueden recuperar.
También te puede interesar
- Home >>
- Recuperar Office >>
- Cómo recuperar un documento de WordPad no guardado