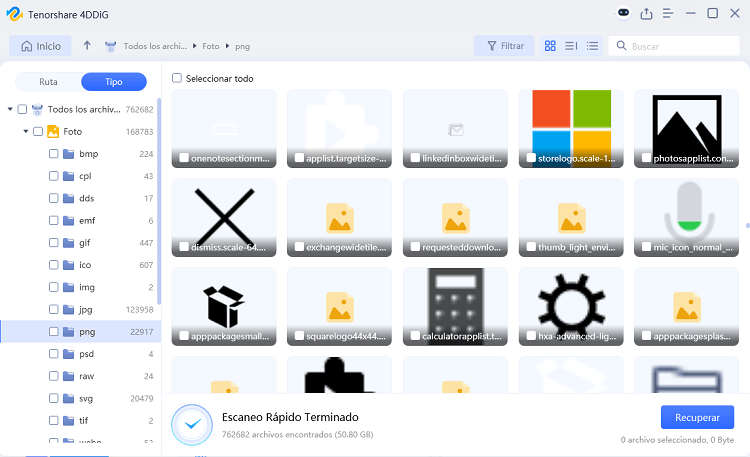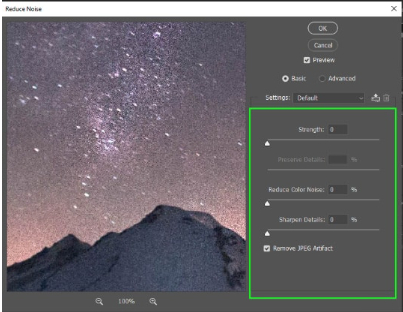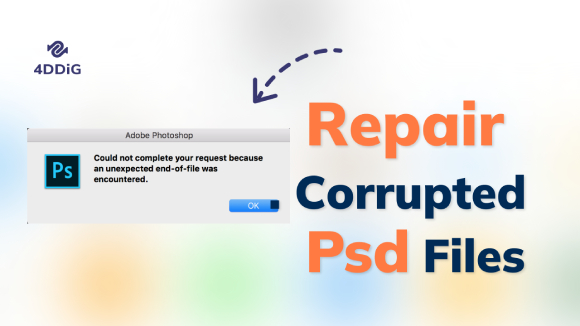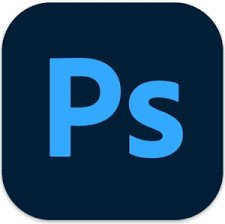¿Cómo recuperar un archivo de Photoshop borrado o no guardado?
Cualquier profesional que usa Photoshop sabe lo valioso que es el autoguardado. Sin embargo, en casos como fallos del sistema, errores del disco o cierres inesperados, ni siquiera esta función puede salvar tu proyecto. Con tantos detalles como capas, efectos y texturas, perder un archivo PSD puede ser un gran problema.
En esta guía completa te explicamos cómo recuperar un archivo borrado de Photoshop, ya sea no guardado, eliminado por error o perdido por un fallo del sistema. Además, descubrirás cómo usar el software de recuperación de datos de Tenorshare para restaurar tus archivos PSD fácilmente. ¡Sigue leyendo y no pierdas tu trabajo creativo!
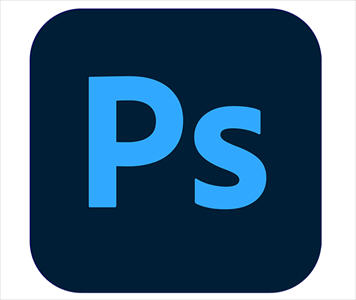
Parte 1: ¿Por qué se pierden los archivos PSD?
Errores del sistema, cierres inesperados, fluctuaciones de energía, dispositivos de almacenamiento corruptos, no guardar su trabajo mientras se trabaja y la lista de por qué los archivos PSD se pierden es interminable. Hay innumerables razones por las que los archivos PSD pueden perderse y puede resultar bastante difícil evitar la mayoría de ellas. Afortunadamente, hay algunas soluciones sólidas también para recuperar archivos de Photoshop.
Parte 2: Soluciones para la recuperación de archivos de Photoshop borrados o no guardados
Solución 1: Recuperar archivos de Photoshop borrados de la papelera de reciclaje
La respuesta más obvia a la pregunta de cómo recuperar archivos borrados de Photoshop es la papelera de reciclaje, porque ahí es donde van todos los archivos borrados. Abra su papelera de reciclaje y vea si tiene sus archivos PSD eliminados y recupérelos en una ubicación segura de su dispositivo.
Consejos:Si ha vaciado la papelera de reciclaje, utilice la herramienta de recuperación de datos Tenorshare 4DDiG para recuperar los archivos perdidos de Photoshop de la papelera de reciclaje vaciada. Y puede pasar a la Solución 8 para conocer los detalles.
Solución 2: Recuperar archivos de Photoshop no guardados de los archivos recientes
Una forma fácil de recuperar su archivo de Photoshop no guardado es desde la opción de archivos recientes presente dentro de Photoshop.
Para recuperar los archivos de este método, inicie Photoshop y vaya a Archivos. Desde allí seleccione la opción de Abrir Recientes, aquí verá todos los archivos recientes en los que ha trabajado. Seleccione el archivo que desea restaurar y ábralo y eso es todo, su archivo no guardado está ahora de vuelta. Guarde este archivo en su dispositivo para utilizarlo en el futuro.
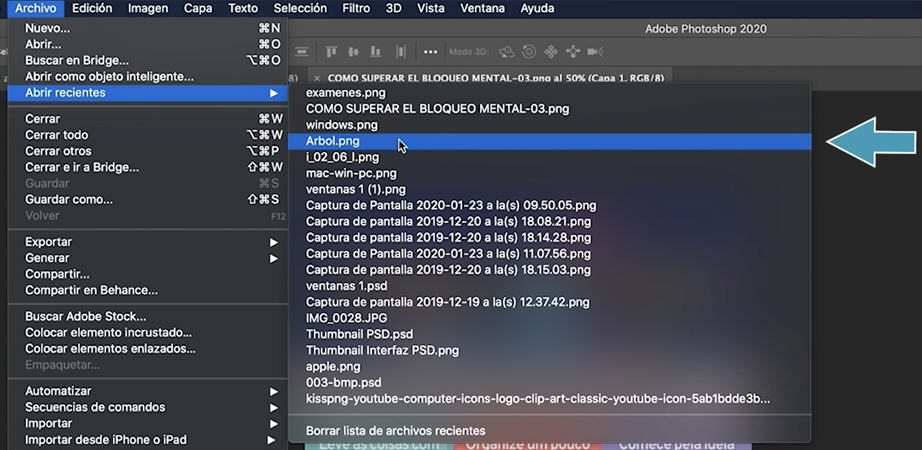
Solución 3: Recuperar archivos de Photoshop no guardados con Autoguardado
El autoguardado está activado por defecto en las nuevas versiones de Photoshop. Así que si se pregunta si Photoshop autoguarda la respuesta sencilla es ¡sí! La función de Autoguardado está configurada para guardar su trabajo de vez en cuando mientras está trabajando.
Pero en algunas versiones de Photoshop, Autoguardado puede no estar activado. Si ese es el caso, puede habilitarlo siguiendo estos pasos.
Paso 1: Inicie Photoshop y haga clic en el menú Editar presente en la barra de herramientas.
Paso 2: En el menú Editar elija Preferencias y vaya a General.
Paso 3: Aquí, abra la pestaña Manejo de archivos y elija Tiempo de recuperación de autoguardado. Puede elegir que el tiempo de autoguardado sea de 5 minutos, 10 minutos, etc., dependiendo de sus preferencias.
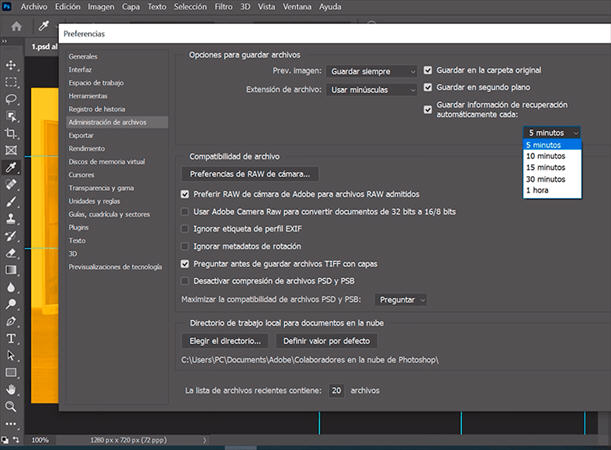
Puede acceder a los archivos guardados desde la ubicación de autoguardado de Photoshop presente en su unidad C.
La ruta de acceso a los archivos autoguardados en Windows es C:\Users\YourUserName\AppData\Roaming\Adobe\Adobe Photoshop\AutoRecover
Nota: Para que este método funcione el Autoguardado debe estar activado previamente.
Solución 4: Recuperar un archivo de Photoshop desde un archivo temporal
Además de Autoguardado, Photoshop también tiene una función en la que guarda los archivos temporales del proyecto en el que está trabajando. Puede hacer uso de eso para recuperar su archivo Photoshop borrado. A continuación le explicamos cómo hacerlo:
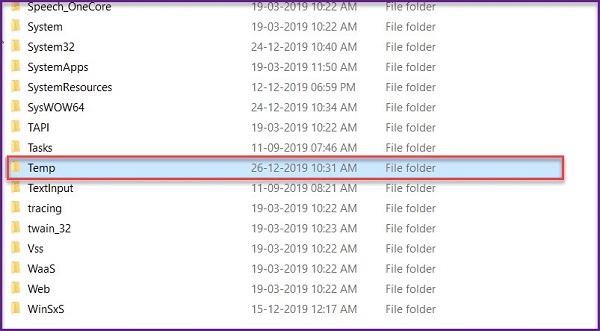
Paso 1: Inicie el Explorador de Archivos de Windows y navegue hasta User\YourUserName\Local Settings\Temp.
Paso 2: Busque en esta carpeta archivos con nombres que empiecen por Photoshop seguidos de caracteres alfanuméricos.
Paso 3: Busque el archivo temporal abriendo cada uno de los archivos u ordenando las fechas y horas de creación.
Paso 4: Después de encontrar el archivo, guárdelo para su uso futuro.
Solución 5: Restaurar archivos PSD desde la versión anterior
Este método es el más adecuado si recuerda el nombre del archivo PSD que desea restaurar.
Para restaurar el archivo PSD de la versión anterior, haga clic con el botón derecho en el archivo PSD en cuestión y haga clic en "Restaurar versión anterior". Ahora, de la lista que aparece, seleccione la versión del archivo que desea restaurar. Una vez restaurado, inicie Photoshop y busque el archivo que ha recuperado. Guarde este archivo.
Solución 6: Recuperar un archivo de PSD utilizando la función “Copia de seguridad y restauración” de Windows
La creación de copias de seguridad es una necesidad cuando se es un profesional que tiene muchos datos útiles en el dispositivo. Si usted ha creado copias de seguridad a intervalos regulares en su dispositivo, entonces usted puede utilizar eso para restaurar los archivos PSD. Acceda a su carpeta de copia de seguridad y busque el archivo correspondiente y descárguelo en su dispositivo.
Solución 7: Utilizar el historial de archivos para recuperar archivos de Photoshop perdidos
El historial de archivos es una herramienta útil que puede restaurar sus archivos PSD con facilidad y sin mucha molestia. Usted puede encontrar la mayoría de los archivos de recuperación de Photoshop en el historial de archivos y recuperarlos, aquí es cómo.
Paso 1: Inicie el Panel de Control y vaya al Historial de Archivos y haga clic en restaurar archivos personales.
Paso 2: Haga clic en el botón verde de restauración en la parte inferior para recuperar sus archivos PSD. Inicie el archivo en la aplicación de Photoshop y guárdelo en una ubicación segura.
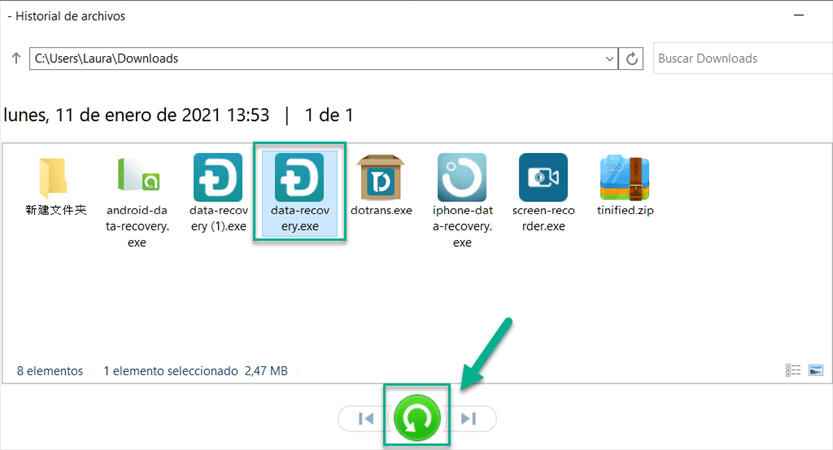
Solución 8: Recuperar archivos de Photoshop borrados/perdidos/perturbados con software
La mejor manera de conseguir los archivos de recuperación de Photoshop es a través del software y qué mejor manera de hacerlo que con el software de recuperación de datos Tenorshare 4DDiG. El software de recuperación de datos de Tenorshare 4DDiG, que incluye una gran cantidad de potentes características y funciones que pueden devolverle sus datos en un abrir y cerrar de ojos, es el mejor entre su competencia. Es rápido, es nuevo y está a la altura de la recuperación de datos exacta y precisa. Puede funcionar en cualquier unidad o ubicación, desde unidades locales, papelera de reciclaje, dispositivos portátiles como USB, tarjetas SD hasta discos duros externos y ordenadores averiados. Veamos cómo recuperar archivos de Photoshop no guardados utilizando este software.
- Soporta más de 1000 tipos de archivos como archivos PSD, fotos, vídeos, música, documentos como Excel, Word, PPT, PDF y otros.
- Recuperar datos perdidos o borrados de Windows/Mac/tarjeta SD/unidad flash USB/cámara digital, etc.
- Reparar y recuperar fotos y vídeos corruptos/dañados.
- Recuperar de varios escenarios de pérdida como borrado, formateo, RAW, etc. con una mayor tasa de éxito.
- Seguro y fácil de usar.
Descarga
Segura
Descarga
Segura
-
Seleccionar una ubicación
Inicie el software 4DDiG y seleccione la ubicación en la que tenía guardado el archivo PSD eliminado. Inicie el escaneo haciendo clic en el botón Escanear.
![Seleccionar una ubicación]()
-
Escanear para encontrar los archivos PSD
Una vez que el escaneo esté en marcha, los archivos encontrados comenzarán a aparecer en su pantalla. Busque sus archivos PSD entre los encontrados.
![Escanear para encontrar los archivos PSD]()
-
Obtener una Vista previa y recuperar los archivos de Photoshop
Una vez que haya encontrado su archivo, restáurelo a la ubicación que desee en su dispositivo.
![Obtener una Vista previa y recuperar los archivos de Photoshop]()
Preguntas Frecuentes
1. ¿Dónde se almacenan los archivos temporales de Photoshop?
Una de las formas de evitar que Photoshop no guarde es recuperar el archivo no guardado de los archivos temporales. Estos archivos temporales se almacenan en la unidad del sistema. Ubicación exacta C:\Users\User\AppData\Local\Temp.
2. ¿Cómo solucionar la desaparición de las herramientas de Photoshop?
Usted puede solucionar el problema de la desaparición de las herramientas de Photoshop usando los botones Shift + tab juntos.
3. ¿Cómo borrar los archivos recientes de Photoshop?
Para borrar los archivos recientes de Photoshop siga estos pasos:
Paso 1: Haga clic en Archivos y vaya a Abrir recientes.
Paso 2: Aquí elija la opción Borrar lista de archivos recientes.
4. ¿Cómo borrar los proyectos de Photoshop?
Puede borrar un proyecto de Photoshop yendo a la lista de proyectos. En la lista de proyectos elija el proyecto que desea eliminar y borre pulsando el icono de eliminar.
5. ¿Cómo deshacer en Photoshop?
Puede deshacer seleccionando deshacer en el menú de edición o puede utilizar la combinación de teclado Ctrl + Z.
Conclusión:
Esa es toda la información que necesitará si ha venido aquí buscando respuestas a los errores de guardado congelado en Photoshop o de guardado atascado en Photoshop. Ahora está equipado con todos los consejos y trucos para recuperar sus archivos PSD no guardados o eliminados. Además, ahora también puede utilizar Tenorshare 4DDiG para recuperar un bloc de notas no guardado o eliminado con facilidad. Es gratuito, rápido y fácil de usar, lo que facilita la decisión de utilizarlo.
También te puede interesar
- Home >>
- Recuperar Office >>
- ¿Cómo recuperar un archivo de Photoshop borrado o no guardado?