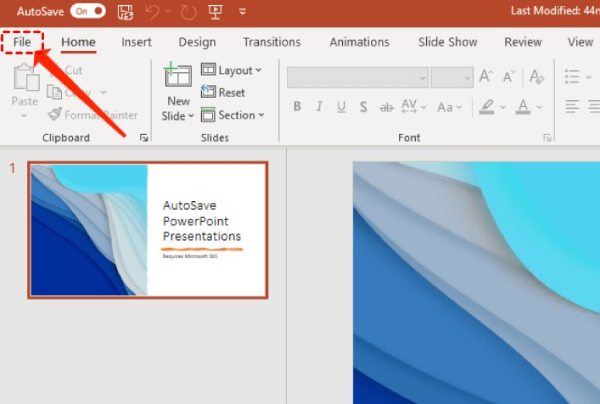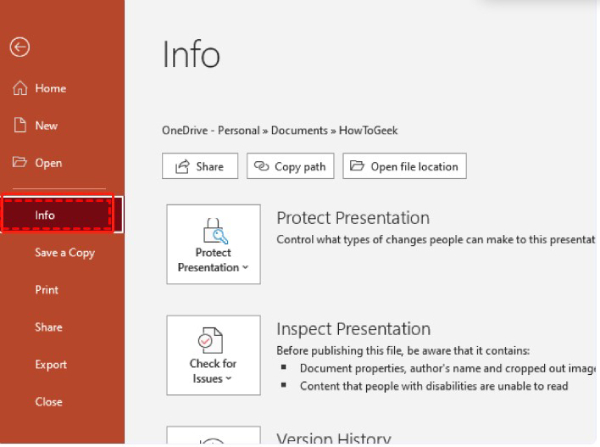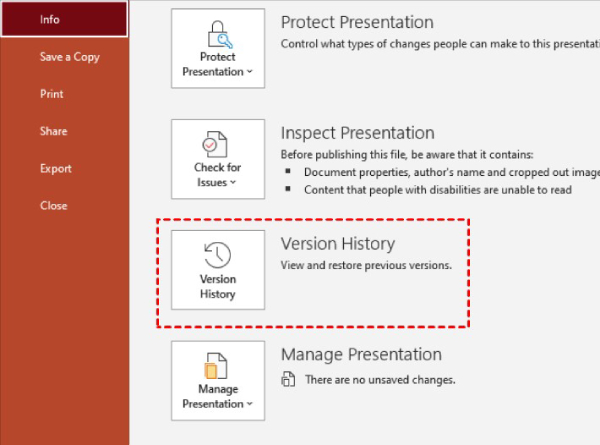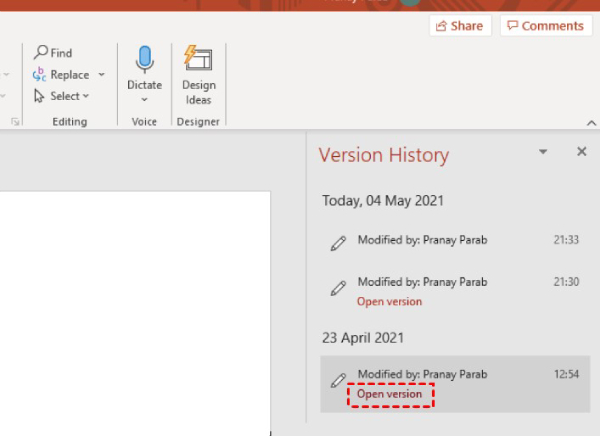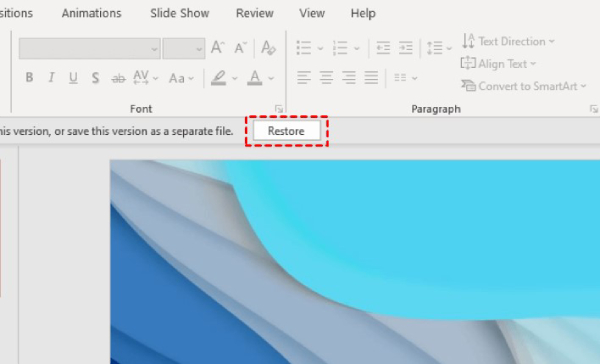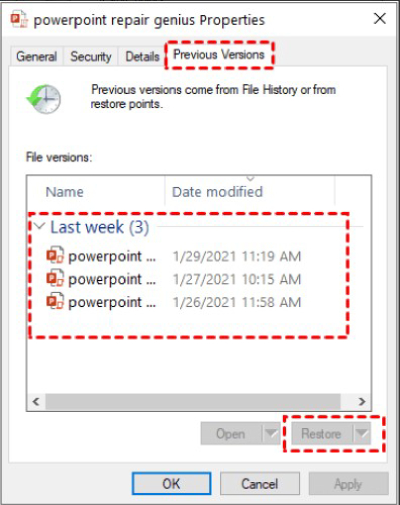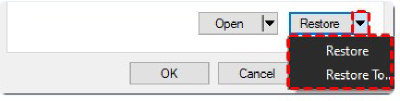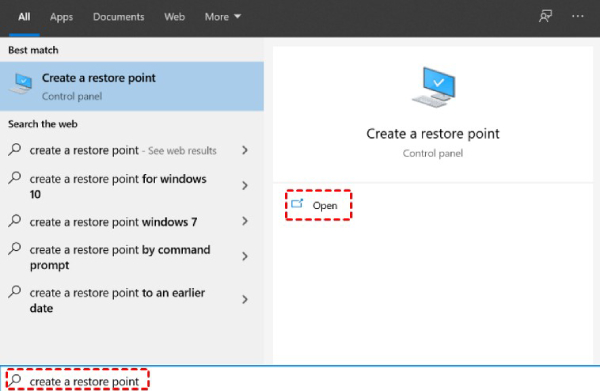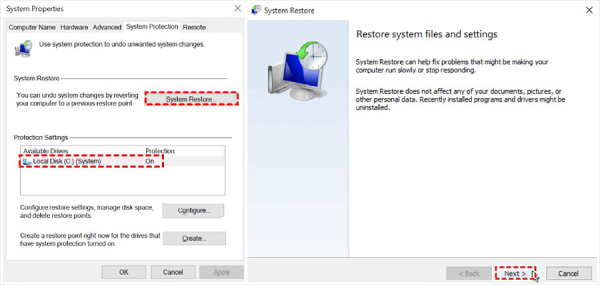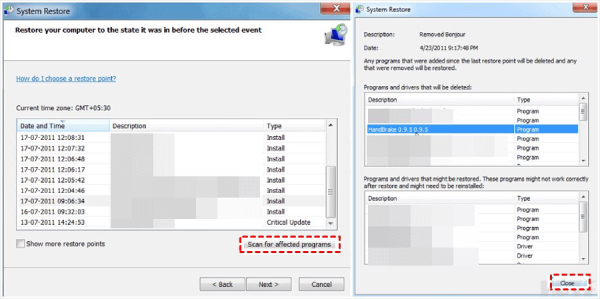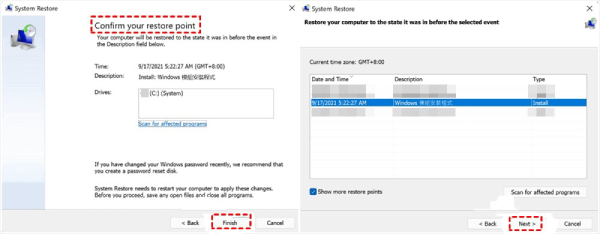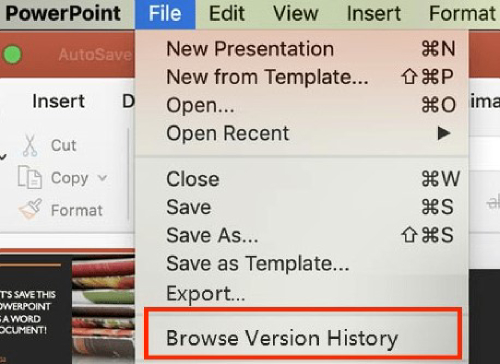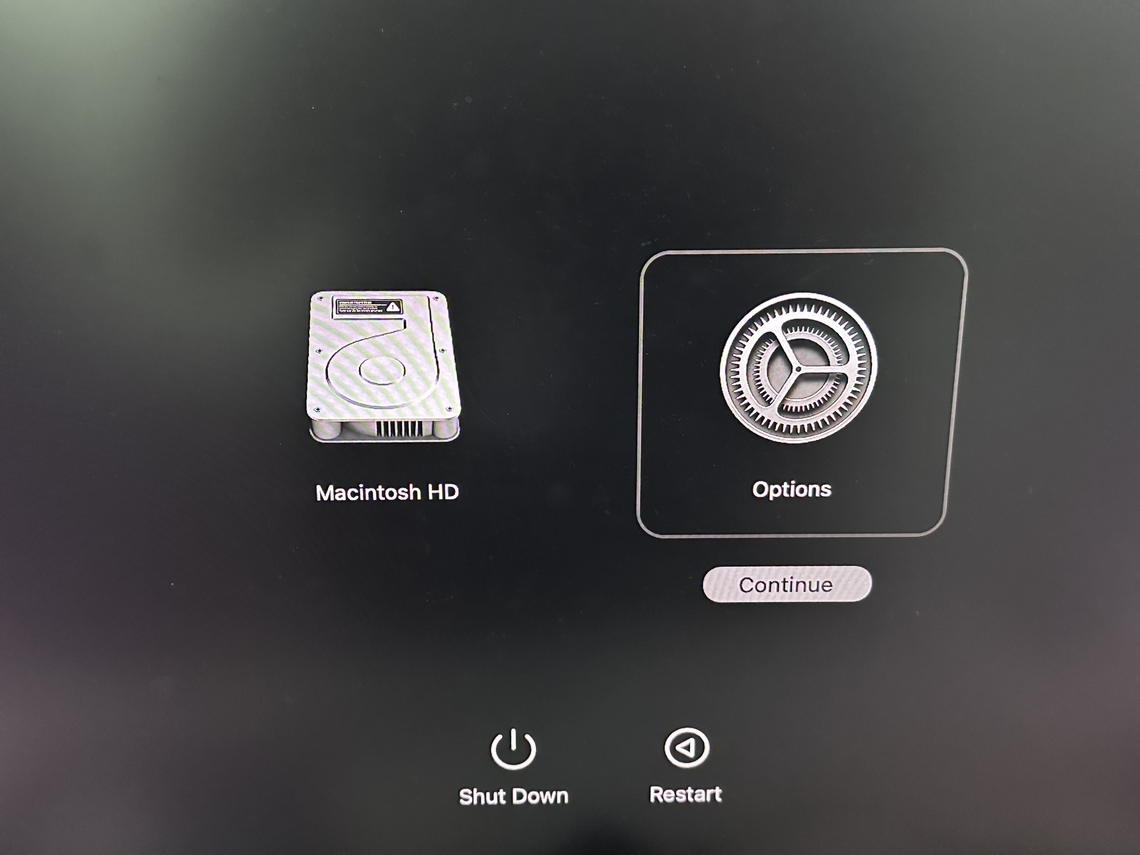¿Cómo recuperar una versión anterior de PowerPoint? ¡100% efectivo!
Los usuarios suelen preguntar: ¿puedo recuperar una versión anterior de un archivo PowerPoint? ¿Puedes recuperar versiones anteriores de PowerPoint? ¿Cómo recuperar versiones anteriores de PowerPoint en Mac o Windows? O, ¿cómo recuperar una versión guardada anteriormente? Y otras preguntas similares.
No es ningún secreto que, por un error o un fallo del sistema, tu Microsoft PowerPoint puede dejar de funcionar o borrarse junto con archivos importantes.
Recuperarlo puede sonar titánico, pero no lo es. Sigue estos pasos y recupera la versión anterior de PowerPoint desde el disco local de tu computadora.
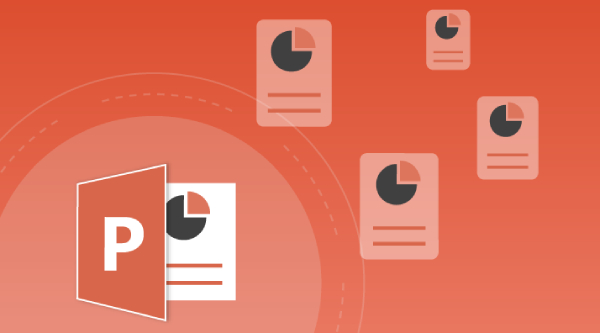
Parte 1: ¿Puedes recuperar versiones anteriores de PowerPoint?
Perder una versión de PowerPoint puede ser un contratiempo, pero no es el fin. Existen formas de recuperar versiones anteriores, ya que los archivos se respaldan para acceso futuro. ¡Sigue leyendo!
Parte 2: ¿Cómo recuperar una versión anterior de PowerPoint?
Aquí hay varios métodos para recuperar versiones anteriores de PowerPoint, ya sea en Windows o Mac.
Método 1. Recuperar versión anterior de PowerPoint con la función "Historial de versiones"
PowerPoint guarda un historial de versiones instaladas, facilitando su recuperación. Sigue estos pasos:
Así se hace:
-
Abre Microsoft PowerPoint y haz clic en la pestaña "Archivo".

-
Tras hacer clic, aparecerán opciones en el panel izquierdo. Selecciona "Información", la cuarta opción.

-
Haz clic en "Historial de versiones" (tercera opción). Se abrirá un cuadro de diálogo.

-
Con el cuadro abierto, selecciona la versión a restaurar haciendo clic en "Abrir versión".

-
Luego, elige "Restaurar" para completar el proceso.

Método 2. Recuperar versión anterior de PowerPoint con "Historial de archivos"
Sigue estos pasos para usar "Historial de archivos":
-
Ve a la ubicación original del archivo PPT, haz clic derecho y selecciona "Restaurar versiones anteriores".
-
Al seleccionarlo, aparecerá un cuadro de diálogo con versiones disponibles. Elige la deseada para iniciar la recuperación.

-
Haz clic en el triángulo junto al botón "Restaurar". Elige "Restaurar" o "Restaurar en" para decidir la ubicación.

Método 3. Recuperar versión anterior de PowerPoint con "Restaurar sistema"
Sigue estos pasos para usar "Restaurar sistema":
-
Abre el Panel de control y escribe - crear un punto de restauración en la barra de búsqueda.

-
Selecciona "Restaurar sistema", luego "Siguiente".

-
Elige un punto de restauración y escanea programas afectados. Esto te mostrará qué elementos se modificarán. Finalmente, cierra la ventana.

-
Tras verificar el punto, selecciona "Finalizar" y luego "Siguiente".

-
Para comenzar, elige "Sí". No interrumpas el proceso. Cierra las ventanas después.
Pasos a seguir para encontrar archivos de PowerPoint no guardados
Parte 3: ¿Cómo recuperar versiones anteriores de PowerPoint en Mac?
Sigue estos pasos para recuperar versiones anteriores en Mac:
Abre Microsoft PowerPoint
-
Abre PowerPoint y haz clic en "Archivo".
-
Haz clic en la barra de título. Ingresa el nombre y selecciona el documento a recuperar.
-
Haz clic en "Examinar historial de versiones" para acceder a todas las versiones anteriores.

-
Con las versiones mostradas, selecciona la deseada y haz clic en "Guardar" en la parte superior.
Parte 4: ¿Cómo recuperar archivos PowerPoint eliminados o no guardados en Windows y Mac?
PowerPoint es una herramienta multifuncional esencial, pero sus archivos pueden perderse, dañarse o eliminarse. La buena noticia es que pueden recuperarse con una herramienta profesional: 4DDiG Data Recovery te ayuda a recuperar archivos PowerPoint eliminados o no guardados en minutos.
Características clave de 4DDiG Data Recovery:
- Descarga gratuita en Windows o Mac.
- Recupera archivos eliminados permanentemente en cualquier dispositivo.
- Recupera todo tipo de archivos, desde documentos, PowerPoint, videos, imágenes y otros.
- Sin virus y cero anuncios o ventanas emergentes maliciosas.
Sigue estos pasos para recuperar archivos de PowerPoint eliminados o no guardados usando 4DDiG Data Recovery:
-
Instala e inicia 4DDiG en tu computadora. Abre 4DDiG y, en la interfaz, haz clic en el disco local donde se perdió el archivo que deseas recuperar. Luego, haz clic en "Iniciar" para comenzar.
DESCARGA GRATISDescarga Segura
DESCARGA GRATISDescarga Segura

-
Comienza el escaneo para que 4DDiG rastree el disco local en busca de datos perdidos. Puedes buscar y seleccionar un archivo específico o usar el filtro para acotar la búsqueda. Puedes detener el escaneo una vez que encuentres el archivo eliminado o perdido.

-
Tras descubrir los archivos, previsualízalos y recupéralos en una ubicación segura, no donde se perdieron inicialmente.

¿Cómo recuperar una versión anterior de PowerPoint? ¡100% efectivo!
Conclusión
Ahora existe una forma confiable de recuperar versiones anteriores de PowerPoint, así que la idea de perder tus archivos no debería impedirte completar una tarea o presentación. Con 4DDiG Data Recovery instalado, puedes recuperar archivos de PowerPoint eliminados o no guardados en tu Windows y Mac sin la molestia habitual. La pregunta constante de cómo recuperar versiones anteriores de archivos de PowerPoint se resolverá una vez que tengas el eficiente y confiable 4DDiG instalado en tu computadora. ¡Así que dale una oportunidad!
También te puede interesar
- Home >>
- Recuperar Office >>
- ¿Cómo recuperar una versión anterior de PowerPoint? ¡100% efectivo!