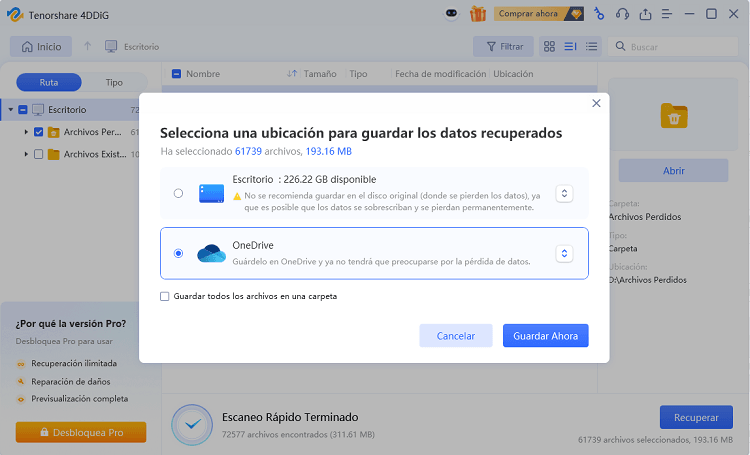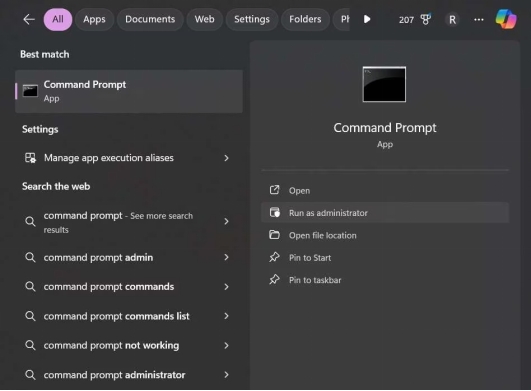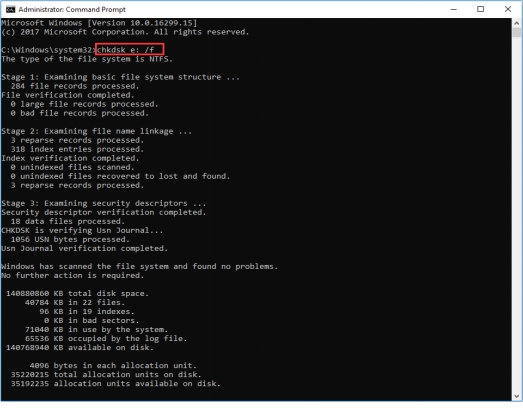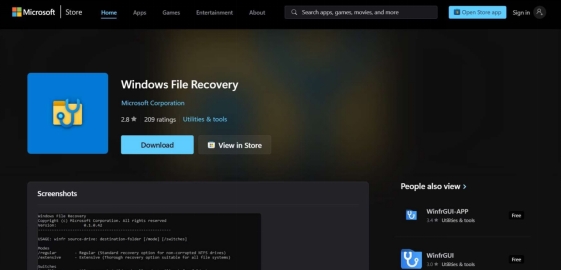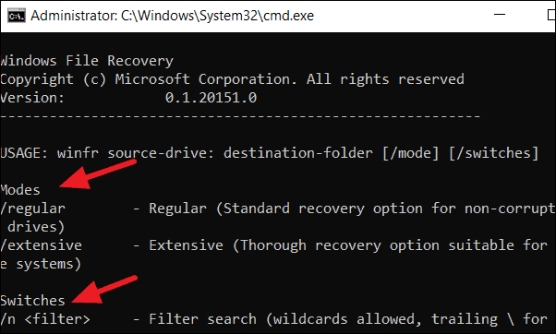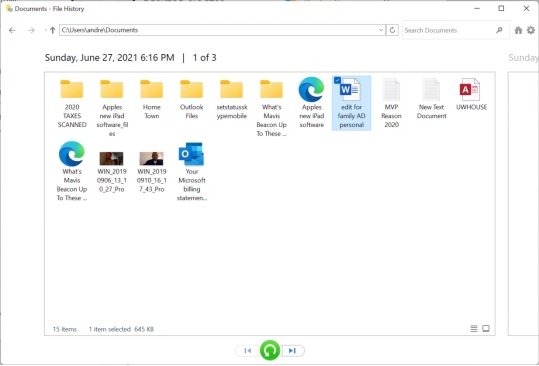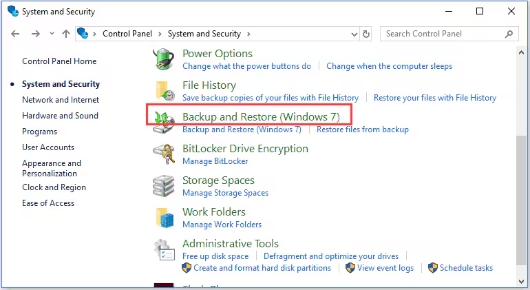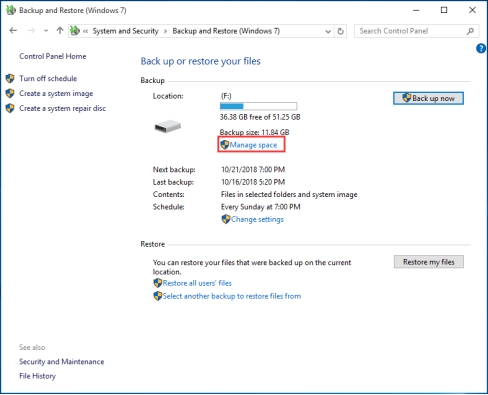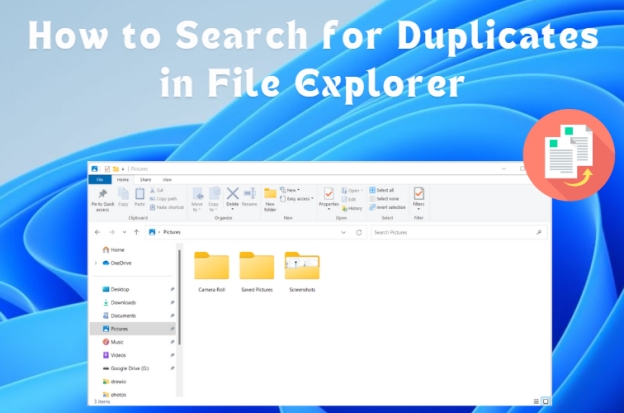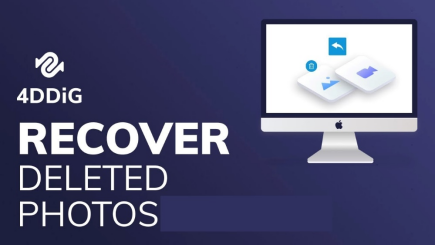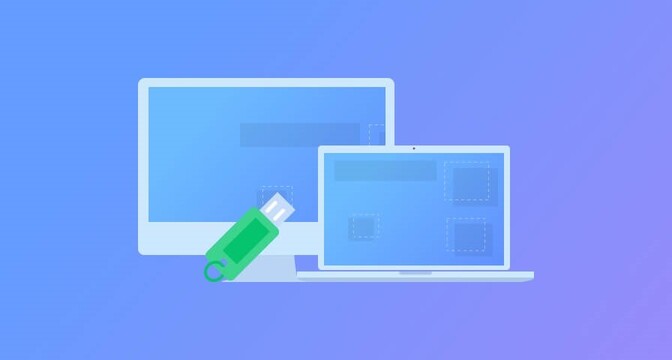Cómo Conseguir el Mejor Software de Recuperación de Datos NTFS
Descarga gratis Tenorshare 4DDiG para recuperar fácilmente archivos perdidos de unidades NTFS. Esta potente herramienta te ayuda a restaurar documentos importantes, fotos y más. ¡Sigue leyendo para obtener una guía paso a paso y consejos para recuperar tus datos!
¿Has perdido archivos importantes de tu unidad NTFS y no sabes cómo recuperarlos? ¡Tenemos buenas noticias para ti! Hay maneras efectivas de recuperar archivos de este tipo de unidad. En este artículo, exploraremos programas de recuperación de datos NTFS de confianza y métodos probados que te ayudarán a restaurar archivos eliminados o perdidos. Con el enfoque adecuado, podrás recuperar archivos NTFS, como documentos, fotos y archivos multimedia, rápidamente. Sigue leyendo para descubrir cómo resolver este problema.
- Parte 2: ¿Cómo realizar una recuperación NTFS con Tenorshare 4DDiG? HOT
- Método 1: Utiliza el Símbolo del Sistema
- Método 2: Utiliza la herramienta Windows File Recovery
- Método 3: Utiliza el Historial de archivos.
- Método 4: Utiliza la copia de seguridad de Windows.

Parte 1: ¿Qué causa las pérdidas de datos en el sistema de archivos NTFS?
Para lograr una recuperación exitosa, es fundamental entender las posibles razones que provocan las pérdidas de datos en sistemas de archivos NTFS. Al identificar estas razones, podrás proteger mejor tus datos y elegir el método de recuperación más adecuado. A continuación, te presentamos algunas de las causas más comunes de pérdida de datos en unidades NTFS:
- Eliminación accidental: Archivos o carpetas eliminados por error y sin copia de seguridad.
- Errores de formateo: Unidades formateadas accidentalmente durante tareas de gestión de discos.
- Corrupción del sistema de archivos: Apagones o fallos de energía que dañan la estructura NTFS.
- Ataques de malware o virus: Programas maliciosos que eliminan o dañan archivos importantes.
- Fallas del sistema operativo: Problemas que imposibilitan el acceso a los archivos NTFS.
- Conflictos de software: Aplicaciones incompatibles o defectuosas que afectan al sistema de archivos NTFS.
- Errores humanos: Manejo incorrecto de archivos o dispositivos de almacenamiento.
En algunos casos, intentar resolver estos problemas manualmente puede empeorar la situación. Deja de usar la unidad de inmediato y utiliza herramientas profesionales como Tenorshare 4DDiG, un software de recuperación de datos NTFS fiable que aumenta tus probabilidades de éxito a la hora de recuperar archivos.
Parte 2: ¿Cómo realizar una recuperación NTFS con Tenorshare 4DDiG?
Si has perdido archivos importantes de un disco NTFS debido a una eliminación accidental, un formateo o una unidad dañada, necesitas una herramienta en la que puedas confiar para restaurar tus datos. Tenorshare 4DDiG es un software seguro y eficaz para recuperar archivos NTFS que garantiza que tus archivos perdidos puedan recuperarse de manera rápida y sencilla.
Diseñado para resolver problemas específicos del sistema NTFS, permite recuperar datos desde discos locales, discos duros externos , memorias USB y otros dispositivos de almacenamiento. Ya sean documentos, fotos, vídeos u otros archivos importantes, las avanzadas capacidades de escaneo de Tenorshare 4DDiG permiten recuperar datos NTFS incluso cuando la partición está inaccesible.
- Escaneo rápido y profundo de NTFS: Detecta con precisión archivos eliminados recientemente en particiones NTFS, incluso en casos complejos.
- Recuperación selectiva de archivos: Permite previsualizar y restaurar solo los archivos necesarios.
- Integridad de la estructura de carpetas: Recupera archivos eliminados junto con sus rutas originales, lo que facilita su organización posterior.
- Compatibilidad con archivos NTFS cifrados: Recupera archivos cifrados de unidades NTFS sin comprometer la seguridad de los datos.
Descarga
Segura
Descarga
Segura
Pasos para utilizar Tenorshare 4DDiG:
-
Selecciona una ubicación:
Descarga e instala Tenorshare 4DDiG en tu ordenador. Abre el programa y selecciona la unidad NTFS o la ubicación donde se perdieron los datos. Haz clic en « Escanear » para comenzar el escaneo.
-
Escanea la unidad:
El software realizará primero un escaneo rápido y luego uno profundo para identificar los archivos recuperables. Si encuentras los archivos que necesitas antes de que finalice, puedes pausar o detener el escaneo en cualquier momento. Los resultados se organizarán por tipo de archivo para facilitar la búsqueda.
-
Previsualiza y recupera tus archivos:
Cuando finalice el escaneo, revisa los archivos recuperables para confirmar que sean los que necesitas. Selecciona los archivos o carpetas y elige una ubicación segura para guardarlos. Haz clic en « Recuperar» para restaurar tus datos.

La gente también lee:
Parte 3: ¿Cómo recuperar datos de NTFS sin un software de recuperación de datos NTFS?
Si no puedes usar un software de recuperación de datos, existen algunos métodos manuales que puedes intentar para recuperar datos de unidades NTFS. Aunque estos métodos no son tan efectivos como los programas especializados, podrían ser útiles en ciertas situaciones.
Método 1: Utiliza el Símbolo del Sistema
Si has eliminado archivos accidentalmente en una unidad NTFS, una forma de intentar recuperarlos es utilizando el Símbolo del sistema. Este método escanea la unidad en busca de datos perdidos y, potencialmente, los recupera sin necesidad de utilizar un software específico. Es una buena opción si te sientes cómodo utilizando herramientas de línea de comandos.
-
Abre el Símbolo del sistema como administrador. Para hacerlo, busca "Símbolo del sistema" en el menú de inicio, haz clic derecho sobre él y selecciona "Ejecutar como administrador".

-
En el Símbolo del Sistema, escribe «chkdsk X: /f» (reemplaza X por la letra de tu unidad NTFS) y pulsa Enter. Este comando escaneará y reparará cualquier problema en el sistema de archivos.

-
Cuando el análisis termine, escribe «attrib -h -r -s /s /d X:» y pulsa Enter. Este comando quitará los atributos de archivo ocultos, de solo lectura y del sistema, lo que puede facilitar su recuperación. Busca los archivos recuperados en tu unidad. Por lo general, estarán en una carpeta nueva.
Este método es útil para una recuperación básica de archivos, pero podría no funcionar en casos de pérdida grave de datos. Es un buen primer paso antes de optar por soluciones más avanzadas.
Método 2: Utiliza la herramienta Windows File Recovery
Si el Símbolo del Sistema no da resultados, la herramienta Windows File Recovery de Microsoft es una opción más avanzada para recuperar archivos perdidos en unidades NTFS. Esta herramienta gratuita está diseñada específicamente para recuperar datos, incluso en discos formateados o dañados.
-
Primero, descarga e instala Windows File Recovery desde la tienda de Microsoft. Puedes encontrarla buscando su nombre en la tienda de Microsoft de tu ordenador.

-
Una vez instalada, abre el Símbolo del Sistema como administrador. Escribe el comando de recuperación, por ejemplo: «winfr C: D:RecoveredFiles /regular /n usersusernamedocuments.pdf» y pulsa Enter. Sustituye «C:» por la unidad de origen y «D:RecoveredFiles» por la carpeta donde deseas guardar los archivos recuperados.

-
Espera a que termine el proceso de recuperación. Cuando haya terminado, navega hasta la carpeta de destino y localiza los archivos recuperados.
Aunque requiere el uso de comandos de línea, Windows File Recovery ofrece una recuperación más exhaustiva que el Símbolo del Sistema, especialmente en casos de pérdida de archivos más compleja.
Método 3: Utiliza el Historial de archivos.
Si activaste el Historial de Archivos antes de perder tus datos, es una de las formas más sencillas de recuperar archivos perdidos. Esta función realiza copias de seguridad automáticas de tus archivos, por lo que resulta muy útil para restaurar versiones anteriores o archivos eliminados.
-
Abre el Explorador de archivos y navega hasta la carpeta donde se almacenaban originalmente los archivos perdidos. A continuación, haz clic en la pestaña «Inicio» y selecciona «Historial».

-
Examina las versiones de respaldo disponibles de tus archivos. Selecciona los archivos que deseas recuperar y elige si quieres reemplazar los archivos existentes o conservar ambas versiones.
-
Haz clic en «Restaurar» para recuperar los archivos seleccionados. Dependiendo de tu elección, el sistema los restaurará en su ubicación original o en una nueva carpeta.
El Historial de archivos es un método sencillo y eficaz para recuperar archivos, pero recuerda que solo funciona si lo configuraste previamente en tu PC antes de la pérdida de datos.
Método 4: Utiliza la copia de seguridad de Windows.
Si configuraste la Copia de Seguridad de Windows antes de perder tus datos, esta herramienta es una excelente opción para recuperarlos. Windows Backup crea copias de seguridad completas del sistema, lo que te permite restaurar fácilmente unidades completas o archivos específicos.
-
Abre el Panel de control de tu ordenador y ve a «Sistema y seguridad» > «Copia de seguridad y restauración».

-
Haz clic en «Restaurar mis archivos» y elige si deseas buscar archivos específicos, explorar carpetas o usar la opción «Explorar archivos» para encontrar lo que necesitas.

-
Después de seleccionar los archivos o carpetas que deseas recuperar, elige un destino para los elementos restaurados. A continuación, finaliza el proceso de restauración.
La copia de seguridad de Windows es ideal para recuperar datos perdidos, pero solo funciona si se configuraron respaldos antes del incidente. Asegúrate de crear copias de seguridad periódicas para evitar pérdidas de datos en el futuro.
Parte 4: Preguntas frecuentes
P1: ¿Es gratuita la recuperación NTFS?
Respuesta: Sí, existen herramientas gratuitas para recuperar NTFS, pero muchas de las funciones avanzadas pueden requerir una versión de pago para poder utilizarlas en su totalidad.
P2: ¿Cómo reparo el sector de arranque NTFS si está corrupto o no se puede leer?
Respuesta: Para reparar un sector de arranque NTFS, intenta ejecutar el comando « chkdsk » o utiliza herramientas especializadas de reparación NTFS.
P3: ¿Cómo reparo el formato NTFS?
Respuesta: Si el formato NTFS está dañado o no está formateado, puedes repararlo utilizando el comando « chkdsk » o un programa de recuperación de datos de confianza para restaurar tus archivos.
Palabras finales
Perder datos de una unidad NTFS puede ser frustrante, pero puedes recuperarlos con herramientas integradas en Windows, como el Símbolo del Sistema, el Historial de Archivos y la Copia de Seguridad. Sin embargo, para una solución más eficiente y completa, Tenorshare 4DDiG destaca por su interfaz intuitiva y sus capacidades especializadas para la recuperación de datos NTFS. Te garantiza una experiencia sencilla para recuperar tus datos perdidos de manera rápida y segura.
También te puede interesar
- Home >>
- Recuperar datos de computadora >>
- Cómo Conseguir el Mejor Software de Recuperación de Datos NTFS