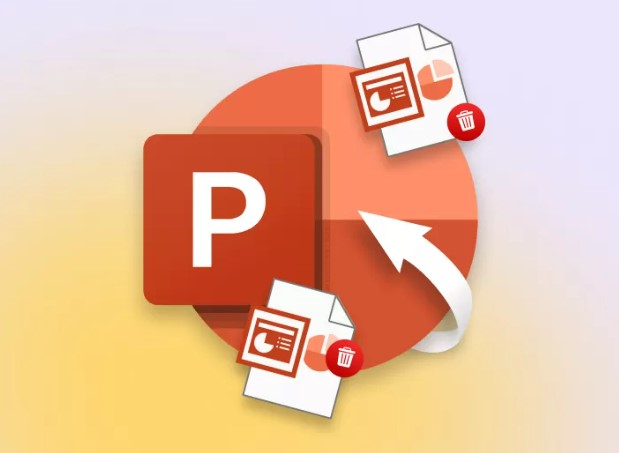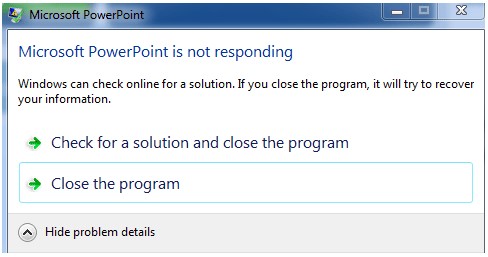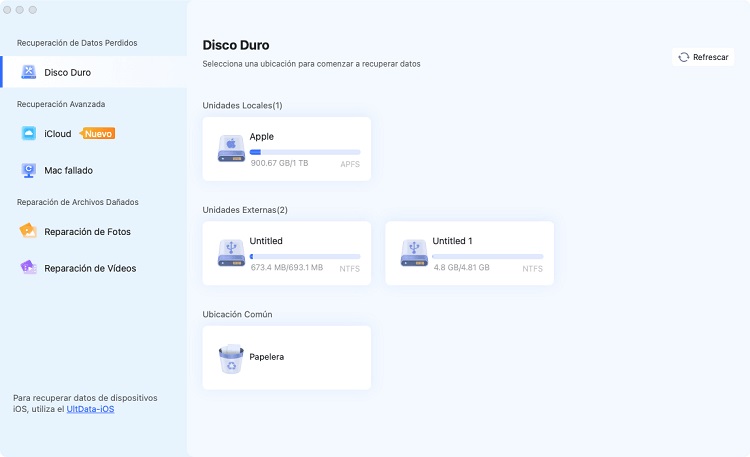Cómo recuperar un PowerPoint no guardado
PowerPoint se ha convertido en una herramienta indispensable para crear presentaciones en diversas áreas, desde la educación hasta los negocios. Sin embargo, tropezar con el temido error “PowerPoint no responde” puede ser frustrante, especialmente cuando no se ha guardado el trabajo.
En esta completa guía, exploraremos a fondo las razones por las que PowerPoint se bloquea y exploraremos tres formas eficaces de recuperar presentaciones de PowerPoint no guardadas y evitar futuros contratiempos. Tanto si eres un usuario experimentado como un principiante, estas soluciones te ayudarán a superar este problema tan común y a salvar tu valioso trabajo.
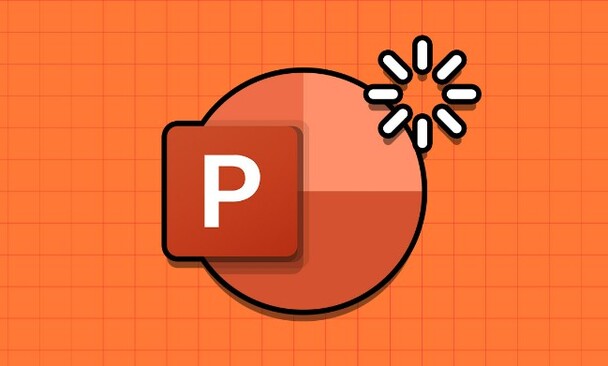
Parte 1. ¿Por qué mi PowerPoint no responde?
PowerPoint es un software de presentaciones fiable y ampliamente utilizado, pero ocasionalmente puede presentar problemas y dejar de responder, lo que puede provocar que se pierda algún trabajo no guardado. Entender las razones detrás de esta frustrante ocurrencia es crucial para resolver eficazmente el problema. Hay varios factores que pueden llevar a que PowerPoint se bloquee:
- Fallos de software: Como cualquier software complejo, PowerPoint es susceptible a fallos y errores que pueden causar que se congele inesperadamente. Estos fallos pueden surgir debido a errores de código, problemas de compatibilidad con otro software, actualizaciones del sistema operativo, o conflictos con complementos de terceros.
- Recursos del sistema insuficientes: PowerPoint requiere recursos del sistema, incluyendo memoria RAM y potencia de procesamiento, para funcionar sin problemas. Si tu ordenador carece de los recursos necesarios o está ejecutando simultáneamente varios programas que consumen muchos recursos, PowerPoint podría tener dificultades para responder, provocando bloqueos y posibles pérdidas de datos.
- Archivos corruptos: La corrupción de archivos de PowerPoint puede ocurrir debido a varias razones, tales como apagados abruptos, errores en el sistema de archivos o infecciones de malware. Cuando PowerPoint intenta abrir o guardar un archivo corrupto, puede dejar de responder, haciendo imposible acceder o recuperar un PowerPoint no guardado.
- Conflictos con complementos de terceros: Los complementos de terceros pueden ampliar las funcionalidades de PowerPoint proporcionando características y herramientas adicionales. Sin embargo, complementos inadecuados o mal desarrollados pueden entrar en conflicto con las funciones principales de PowerPoint, provocando inestabilidad y bloqueos.
- Problemas de hardware: En algunos casos, pueden producirse problemas de hardware, como un fallo del disco duro o el sobrecalentamiento de los componentes, que se traducen en problemas de software, como el bloqueo de PowerPoint o la imposibilidad de guardar el trabajo. Puede ser necesario solucionar los problemas de hardware para resolver los problemas de software asociados.
Parte 2: Cómo recuperar un PowerPoint no guardado
Método 1: Recuperar PowerPoint no guardado utilizando 4DDiG
Cuando los métodos tradicionales no logran solucionar el problema, 4DDiG surge como una solución fiable para recuperar un PowerPoint no guardado en Windows. Este avanzado software de recuperación de datos está diseñado específicamente para recuperar archivos perdidos o inaccesibles desde varios dispositivos de almacenamiento, incluidos discos duros, unidades SSD, unidades USB y tarjetas de memoria. Con su interfaz intuitiva y potentes algoritmos, 4DDiG puede escanear el sistema a fondo para localizar y recuperar un PowerPoint no guardado, incluso en el caso de fallos de software o fallos del sistema.
Descarga Segura
Descarga Segura
-
Selecciona un disco local
Verás la interfaz de inicio con las opciones de Recuperación de Datos y Opciones Avanzadas después de instalar e iniciar Tenorshare 4DDiG. En nuestro caso, selecciona el disco local en la lista de unidades como el lugar donde se produjo la pérdida de datos. A continuación, pulsa "Escanear" para iniciar el escaneo. Antes de iniciar el proceso, también es posible definir los tipos de archivo deseados en la esquina superior derecha.
-
Inicia el escaneo en el disco local
Para encontrar los datos perdidos, 4DDiG realiza un examen exhaustivo de la unidad seleccionada. Una vez encontrados los archivos que quieras recuperar, puedes detener la búsqueda. En tal caso, también es posible reanudarla. En una vista de árbol, el programa clasifica los datos encontrados en varias categorías, como archivos eliminados, archivos existentes, ubicación perdida, archivos RAW y archivos de etiquetas.Para explorar determinados tipos de archivos, como fotos, vídeos, documentos, audio, correos electrónicos, etc., también puedes cambiar a la vista de archivos. Para restringir aún más los parámetros de búsqueda, utiliza la función de búsqueda o los filtros situados en la parte derecha de la pantalla.

-
Previsualiza y recupera los archivos del disco local
Después de identificar los archivos deseados, previsualízalos para asegurarte de que tienes los archivos que necesitas recuperar. Para reducir la posibilidad de sobreescritura del disco y pérdida irreversible de datos, realiza la recuperación de los mismos a un lugar seguro. Para preservar la integridad de los datos, no los guardes en la misma partición donde se perdieron.
¿PowerPoint no responde? Te presentamos las 5 mejores soluciones
Método 2: Recuperar PowerPoint no guardado utilizando los Archivos Temporales
Cuando PowerPoint deja de responder sin que hayas guardado tu trabajo, los archivos temporales pueden servirte de salvavidas para recuperar un PowerPoint no guardado. Los archivos temporales son creados automáticamente por PowerPoint mientras trabajas en tu presentación. Estos archivos contienen datos temporales, incluyendo los cambios no guardados, a los que puedes acceder en caso de que el programa se bloquee, se cierre inesperadamente o haya un error al guardar el archivo de PowerPoint. He aquí cómo recuperar un PowerPoint no guardado utilizando los archivos temporales:
- Comienza abriendo el Explorador de archivos en tu ordenador. Puedes hacerlo haciendo clic en el icono del Explorador de archivos en la barra de tareas o pulsando las teclas Windows + E.
- Una vez abierto el Explorador de archivos, navega hasta el directorio donde se almacenan los archivos temporales de PowerPoint. Normalmente, estos archivos se encuentran en una carpeta “Temp” dentro de tu directorio de usuario. La ruta exacta puede variar en función de tu sistema operativo y de la configuración del usuario.
- Dentro de la carpeta Temp, localiza los archivos de PowerPoint que puedan contener los cambios no guardados. Estos archivos suelen tener la extensión “.tmp” o empiezan por “ppt” seguido de una serie de números. Es posible que tengas que buscar en varias subcarpetas dentro del directorio Temp para localizar los archivos en cuestión.
- Una vez identificados los archivos temporales asociados a las presentaciones de PowerPoint, cópialos en una ubicación segura en tu ordenador. Es esencial conservar los archivos originales por si algo sale mal durante el proceso de recuperación. Además, considera la posibilidad de renombrar los archivos copiados con un nombre más reconocible para facilitar su identificación posterior.
- Después de copiar los archivos temporales, intenta abrirlos en PowerPoint para acceder a tu trabajo no guardado. Basta con hacer doble clic en el archivo copiado para que PowerPoint se inicie automáticamente e intente recuperar el contenido. Si lo consigue, podrás ver y editar la presentación recuperada como lo harías habitualmente.
-
Una vez que hayas accedido a tu trabajo no guardado en PowerPoint, es crucial que lo guardes inmediatamente para evitar una nueva pérdida de datos. Elige una ubicación segura para guardar la presentación recuperada, como la carpeta Documentos o un dispositivo de almacenamiento externo. Además, considera la posibilidad de guardar una copia de seguridad del archivo para minimizar el riesgo de futuros incidentes de pérdida de datos.

Método 3: Recuperar PowerPoint no guardado utilizando una función integrada
PowerPoint ofrece una función integrada diseñada para ayudar a los usuarios a recuperar ppt no guardado en caso de que el programa se bloquee o se cierre inesperadamente. Esta función integrada de autorrecuperación guarda automáticamente tu trabajo a intervalos regulares, minimizando el riesgo de pérdida de datos y proporcionando una forma práctica de recuperar los cambios no guardados. A continuación te explicamos cómo recuperar un PowerPoint no guardado utilizando esta función:
- Abre PowerPoint en tu ordenador y ve a la pestaña “Archivo” en la esquina superior izquierda de la pantalla. En el menú desplegable, selecciona la opción “Abrir” y, a continuación, haz clic en “Recientes” en el submenú.
- Desplázate hasta la parte inferior de la lista de presentaciones recientes hasta que encuentres la opción “Recuperar presentaciones no guardadas”. Pulsa en esta opción para acceder a una lista de archivos de PowerPoint que fueron guardados automáticamente por la función de autorrecuperación.
- En la lista de archivos recuperados, busca la presentación no guardada que deseas recuperar. PowerPoint suele asignar nombres genéricos a estos archivos recuperados, como “Presentación1”, “Presentación2”, etc. Selecciona el archivo que corresponde a la presentación en la que estabas trabajando antes de que el programa se bloqueara.
- Tras seleccionar la presentación recuperada, haz clic en ella para abrirla en PowerPoint. El archivo recuperado debería contener los cambios más recientes guardados automáticamente por la función de autorrecuperación antes de que el programa dejara de responder.
-
Una vez abierta la presentación recuperada, debes guardarla inmediatamente para evitar una posible pérdida de datos en el futuro. Elige una ubicación en tu ordenador para guardar el archivo, como la carpeta Documentos o una carpeta específica para el proyecto. Además, considera la posibilidad de guardar una copia de seguridad del archivo para mayor seguridad.

Parte 3: Preguntas Frecuentes sobre cómo recuperar un PowerPoint no guardado
P1: ¿Qué hacer si hay un error al guardar el archivo de PowerPoint?
Si PowerPoint se congela pero no has guardado tu trabajo, intenta acceder a los archivos temporales o utiliza un software de recuperación de datos como 4DDiG para recuperar los cambios no guardados.
P2: ¿Se puede guardar un PowerPoint de forma que no se pueda editar?
Sí, PowerPoint permite a los usuarios guardar presentaciones como de sólo lectura o en un formato protegido para evitar su edición por usuarios no autorizados.
P3: ¿Guarda PowerPoint automáticamente tu trabajo?
PowerPoint incluye una función de autorrecuperación que guarda tu trabajo a intervalos regulares para evitar la pérdida de datos en caso de fallo del programa o cierre inesperado.
Conclusión
Encontrarse con el error "PowerPoint no responde" puede ser una experiencia frustrante, especialmente cuando no se ha guardado el trabajo. Sin embargo, la comprensión de las causas de este error y la aplicación de las soluciones descritas en esta guía te permitirán recuperar fácilmente las presentaciones de PowerPoint no guardadas y evitar futuros contratiempos. Puedes utilizar un software de recuperación de datos como el programa 4DDiG, acceder a los archivos temporales o utilizar las funciones integradas de PowerPoint. Cualquiera de estos métodos ofrece soluciones prácticas para recuperar tu valioso trabajo y garantizar una experiencia de presentación perfecta. Con estas estrategias a tu disposición, podrás superar el reto que plantea el bloqueo de PowerPoint y centrarte en realizar presentaciones impresionantes con confianza.