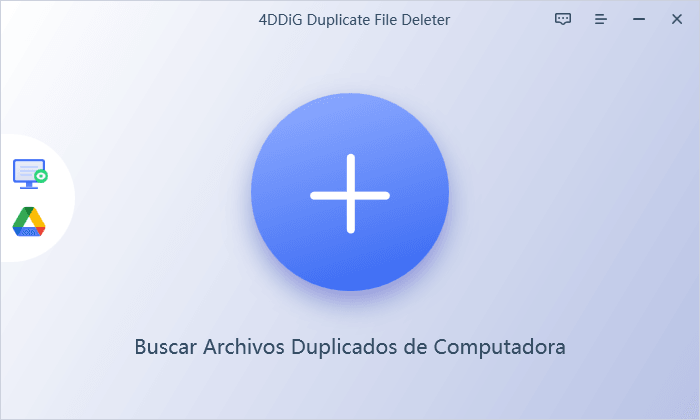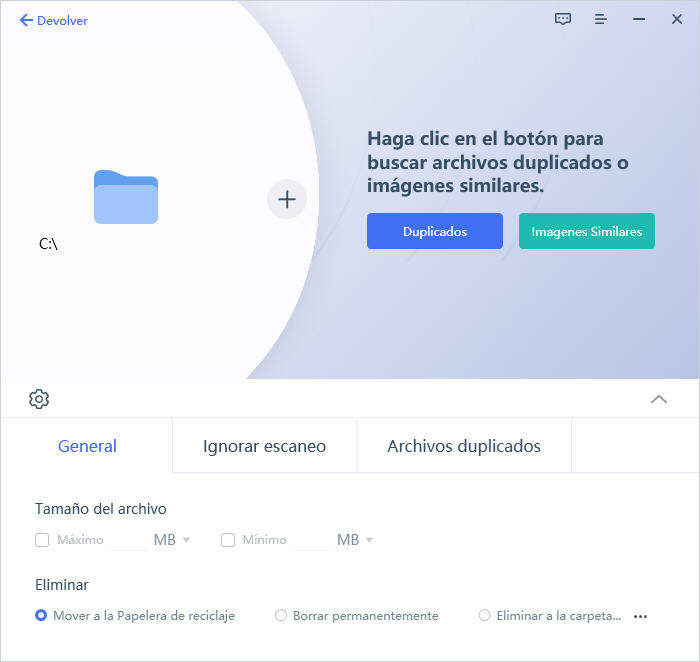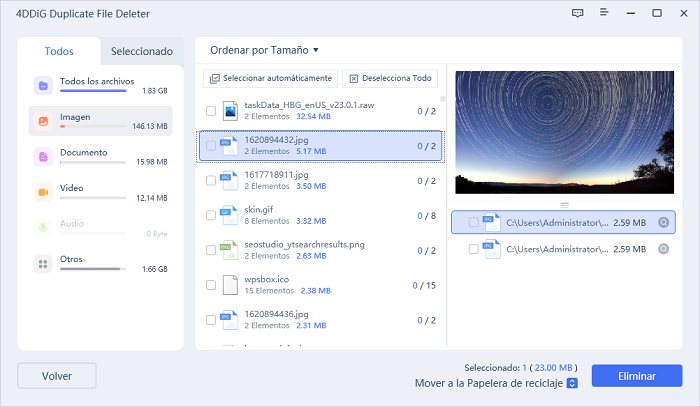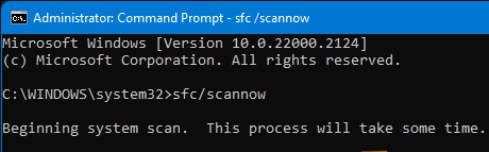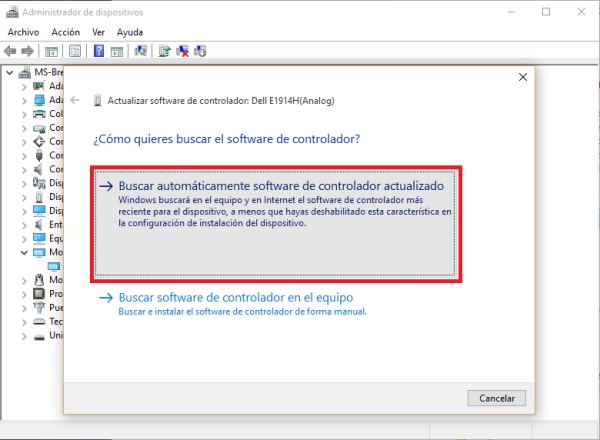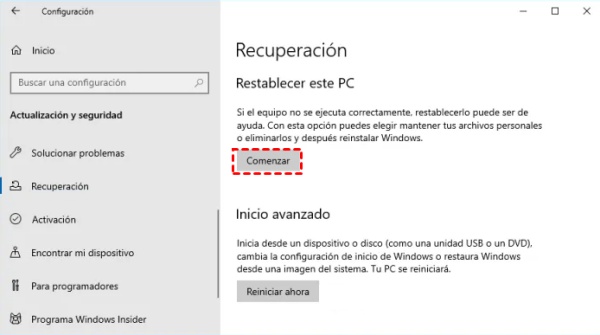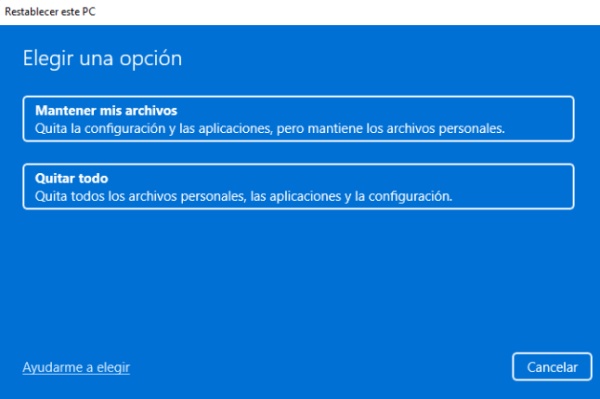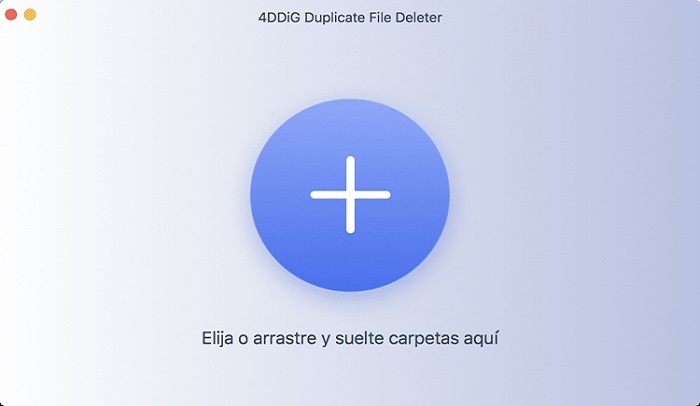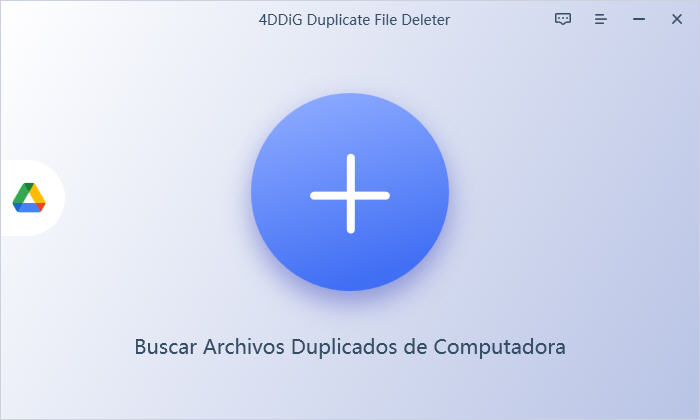¿Cómo solucionar el error 0xc1900101 en Windows 11/10?
¿Tienes problemas con el error 0xc1900101 en Windows 11 o 10? Este problema de actualización común puede ser un obstáculo para la actualización de tu sistema. Pero ¡no te preocupes! Lee este artículo. Te mostraremos 7 soluciones sencillas para resolver este error y garantizar una actualización sin problemas a la última versión de Windows.

Parte 1: ¿Qué es el error 0xc1900101 cuando actualiza Windows ?
Si encuentras el error 0xc1900101 mientras instalas actualizaciones importantes para Windows 10 u 11, podría potencialmente dejar tu computadora vulnerable o causar problemas.
Básicamente, significa que algo ha ido mal al intentar instalar la actualización de Windows. La confusa cadena de números te indica que hay un problema que hace que la actualización no funcione correctamente.
Este error puede aparecer de diferentes maneras:
- 0xC1900101 - 0x2000c
- 0xC1900101 - 0x20004
- 0xC1900101 - 0x20017
- 0xC1900101 - 0x40017
- 0xC1900101 - 0x30018
- 0xC1900101 - 0x40021
El problema suele ser un programa o controlador de tu ordenador que no funciona con las versiones más recientes de Windows. El software y hardware antiguos que no se han actualizado pueden causar el error 0xc1900101.
También aparece si tienes instalaciones sin terminar o archivos temporales corruptos. Con un poco de resolución de problemas técnicos, puedes encontrar qué programa o proceso en segundo plano está causando el error.
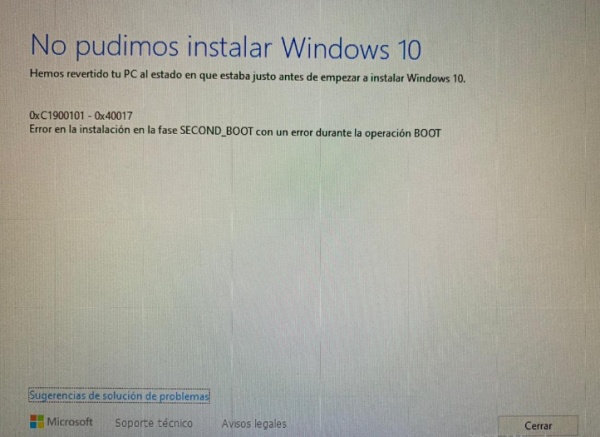
Parte 2: ¿Cómo solucionar el error 0xc1900101?
Hemos reunido siete maneras fáciles de deshacerse de este problema para siempre. Nuestra guía es muy fácil de seguir, incluso si no eres un experto en informática. Te mostraremos paso a paso cómo hacer que tu ordenador vuelva a funcionar sin problemas. ¡Veamos estas 7 soluciones una por una!
Método 1: Liberar Espacio en Disco con 4DDiG Duplicate File Deleter
Una razón oculta para el molesto código de error 0xc1900101 podría ser demasiadas cosas no deseadas en tu disco duro. Cuando el almacenamiento de tu ordenador se llena de archivos duplicados, archivos temporales y otras cosas innecesarias, puede causar problemas durante las actualizaciones importantes de Windows.
Limpiar esta basura digital con 4DDiG Duplicate File Deleter puede ayudar a solucionar los problemas de actualización. Encuentra y elimina rápidamente los archivos duplicados en los dispositivos Windows. Pero ¿por qué elegir 4DDiG?
- Escanea rápidamente para encontrar todos los archivos duplicados, como fotos, vídeos, archivos de música y documentos
- Soporta discos duros internos, así como unidades USB externas y tarjetas de memoria
- Tiene opciones de filtrado inteligente para personalizar qué tipos de archivos o carpetas escanear
- Previsualiza los archivos antes de eliminarlos para asegurarte de que no pierdes nada importante
- Elimina con un solo clic todos los archivos duplicados para liberar espacio rápidamente
La principal ventaja de usar 4DDiG Duplicate File Deleter es que limpia a fondo las copias de archivos que realmente no necesitas. Todos esos duplicados ocupan espacio pero no ayudan a que tu ordenador funcione mejor. Eliminarlos ayuda a "despejar" tu disco duro.
Con más espacio disponible tras la eliminación de duplicados, las actualizaciones de Windows pueden instalarse sin problemas y sin que se produzcan errores de almacenamiento. Además, tu ordenador suele funcionar más rápido cuando hay menos desorden ralentizando las cosas.
En resumen, 4DDiG hace que sea realmente fácil encontrar y eliminar copias de archivos, desperdiciando preciosos gigabytes. Y mantener tu almacenamiento ordenado es una forma clave de evitar los frustrantes errores 0xc1900101. Aquí están los pasos para utilizar 4DDiG Duplicate File Deleter y solucionar el error 0xc1900101:
Descarga Segura
Descarga Segura
-
Descargar e Instala 4DDiG Duplicate File Deleter:
Obtén la última versión de 4DDiG Duplicate File Deleter y completa el asistente de instalación rápida en tu PC con Windows.
-
Ejecutar un Escaneo Profundo:
Selecciona tu unidad de Windows y elige los tipos de archivos que quieres eliminar. Excluye las carpetas protegidas de Windows y haz clic en "Escanear" para buscar en todos los rincones las copias que desperdician espacio.
-
Eliminar duplicados y actualiza:
Una vez finalizado el escaneo, previsualiza y elimina permanentemente los archivos duplicados con un solo clic. El almacenamiento liberado permite que las actualizaciones de Windows se instalen sin fallos ni errores. Con sólo estas 3 simples acciones puedes solucionar el problema de bloqueo de actualizaciones 0xc1900101 de una vez por todas. ¡Recupera gigabytes de espacio desperdiciado en el disco duro en cuestión de minutos!
Método 2: Ejecutar el Solucionador de problemas de actualización de Windows
Ejecutar el Solucionador de problemas de Windows Update incorporado puede identificar y solucionar problemas de hardware o controladores que causan errores 0xc1900101. Esta herramienta de diagnóstico escanea tu sistema e informa de los problemas que bloquean las actualizaciones.
- Abre el menú Inicio y haz clic en Configuración.
- En Configuración, haz clic en Actualización y seguridad.
- En la página Actualización y seguridad, desplázate hacia abajo y haz clic en Solucionar problemas.
- En el panel derecho del Solucionador de problemas, localiza y haz clic en la opción de Hardware y Dispositivos.
-
En la página Hardware y Dispositivos, haz clic en el botón "Ejecutar el solucionador de problemas".

- Espera a que el solucionador de problemas escanee tu sistema y detecte cualquier problema detrás de las actualizaciones fallidas.
- Revisa el informe del solucionador de problemas para obtener información sobre el problema y cómo resolverlo.
- Soluciona cualquier conflicto de hardware o controlador para que Windows Updates pueda ejecutarse sin problemas.
Método 3: Ejecutar SFC para corregir el error 0xC1900101
Los archivos de sistema dañados a menudo impiden que las actualizaciones de Windows se instalen correctamente, provocando el código de error 0xc1900101. Ejecuta la herramienta integrada System File Checker (SFC) para buscar y reparar los archivos dañados del sistema operativo que causan problemas.
- Abre una ventana de símbolo del sistema de administrador.
-
Escribe "sfc /scannow" y pulsa Intro para iniciar el análisis.

- SFC comprueba todos los archivos protegidos de Windows en busca de problemas de integridad y reemplaza las copias dañadas desde una caché.
- Esto puede restaurar archivos esenciales que hayan sido perdidos o rotos para una experiencia de actualización sin problemas.
Método 4: Actualizar el controlador de disco duro para corregir 0xC1900101
Dado que el 0xc1900101 está relacionado con conflictos de controladores, la actualización de los controladores obsoletos o defectuosos puede hacer que Windows Update vuelva a funcionar correctamente.
- Haz clic con el botón derecho en Este PC y selecciona Administrar > Administrador de dispositivos a la izquierda.
- Expande la categoría Unidades de disco y haz clic con el botón derecho en tu disco duro.
-
Selecciona Actualizar controlador > Buscar automáticamente software de controlador actualizado.

- Espera a que el sistema instale la última versión del controlador disponible para tu hardware.
- Con los nuevos controladores de alimentación de tu almacenamiento, vuelve a intentar la actualización de Windows que falló anteriormente.
Método 5: Utilizar DISM para solucionar el error 0xC1900101
El comando DISM es una práctica herramienta integrada para reparar problemas de imagen del sistema detrás de errores de Windows Update como 0xc1900101.
- Abre una ventana de Símbolo del sistema/PowerShell de administrador.
-
Escribe "DISM.exe /Online /Cleanup-image /Restorehealth" y pulsa Intro.

- DISM escanea y corrige problemas con tu imagen de Windows, herramientas de recuperación, características y componentes críticos del sistema operativo.
- Deja que el análisis se complete. Esto puede resolver problemas de corrupción incrustados o archivos faltantes que causan problemas.
- Reinicia tu ordenador cuando hayas terminado para que los cambios se apliquen por completo.
Método 6: Resolver el error 0xc1900101 reseteando el PC
Si nada más funciona para solucionar el persistente error 0xc1900101, realizar un restablecimiento completo del sistema suele ser la solución. Este restablecimiento restaura Windows a un estado limpio y estable.
-
Ve a Configuración > Actualización y seguridad > Recuperación y selecciona Comenzar.

-
Elige la opción de reinicio "Mantener mis archivos" o "Quitar todo".

- Espera a que las aplicaciones se cierren y el dispositivo se reinicie en la herramienta de recuperación.
- Sigue las instrucciones para reinstalar Windows, conservando tus archivos si has seleccionado esa opción.
Método 7: Solucionar el error 0xC1900101 actualizando la BIOS
Una BIOS obsoleta también puede impedir que las actualizaciones de Windows se instalen sin problemas, lo que provoca que el error 0xc1900101 bloquee el proceso. Actualizar la BIOS moderniza este firmware para que sea compatible con las nuevas funciones del sistema operativo.
- Ve al sitio web del fabricante de tu placa base y busca la última versión de la BIOS para tu modelo.
- Descarga el archivo de actualización en una unidad flash USB.
- Entra en el menú de la BIOS de tu ordenador al arrancar y selecciona la herramienta Flash.
- En la utilidad flash, localiza el archivo de actualización en el USB insertado.
- Pulsa "Flash" y espera a que se complete la revisión de la BIOS antes de reiniciar.
Parte 3: Preguntas frecuentes sobre el error 0xC1900101
P1: ¿Qué causa el error 0xC1900101 en Windows 11?
El error 0xC1900101 ocurre comúnmente debido a una aplicación o controlador incompatible, archivos de sistema dañados o problemas de hardware que impiden que Windows 11 instale las actualizaciones correctamente.
P2: ¿Cómo solucionar el error de instalación de Windows 0xC1900101 - 0x20017?
El código de error 0xC1900101 - 0x20017 está relacionado con problemas de controladores, por lo que actualizar los controladores, ejecutar el análisis SFC o realizar una instalación limpia de Windows debería resolver este error específico 0xC1900101.
P3: ¿Por qué falla la instalación de Windows 10 22H2 0xC1900101?
Windows 10 22H2 puede fallar en la instalación debido a este error si tiene controladores obsoletos o dañados, archivos de sistema defectuosos o inseguros, no hay suficiente espacio de almacenamiento o hardware que carece de firmware adecuado o compatibilidad con la última versión de Windows 10.
Conclusión
Tratar con errores de actualización de Windows como 0xc1900101 puede ser muy molesto. Muchas personas tienen problemas para instalar nuevas versiones de Windows debido a este problema. Pero hay algunas formas fáciles de solucionarlo, como 4DDiG Duplicate File Deleter y otras formas de las que hablamos en este artículo. Con estos consejos, ahora tienes una caja de herramientas para solucionar el error 0xc1900101 cuando lo veas. Analiza tu ordenador para averiguar cuál es la causa del problema. A continuación, utiliza la solución adecuada para deshacerte del problema. Podrás mantener Windows seguro y actualizado con las funciones más recientes. ¡Se acabaron los problemas con códigos de error confusos y las actualizaciones bloqueadas!
También te puede interesar
- Home >>
- Eliminar Duplicados >>
- ¿Cómo solucionar el error 0xc1900101 en Windows 11/10?