El nuevo sistema operativo de la macOS está más que probado y operativo. No obstante, algunas personas han tenido problemas con este o simplemente, prefieren el anterior. Si eres uno de los que quiere regresar de catalina a mojave, este post responderá todas tus inquietudes.
Parte I: ¿Por qué quieres regresar a Mojave desde Catalina?
Existen muchas razones por las cuales un usuario Apple podría preferir volver a Mojave. Algunos simplemente lo harán porque les gusta el funcionamiento del sistema operativo anterior. Es cierto que Catalina tiene novedades interesantes, pero no todos las han recibido de buena manera.
Por otra parte, hay personas que realmente necesitan volver a Mojave. De hecho, una de las fallas más denunciadas es la imposibilidad de instalar Catalina. Al hacerlo, a muchos les aparece el mensaje "macOS Catalina" no se puede verificar”. Posteriormente el mismo sistema indica: "Ocurrió un error al instalar las actualizaciones seleccionadas".
Quienes tienen problemas con la verificación deberían corroborar en principio cual es la falla de origen. Otros inconvenientes que motivan la degradación son:
La falta de compatibilidad con aplicaciones de 32 bits, errores en el sidecar, la solicitud del ID de Apple. Cuando no hay conexión de WiFi o hay una pérdida de iCloud. Por último pueden presentar fallos las unidades externas, el mouse o incluso los puertos USB.
Parte II: Preparativos antes de pasar de Catalina a mojave
Lo siguiente será elaborar una copia de seguridad con todos los archivos guardados en tu Mac. Podemos guardar todo el contenido en un disco externo o en un servicio de almacenamiento en la nube. Si no haces esto, perderás toda tu información al momento de degradar el MacOs.
Las copias de seguridad funcionan como un respaldo ante daños en la Mac, cuando el disco duro falle e incluso cuando se necesita recuperar archivos SDD. La presencia de malware son accidentes que generan perdida de datos.
Una vez concluido el primer paso deberás crear la unidad de arranque del sistema operativo Mojave, antes de borrar completamente MacOs Catalina. El hecho es que tendrás que tener una copia de macOS Mojave almacenado en un disco duro externo. Esto será vital para hacer la degradación en caso de no tener una copia de seguridad en Time Machine.
A continuación te decimos como hacer una copia de seguridad:
● Conectar la unidad externa a la Mac.
● Cuando se muestre la alerta en la pantalla presione en “usar como disco de respaldo”.
✍Nota: Si este mensaje no se muestra hay que formatear el disco duro externo.
●Si la conexión se establece con éxito solo debes hacer clic en “dispositivo de almacenamiento “usar disco”.

Parte III: Métodos habituales para hacer downgrade de Catalina a Mojave
Básicamente, existen dos métodos para degradar Catalina y volver al sistema anterior. Si tenemos una copia de seguridad de Time Machine, todo podría ser más sencillo. Pero si esto no es así, tendremos que hacer la reinstalación del MacOs anterior mediante disco de arranque.
De todos modos, siempre es bueno contar con el disco de arranque antes de iniciar el proceso. Por eso, colocamos la creación de esta unidad como un requisito previo para hacer el proceso.
Método 1: Degradar Catalina y volver a Mojave desde Time Machine
Es posible que volver a Mojave sea muy sencillo si cuentas con una copia de seguridad con Time Machine. En este caso, ni siquiera tendrías que preparar un instalador ejecutable. El procedimiento es el siguiente:
- Conecta tu Mac a Internet a través de Wi-Fi o mediante tu servicio de Internet regular. Seguidamente haga clic en el icono de Apple.
- Seleccione Reiniciar en el menú desplegable.
- Seleccione “Restaurar desde Time Machine Backup”, ubicado en el selector de Utilidades de OS X.
- Pulse donde dice “Continuar” y elija la fuente del respaldo. Por último, Selecciona la unidad en donde se encuentra guardado el respaldo de Time Machine.
- Haz clic en “Continuar” nuevamente.
- Ahora vas a seleccionar la versión más reciente de copia de seguridad de MacOs Mojave.


A partir de aquí, tu equipo básicamente se restaurará totalmente hasta el punto en que fue grabada la copia de seguridad. Este proceso tardará, pues se trata del el contenido que tenía tu Mac para el momento en que se elaboró el respaldo.
Método 2: Usa el controlador USB para crear un instalador de arranque de macOS Mojave
Si no tienes una copia de seguridad de Time Machine, entonces deberás recurrir a recurso del instalador de arranque. Antes de iniciar esto, debes saber que si tu equipo vino con Mojave instalado, podrás volver a colocarlo fácilmente. Para ello, solo reinicia tu equipo y mantén presionadas las teclas Mayús-Opción-Comando-R.
A partir de aquí tendrás la opción de reinstalar el sistema operativo que vino con la máquina al ser comprada. Pero si no cuentas con esta alternativa, a continuación te mostramos como hacer la reinstalación. Recuerda tener el instalador de arranque externo:
- Conecta tu equipo a Internet y cliquea en el icono de Apple que está en la esquina superior derecha de la pantalla.
- Selecciona la opción “Reiniciar” del menú desplegable.
- Cuando se reinicia la Mac pulse “Comando y R”, al mismo tiempo. De inmediato el ordenador ingresará en “Modo de recuperación”.
- Pulse en la “utilidad de disco” en "Selector de utilidades de OS X". Seguidamente presione en continuar.
- Seleccione “disco de inicio” y luego “borrar”, en la parte superior.
- Coloque el nombre del archivo que sería eliminando y escriba macOS Catalina.
- Presione otra vez “borrar” para eliminar definitivamente el sistema operativo de la Mac.




Parte IV: ¿Cómo restaurar datos sin backup después de bajar de catalina a mojave?
Cómo pudiste ver, el proceso de borrar Catalina e instalar mojave implica borrar prácticamente toda la información de tu equipo. No importa la fórmula que utilices, el riesgo de perder algo siempre está. Incluso utilizando copias de seguridad pueden puede haber algo que se pierda en el proceso.
En este sentido, si existe una manera de recuperar archivos perdidos en medio de estos procesos de desinstalación y reinstalación. Nos referimos a Tenorshare 4DDiG - Recuperación de datos Mac, un programa profesional dirigido exclusivamente a este tipo de recuperación. Sus resultados son impresionantes y sus procesos son fáciles. A continuación, te enseñamos como recuperar archivos perdidos en tu Mac:
Paso 1.Instala Tenorshare 4DDiG en tu computador.
Descargar Gratis
Para Mac
Descarga Segura
Paso 2.Selecciona la ubicación en donde estaban los datos perdidos. Luego, haz clic en Empezar.
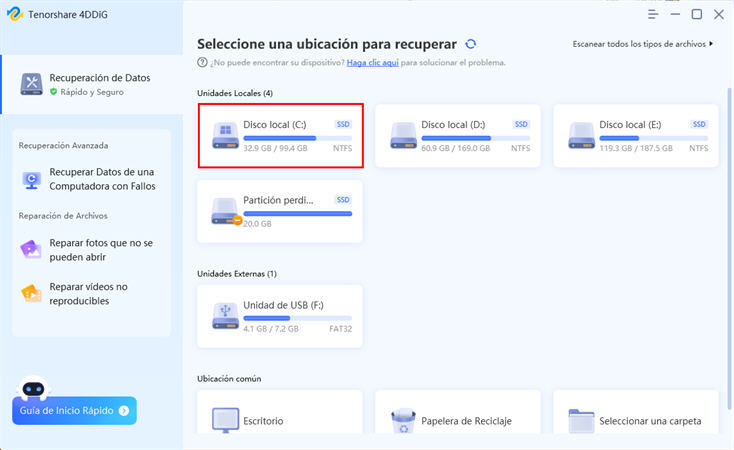
Paso 3.Espera que se complete el proceso de analisis del disco duro. Al terminar el proceso, aparecerán todos los archivos encontrados.
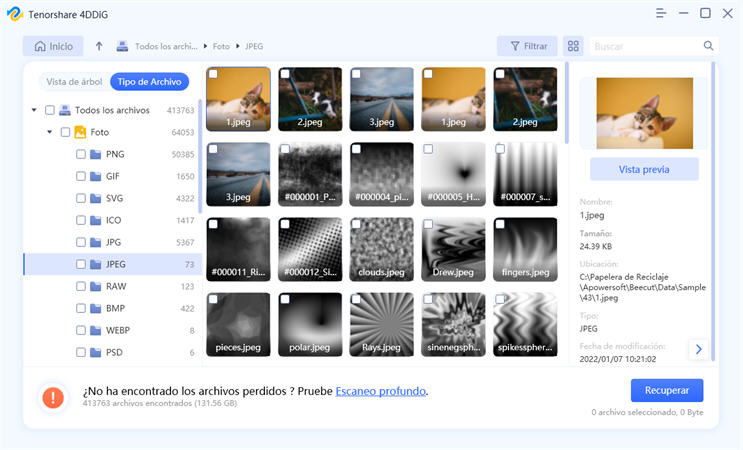
Paso 4.Ahora solo tienes que buscar los archivos que deseas recuperar y seleccionarlos. Posteriormente, cliquea el botón Recuperar. El programa te solicitará un espacio en el cual se guardar los datos recuperados.
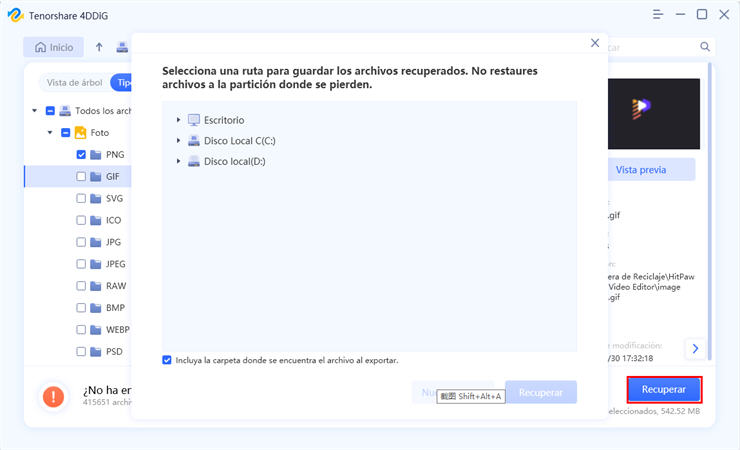
En resumen, se puede volver de catalina a mojave y hay coyunturas en las que esto simplemente es necesario. EL proceso es complejo pero siempre debemos recordar hacer copias de seguridad. Si no lo haces, no te preocupes: aun cuentas con 4DDiG para Mac.


