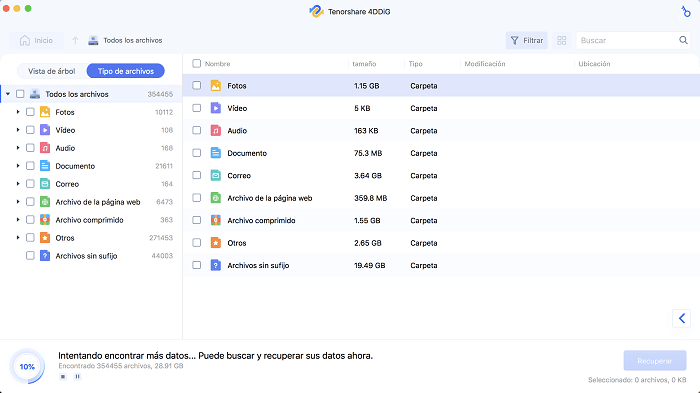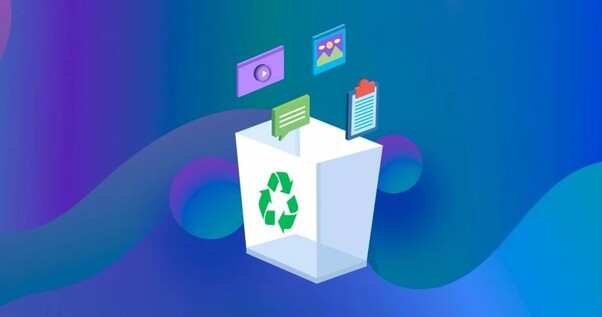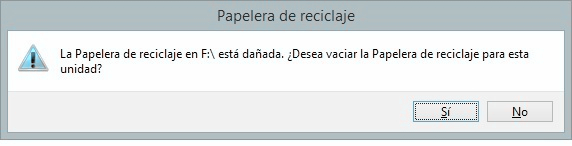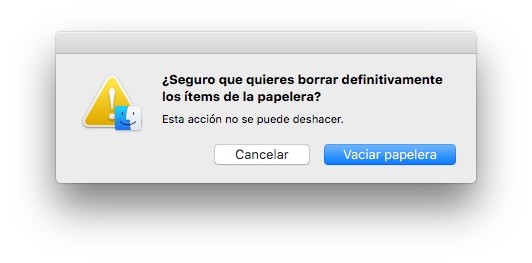No puedo vaciar la papelera de mi Mac, ¿Cómo Solucionarlo?
¿Te has encontrado con el frustrante problema « no puedes vaciar la papelera de tu Mac »? Muchos usuarios de Mac se encuentran en esta situación, lo que resulta en un escritorio desordenado y menos espacio de almacenamiento. Es realmente molesto intentar vaciar la papelera repetidamente solo para descubrir que los archivos siguen ahí. Este problema puede tener diversas causas, como archivos bloqueados, permisos de archivos corruptos o incluso fallos del sistema.
Pero no te preocupes, en este artículo exploraremos las causas por las que no puedes vaciar la papelera de tu Mac y te ofreceremos las mejores soluciones. Al final de esta guía, tendrás los conocimientos y las herramientas necesarios para resolver este problema y mantener tu Mac funcionando sin problemas. ¡Vamos a arreglar los problemas de tu papelera de Mac! !

Parte 1: ¿Por qué no puedo vaciar la papelera de mi Mac?
Entender las posibles causas es el primer paso para resolver el problema y devolver tu papelera a la normalidad. Veamos algunas de las razones más comunes por las que la papelera de tu Mac podría no vaciarse:
- Archivos corruptos: Los archivos de la papelera pueden estar dañados, lo que impide que se vacíe correctamente.
- Archivos bloqueados: Si un archivo está bloqueado, tu Mac no podrá eliminarlo, por lo que no se podrá vaciar la papelera.
- Aplicaciones en ejecución: Si una aplicación está utilizando un archivo de la papelera, no se podrá eliminar.
- Permisos insuficientes: Si no tienes los permisos necesarios para eliminar un archivo, este permanecerá en la papelera.
- Fallos del sistema: Ocasionalmente, los fallos del sistema o errores de software pueden provocar problemas en el funcionamiento de la papelera.
Parte 2: ¿Cómo solucionar el error al vaciar la papelera de un Mac?
Ahora que conocemos las posibles causas, es hora de tomar medidas. En la siguiente sección, te guiaremos a través de varios métodos para solucionar este problema, incluida una solución adicional para recuperar archivos de la papelera con una herramienta potente.
Consejo adicional: ¿Cómo recuperar archivos de la papelera de un Mac?
Puede ser frustrante intentar solucionar el error al vaciar la papelera de un Mac y eliminar archivos importantes por accidente. Pero no todo está perdido: Tenorshare 4DDiG está aquí para ayudarte.
Esta herramienta fácil de usar está diseñada para recuperar archivos eliminados de la papelera , incluso si ya la has vaciado. Tenorshare 4DDiG utiliza algoritmos avanzados para escanear en profundidad tu unidad y recuperar archivos perdidos. Ofrece modos de escaneo rápido y profundo para garantizar una búsqueda exhaustiva y maximizar tus posibilidades de recuperar los archivos.
Además, su opción de filtro de archivos te permite reducir rápidamente la búsqueda a tipos de archivos específicos, como documentos o fotos.
Con soporte para más de 2000 tipos de archivos y varios dispositivos, Tenorshare 4DDiG es una solución versátil y confiable para quienes experimentan percances con datos eliminados.
Descarga
Segura
Descarga
Segura
Pasos para usar esta herramienta y recuperar archivos de la papelera de Mac:
-
Selecciona la ubicación de la papelera en el software y haz clic en « Escanear » para buscar archivos perdidos.

-
Cuando el escaneo haya terminado, navega por los resultados y localiza los archivos que deseas recuperar.

-
Haz clic en « Recuperar » y elige una ubicación diferente para guardar los archivos restaurados, para garantizar una recuperación exitosa. Gracias a su interfaz intuitiva y a sus capacidades de escaneo avanzadas, Tenorshare 4DDiG facilita la recuperación de archivos de la papelera del Mac.

3 métodos para recuperar archivos borrados de la papelera Mac
Solución 2: Cómo vaciar la papelera de un Mac reiniciándolo en modo seguro
Si no puedes vaciar la papelera de tu Mac porque un archivo está siendo utilizado por otra aplicación, reinicia tu Mac o inícialo en modo seguro para resolver el problema.
-
Cierra la aplicación que está impidiendo la eliminación del archivo. Si no sabes cuál es, cierra todas las aplicaciones en ejecución.
-
Si esto no funciona, reinicia tu Mac. Haz clic en el botón de la manzana en la esquina superior izquierda de la pantalla y selecciona Reiniciar ."
-
Tras reiniciar, vuelve a intentar vaciar la papelera. Si el problema persiste, podría deberse a un elemento de inicio o sesión que está utilizando el archivo.
-
Para resolverlo, inicia tu Mac en modo seguro. Apaga tu Mac, luego mantén presionada la tecla Shift mientras la enciendes. Suelta la tecla Shift cuando veas la pantalla de inicio de sesión.

-
Cuando aparezca la pantalla de inicio de sesión, deja de pulsar la tecla Shift y, a continuación, intenta vaciar la papelera. Si tiene éxito, reinicia tu Mac normalmente para salir del modo seguro.
Método 3: Cómo vaciar la papelera de un Mac utilizando el Terminal
Si te sientes cómodo usando el Terminal, puedes eliminar archivos de la papelera de forma forzada. Este método es útil cuando otras soluciones han fallado, ya que evita los errores que impiden vaciar la papelera.
Sin embargo, utiliza el Terminal con precaución, ya que los comandos incorrectos podrían tener consecuencias no deseadas.
-
Pulsa CMD + Espacio para abrir «Spotlight». Escribe « Terminal » y, a continuación, presiona Retorno. para iniciar la aplicación Terminal.

-
En la ventana del Terminal, escribe « sudo rm -R » (sin comillas) y, a continuación, un espacio. Este comando forzará la eliminación de los archivos de la papelera.

-
Ve a la papelera de Mac y selecciona todos los archivos que quieres eliminar. A continuación, arrástralos a la ventana del Terminal y pulsa Retorno. .

-
El terminal te pedirá que introduzcas la contraseña del administrador de tu Mac. Escríbela y presiona Enter para autorizar el comando. Ten en cuenta que mientras escribes la contraseña no aparecerán caracteres en la pantalla, pero el Terminal registrará tu entrada.
-
Una vez autorizado el comando, se ejecutará y eliminará inmediatamente los archivos arrastrados a la ventana del Terminal.
Si eliminas archivos importantes por accidente, puedes intentar recuperarlos con una herramienta de confianza como Tenorshare 4DDiG .
Método 4: Cómo vaciar la papelera de un Mac desbloqueando archivos
Si no puedes vaciar la papelera de tu Mac porque algunos archivos están bloqueados, puedes desbloquearlos fácilmente y, a continuación, proceder con la eliminación. Sigue estos pasos:
-
Abre la papelera en tu Mac haciendo clic en su icono del Dock.
-
Localiza el archivo bloqueado que te impide vaciarla. Haz clic con el botón derecho sobre él y selecciona « Obtener información » en el menú contextual.
-
En la ventana de información, busca la casilla « Bloqueado » en el apartado General. Si está marcada, haz clic para desmarcarla y desbloquear el archivo.

-
A continuación, cierra la ventana de información y regresa a la papelera. Ahora deberías poder eliminar el archivo bloqueado haciendo clic derecho sobre él y seleccionando « Eliminar inmediatamente » o haciendo clic en el botón «Vaciar».
-
Repite los pasos 2 a 4 con cualquier otro archivo bloqueado que impida vaciar la papelera.
Método 5: Cómo vaciar la papelera de un Mac con la Utilidad de Discos
La Utilidad de Discos es una herramienta integrada en macOS que puede ayudarte a realizar diversas tareas relacionadas con el disco, incluida la reparación de unidades para solucionar errores que impiden vaciar la papelera.
Si no estás seguro de por qué la Papelera de tu Mac no se vacía, puedes usar la Utilidad de Discos para reparar la unidad, lo que podría resolver el problema.
-
Reinicia tu Mac y, mientras se inicia, mantén presionadas las teclas Comando + R para entrar en la recuperación de macOS.
-
Cuando aparezca la ventana de Utilidad de Discos, selecciona « Utilidad de Discos » y haz clic en «Continuar».
-
En la ventana de Utilidad de Discos, selecciona la unidad que contiene los archivos que deseas eliminar en la barra lateral izquierda. Generalmente, esta es tu unidad de inicio principal, que por defecto se llama « Macintosh HD ».
-
Haz clic en el botón « Primeros auxilios » de la barra de herramientas superior de la ventana. Esto iniciará un escaneo de la unidad seleccionada para verificar y reparar posibles errores.

-
Cuando se complete el proceso, cierra la ventana de Utilidad de Discos y haz clic en el menú Apple de la esquina superior izquierda de la pantalla. Selecciona « Reiniciar » para salir del modo de recuperación de macOS y reiniciar tu Mac de forma normal.
-
Después de reiniciar tu Mac, intenta volver a vaciar la papelera. Si la Utilidad de Discos reparó con éxito los errores de la unidad, ahora deberías poder eliminar los archivos sin problemas.
Parte 3: Preguntas frecuentes
P: ¿Cómo vaciar la papelera de un Mac de forma forzada?
R: Para vaciar la papelera del Mac a la fuerza, abre el Terminal, escribe sudo rm -R y, a continuación, arrastra los archivos desde la papelera a la ventana del Terminal y presiona Retorno.
P: ¿Por qué los elementos eliminados no están en la papelera?
R: Si los elementos eliminados no aparecen en la papelera del Mac, es posible que se hayan eliminado permanentemente usando la opción «Eliminar inmediatamente» o que la aplicación utilizada para eliminarlos haya omitido la papelera.
P: ¿Cómo configuro mi Mac para vaciar automáticamente la papelera?
R: Para configurar tu Mac para vaciar automáticamente la papelera, ve a las Preferencias del Finder, haz clic en «Avanzado» y marca la casilla junto a «Eliminar elementos de la papelera después de 30 días».
Conclusión
Como puedes ver, existen varias soluciones prácticas para este problema. Siguiendo los métodos descritos en este artículo, podrás vaciar la papelera y recuperar mucho espacio de almacenamiento. Si eliminas archivos importantes por accidente, recuerda que herramientas de recuperación de datos como Tenorshare 4DDiG pueden ayudarte a recuperar la información perdida. No permitas que una papelera obstinada te detenga: actúa ahora y disfruta de un Mac libre de desorden.