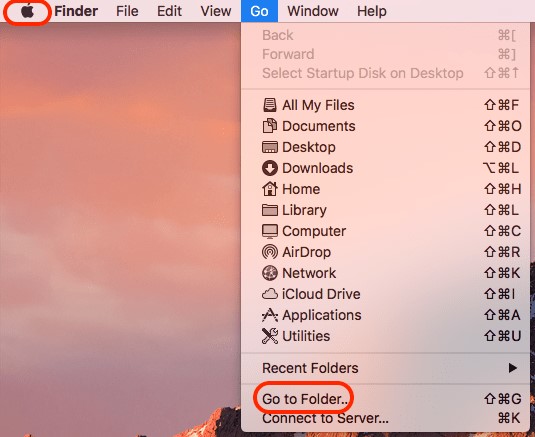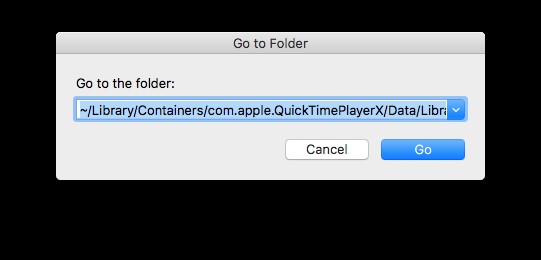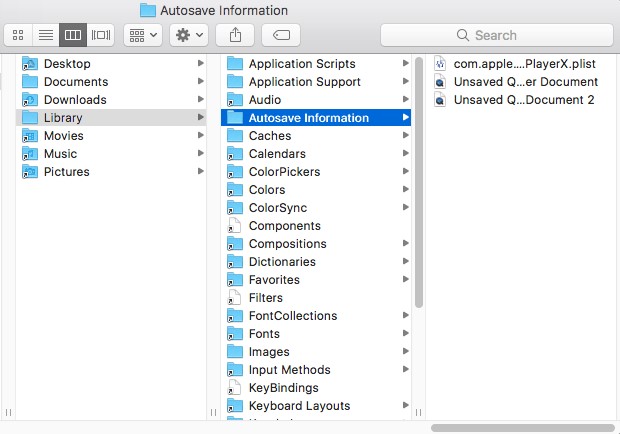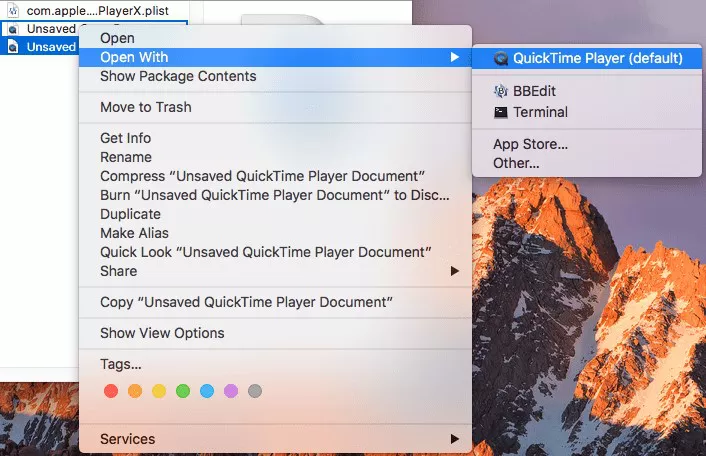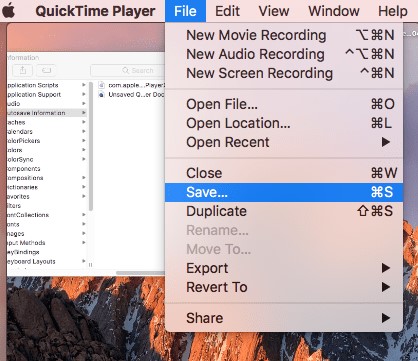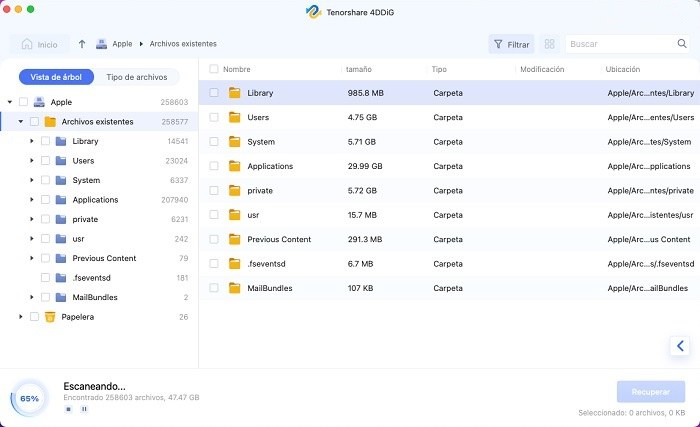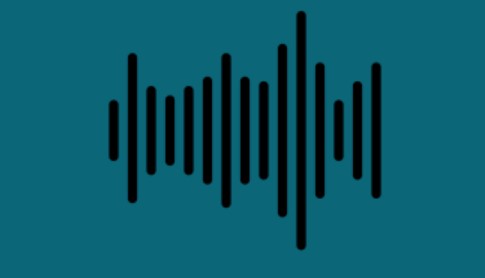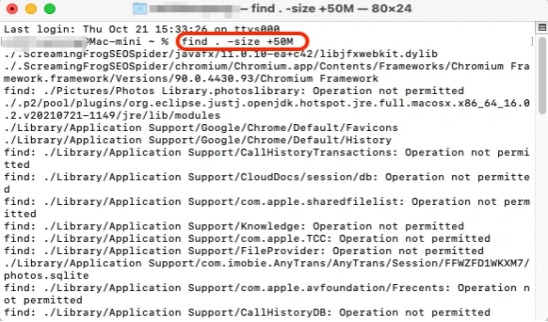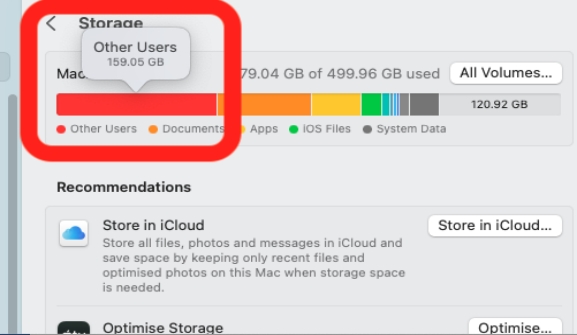¿Cómo recuperar grabación de QuickTime no guardada o eliminada en Mac?
macOS QuickTime es una excelente herramienta gratuita para crear nuestras grabaciones y videoclips, y algunas estrellas de YouTube incluso la utilizan para lanzar videos tutoriales públicamente. Pero, si QuickTime Player falla mientras graba pantalla/película/audio en Mac, dejando archivos QuickTime sin guardar, ¿qué deberías hacer? Para saber cómo recuperar la grabación QuickTime no guardada o eliminada en Mac, aquí hemos comentado las 3 formas más efectivas.

Parte 1: ¿Cómo recuperar una grabación de pantalla o de audio de QuickTime sin guardar en Mac?
Primero, debemos entender que QuickTime en Mac crea tres tipos de archivos: audio, grabación de pantalla y película usando la cámara de tu Mac. El audio se almacena en un archivo M4A, mientras que el video y la película se almacenan en un archivo MOV. Debes comprender estos archivos en las extensiones de archivo precisas para recuperar el audio QuickTime y acceder a ellos sin pérdida.
Forma 1: Recuperar una grabación de pantalla o de audio de QuickTime desde la ubicación de AutoSave
Una de las ventajas más significativas que brinda macOS a los usuarios es la función AutoSave, que guardará automáticamente tus grabaciones antes de presionar la pestaña Guardar en varias aplicaciones de macOS como Preview y QuickTime Player. Es decir, si puedes descubrir el destino de AutoSave de los archivos de QuickTime Player, es posible que puedas recuperar un audio QuickTime no guardado.
-
Toca el ícono de la manzana desde la parte superior, ve a IR y haz clic en Ir a la carpeta.

Copia y pega el enlace y hace clic en Ir.

Busca la ubicación de AutoSave para las grabaciones de audio y video de QuickTime.

Haz clic derecho en el archivo de grabación deseado, ve a Abrir con> seleccione QuickTime Player.


-
Luego guarda el archivo.
Renombra la grabación y luego guárdala de recuperar la grabación de pantalla.
- Alta productividad con opción de vista previa fácil
- Protege la validez de tus datos
- Recupera documentos perdidos sin reescribir ningún otro archivo, en última instancia, salvaguardando otros archivos de solo ser reescritos.
- Una alta tasa de recuperación de datos
- La restauración de datos es tan simple como tres clics. No hay necesidad de conocimientos técnicos.
- Soporte macOS Monterey, macOS Big Sur, macOS 10.15 (Catalina) y versiones siguientes
-
Selecciona una ubicación
Después de instalar 4DDIG-Mac, ejecútelo y elija una ubicación, como su disco duro, para comenzar la restauración de Mac. Luego, presione el botón Escanear para iniciar el proceso de búsqueda de todos los archivos perdidos.
![4ddig mac select location]()
- Escanear y vista previa
Escaneando datos completamente eliminados lleva algo de tiempo. Una vez que se genera el resultado del escaneo, puedes abrir más detalles haciendo clic en un tipo de archivo en particular.
![4ddig mac scan files in external hard drive]()
- Recuperar la grabación QuickTime eliminada de Mac
Seleccione un destino para guardar los archivos recuperados haciendo clic en el botón “Recuperar”. No se aconseja mantener los archivos recuperados a la separación donde se perdieron. Esto podría resultar en una pérdida permanente.
![4ddig mac recover files external hard drive]()
- Consejo 1: Elige la variante QuickTime Player que mejor corresponda con tu macOS
- Consejo 2: Permite suficiente espacio en tu Mac para grabaciones recién formadas
- Consejo 3: Deja de ejecutar aplicaciones que consumen mucha energía de la CPU
- Consejo 4: Suspende cualquier tarea adicional de QuickTime
Forma 2: Recuperar una grabación de pantalla o de audio de QuickTime desde Carpeta Temporal
Otro método para recuperar audio QuickTime no guardado es usar carpetas temporales. Este es un juego de suerte, pero basado en nuestro éxito previo en la recuperación de archivos no guardados, deberías probarlo.
Navega a Finder>Aplicaciones y ejecuta Terminal. Luego escribe “open $TMPDIR” y haz clic en Enter para iniciar la línea de comandos.
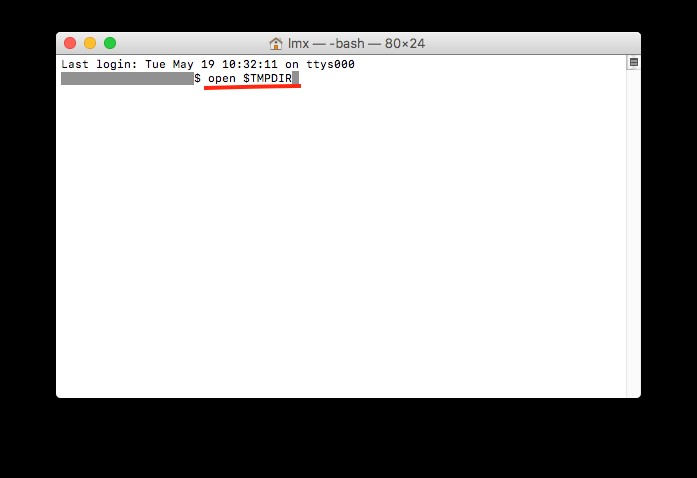
Ve a la carpeta Temporal y luego a TemporaryItems (ArtículosTemporales) para ver si tu grabación de video o voz QuickTime no guardada está ahí. Accede con QuickTime Player y luego guarda en un directorio de tu elección.
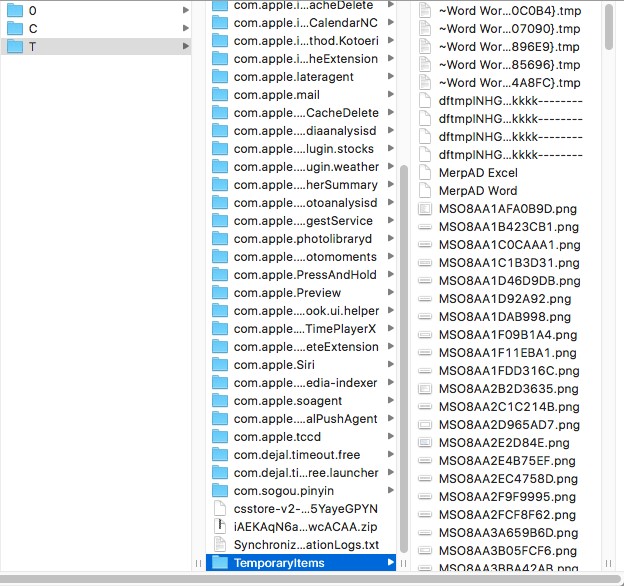
Parte 2: ¿Cómo recuperar exitosamente grabaciones eliminadas de QuickTime en Mac?
Cuando eliminaste accidentalmente las grabaciones de QuickTime en Mac, primero ve a la Papelera, que conservará tus elementos eliminados durante 30 días. Pero, ¿y si has vaciado la Papelera? En este caso, debes recurrir a una herramienta confiable de recuperación de datos como Tenorshare 4DDig para recuperar tus datos perdidos de Mac. Tenorshare 4DDiG Recuperación de datos para Mac es un software experto pero sencillo para recuperar cualquier archivo desde el disco duro de tu Mac o tarjetas de memoria externas, como fotos, archivos de video, documentos u otros. Consulta esta guía completa para aprender a restaurar QuickTime en Mac.
Sigue estos pasos para recuperar la grabación QuickTime no guardada a través de 4DDig:
Descarga Segura
Descarga Segura
Parte 3: Consejos para evitar que las grabaciones de Pantalla/Audio de QuickTime no se guarden
Cuando macOS y sus tiendas de aplicaciones lanzan nuevas versiones, se recomienda actualizar a la última edición. Pero esto no siempre es necesario, sobre todo para iMovie y QuickTime Player. Según varios usuarios de Mac, siempre habrá una falla al actualizar a la versión más reciente, pero todo vuelve a funcionar correctamente después de una desaceleración. Es difícil decir por qué, pero si tu reproductor QuickTime anterior o existente funciona bien, quédate con él en lugar de actualizar al último.
Una grabación QuickTime no es mínima; debes dejar espacio para un video de grabación recientemente fundado o chocar el programa. Esto también demuestra la importancia de mantener una buena rutina de limpieza de Mac, copia de seguridad de archivos, etc.
Cuando uno o más programas pesados se ejecutan en tu Mac y consumen una gran cantidad de CPU, se vuelve más difícil que otras aplicaciones funcionen normalmente, tu Mac responde lentamente o algunos programas dejan de funcionar. Como resultado, antes de iniciar una grabación QuickTime, debes cerrar tantas Apps como sea posible.
QuickTime Player puede funcionar de manera eficiente a la vez, como reproducir o grabar videos. Aun así, si quieres evitar que el audio QuickTime no se guarde, te recomendamos enfocarte en una tarea a la vez para preparar tu reproductor QuickTime para la tarea de grabación existente.
Preguntas Frecuentes para Grabación de Pantalla de QuickTime
1. ¿Dónde se guardan mis grabaciones de pantalla en Mac?
QuickTime puede almacenar su audio inmediatamente en: /Library/containers/com.apple.quicktimeplayerx/datos/Library/AutoSave Information/, siempre y cuando los archivos de audio no se almacenen tocando Guardar de la siguiente manera, las grabaciones se guardarán en el destino de guardado automático.
2. ¿Cómo puedo reducir el tamaño de una grabación de Pantalla de QuickTime?
Ejecuta QuickTime Player.
Una ventana emergente a menudo aparece para elegir tu video. Si no, ve a Archivo> Abrir Archivo.
A continuación, ve a Archivo> Exportar Como.
Aparecerá una lista de resoluciones de video. Seleccione el siguiente asentamiento más bajo.
Dale a tu video un nombre adecuado y elige una ubicación para guardarlo.
3. ¿Por qué no puedo guardar mi video de QuickTime?
No se guarda debido a la falta de capacidad de almacenamiento o a una limitación de tamaño de archivo. En consecuencia, es imposible recuperar el Archivo que no se ha guardado. Es mejor asegurar suficiente almacenamiento antes de grabar grabaciones largas o hacerlas porción por porción y sincronizarlas con Imovies u otras aplicaciones de terceros. Si tienes suficiente almacenamiento y registras un video, pero el reproductor QuickTime estaba atascado, la grabación QuickTime no se guardó. En este caso, debes volver para dejar que funcione bien por la fuerza, detenga la aplicación. Terminará con una interfaz de inicio, y tu grabación se perderá.
Conclusión:
Aunque tenemos múltiples opciones para recuperar nuestros archivos perdidos de macOS a través de su opción de guardado automático, es tu suerte; o recuperas la grabación antes de que cualquier otro archivo sea sobrescrito en su lugar. Si no funciona en tu caso, ¡no te preocupes!
Puedes superar el tema de “grabación de pantalla de QuickTime no se guarda” a través de una aplicación de terceros que es 100% eficiente y funciona para todo tipo de medios. Para ello, 4DDiG Recuperación de datos para Mac es la mejor y más segura aplicación para recuperar tus grabaciones y videos perdidos. Terminará con una búsqueda detallada de su grabación sin comprometer su calidad.