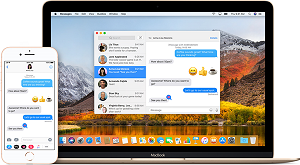Si estás aquí, lo más probable es que hayas intentado actualizar tu macOS, pero sigas recibiendo el error del tipo “No se ha podido instalar macOS en el ordenador” Bien, hay un puñado de razones por las que este error sigue apareciendo, y en este artículo arrojaremos más luz sobre ellas y sobre cómo solucionar este tipo de error.
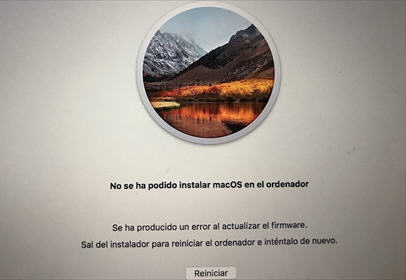
- Parte 1: ¿Cuáles son las causas más comunes del error “No se ha podido instalar macos en el ordenador”?
- Parte 2: Lo que debes hacer antes de solucionar el problema de instalación de macOS
-
Parte 3: ¿Cómo solucionar que no se ha podido instalar macos en el ordenador?
- Solución 1: Reiniciar el Mac y volver a instalarlo
- Solución 2: Comprobar la fecha y la hora de tu Mac
- Solución 3: Liberar espacio para que se instale macOS
- Solución 4: Descargar uno nuevo para sustituirlo
- Solución 5: Volver a configurar la PRAM y la NVRAM
- Solución 6: Ejecutar la función de Primeros auxilios en la Utilidad de Discos
- Solución 7: Reinstalar macOS con recuperación de macOS
- Solución 8: Borrar el disco de inicio y reinstalar macOS
- Consejo adicional: ¿Cómo recuperar datos de un Mac que no arranca?Popular
Parte 1: ¿Cuáles son las causas más comunes del error “No se ha podido instalar macos en el ordenador”?
Hay un puñado de razones para este tipo de error al actualizar tu macOS, y el nivel de dificultad para solucionar este error depende de los detalles del propio mensaje de error. Sería mucho más fácil si el mensaje de error viniera con información sobre dónde está el problema, de esta forma la solución de problemas sería más efectiva ya que sabrías en qué centrarte. Por ejemplo, "No se ha podido instalar macos en el ordenador la ruta /system/installation/packages/osinstall.mpkg", que indica que la causa es una ruta de instalación dañada o que falta. O "No se ha podido instalar macos en el ordenador: no se encontraron los recursos del instalador"
Algunas de las causas más comunes de este error son, entre otras:
- Los archivos del instalador están dañados
- El hardware es incompatible
- El disco de arranque de tu Mac está defectuoso
- No hay suficiente almacenamiento libre
- La ruta de instalación está dañada o falta (/Sistema/Instalación/Paquetes/OSInstall.mpkg)
Sea cual sea la causa del error mencionada anteriormente, solucionarlo es bastante fácil y no requiere que te conviertas en un experto en tecnología para hacerlo.
Parte 2: Lo que debes hacer antes de solucionar el problema de instalación de macOS
Antes de solucionar el error de instalación de macOS, hay algunas medidas de seguridad que debes tener en cuenta para evitar la pérdida de datos y cualquier otra anomalía en el proceso. Una instalación incompleta de macOS puede provocar el lanzamiento automático constante del instalador cada vez que se reinicie el PC, entre otros escenarios que no quieres encontrar, y por ello son necesarias las siguientes medidas de precaución.
1. Iniciar tu Mac en modo seguro
Este paso hará que los programas dejen de lanzarse automáticamente cada vez que arranques tu PC, y el instalador de macOS será uno de ellos. Si arrancas tu Mac en el Modo Seguro, los programas que se ejecutan en segundo plano sin autorización dejarán de hacerlo.
Iniciar un ordenador Mac con procesador Intel en modo seguro
Mantén pulsada la tecla "Shift" mientras reinicias tu ordenador Mac. En cuanto se encienda y oigas el sonido de arranque o veas el logotipo de Apple, suelta la tecla "Shift". Selecciona "Arranque seguro" en la pantalla de inicio de sesión.
Arrancar un ordenador Apple basado en silicio
Después de apagar tu ordenador, pulsa el botón de encendido y mantenlo pulsado hasta que aparezcan las opciones de arranque en la pantalla. Elige un disco de arranque, mientras mantienes pulsada la tecla "Shift" haz clic en "Continuar en modo seguro".
2. Utilizar Time Machine para hacer copias de seguridad
Sería una sabia decisión hacer una copia de seguridad de tu ordenador antes de intentar una actualización importante del Mac, ya que es muy probable que sobrescriba los archivos principales de tu sistema operativo. Además, en caso de que algo salga mal, no tendrías ningún problema en borrar por completo tu PC para iniciar una solución. Será necesario conectar una unidad externa para crear una copia de seguridad mediante Time Machine. Time Machine se encargará de proteger todos tus datos durante las copias de seguridad progresivas. Con esto, un usuario puede acceder y recuperar datos a partir de ciertas fechas en lugar de un sistema en el que los datos se sobrescriben con la versión actual.
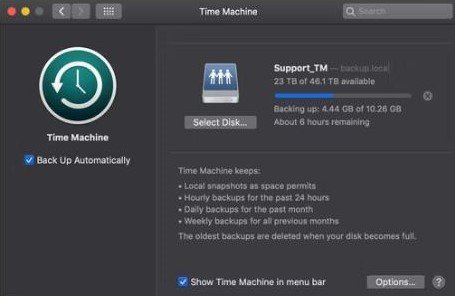
3. Comprobar la compatibilidad del Mac en el App Store
En momentos como éste, un poco de investigación para ver si la última versión de macOS es compatible con tu ordenador es vital y te ahorrará tiempo y mucho estrés. Para comprobar la compatibilidad de tu Mac, visita el sitio web oficial de soporte, identifica la versión de macOS que pretendes instalar y haz clic en ella para ver sus requisitos. Compara estos requisitos con los de tu Mac navegando por la barra de menús y haciendo clic en el logotipo de "Apple" y luego en "Acerca de este Mac". No intentes instalarlo si no es compatible.
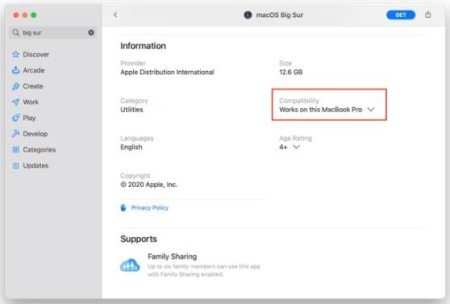
Parte 3: ¿Cómo solucionar que no se ha podido instalar macos en el ordenador?
Después de tomar las medidas de precaución mencionadas anteriormente, como hacer una copia de seguridad de tu ordenador y asegurarte de que la actualización de macOS prevista es compatible con tu dispositivo, vamos a sumergirnos en la siguiente fase de este artículo. Dado que las causas de este error son muchas, a continuación, se presentan algunas sugerencias que pueden resolver el problema. Empezaremos por iniciar la solución más fácil y rápida, avanzando gradualmente hacia las más complicadas para ahorrar tiempo, ya que es precioso.
Solución 1: Reiniciar el Mac y volver a instalarlo
La mayoría de las veces, reiniciar el Mac y reinstalar la actualización podría ser todo lo que se necesita para deshacerse de los errores "MacBook air macOS no pudo instalarse en su ordenador". Para ello, reinicia tu ordenador desde el menú "Apple". En caso de que tu Mac no responda debido a este error, mantén pulsado el botón de encendido para apagarlo a la fuerza. Sin embargo, no lo intentes cuando el proceso de instalación ya haya comenzado para evitar dañar los archivos de tu sistema operativo.
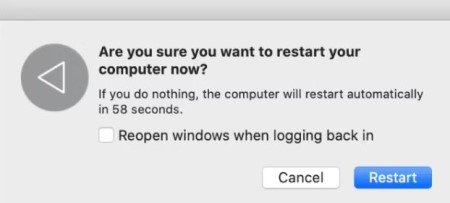
Solución 2: Comprobar la fecha y la hora de tu Mac
Una fecha y hora incorrectas podrían hacer imposible la conexión con los servidores de Apple. Potencialmente, esto podría ser el único responsable de que la instalación de la actualización de macOS no tenga éxito. Si tu fecha y hora son incorrectas, es conveniente que lo corrijas. Corrígelo yendo a "Fecha y Hora" en "Preferencias del Sistema". Para asegurarte de que la fecha y la hora se actualizan siempre, haz clic en el icono del candado, introduce tu contraseña si la tienes, y luego selecciona "Establecer la fecha y la hora automáticamente".

Solución 3: Liberar espacio para que se instale macOS
Se necesita un mínimo de 20GB de espacio libre en tu dispositivo para iniciar con éxito una actualización de macOS. Sólo el instalador de macOS requiere un espacio libre de entre 4 y 5GB en tu dispositivo. Los 15GB adicionales son necesarios porque los archivos y carpetas se desempaquetarán y añadirán a tu Mac. Cuando hay menos espacio de almacenamiento este proceso se hace imposible, y por ello podría ser la razón del error de macOS.
Paso 1: Desde el menú "Apple", ve a "Acerca de este Mac" y luego a "Almacenamiento" para ver si tienes suficiente espacio libre para la instalación.
Paso 2: Si no tienes suficiente espacio para la instalación, ve a "Gestionar el almacenamiento", aquí es donde encontrarás lo que está ocupando más espacio en tu Mac.
Identifica y elimina lo que ya no necesitas para liberar espacio y luego reinicia el proceso de instalación.
Solución 4: Descargar uno nuevo para sustituirlo
Un instalador de macOS corrupto puede ser el responsable del mensaje de error. Si en este punto el error persiste, intenta sustituir el instalador de macOS descargando uno nuevo. Descarga el instalador de macOS desde una fuente de confianza, como el sitio web de soporte de Apple, en comparación con la descarga desde el App Store o las Preferencias del Sistema, el sitio web de soporte ofrece un instalador combinado completo, mientras que el primero ofrece una versión más pequeña. Sin embargo, las versiones más recientes (macOS Monterey) pueden requerir la descarga del instalador desde la tienda de aplicaciones.
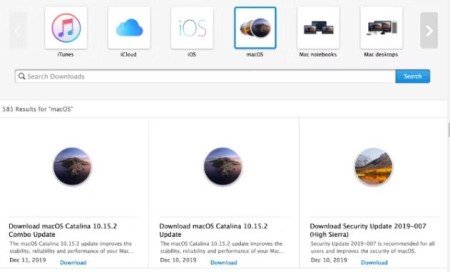
Solución 5: Volver a configurar la PRAM y la NVRAM
Todo tipo de ajustes y preferencias como la resolución de la pantalla, el brillo de la misma y el volumen del sonido se almacenan en la PRAM y la NVRAM de tu Mac. Los problemas que surgen de la PRAM o la NVRAM pueden ser los responsables de los errores de macOS que estás recibiendo en tu Mac. Por suerte, el restablecimiento es fácil y no supondrá la pérdida de ningún dato personal. Para restablecer tienes que reiniciar primero tu ordenador. Enciéndelo y mantén pulsadas las teclas "Opción+Cmd+P+R" mientras se inicia. A continuación, suelta estas teclas cuando oigas el segundo sonido de arranque o veas el segundo logotipo de "Apple".
Solución 6: Ejecutar la función de Primeros auxilios en la Utilidad de Discos
Llegados a este punto, el error de instalación de macOS ya debería ser cosa del pasado, pero si no lo es, entonces te conviene probar esta solución. Utiliza la aplicación Utilidad de Discos preinstalada en tu macOS actual para ejecutar una comprobación de primeros auxilios en tu utilidad de discos para asegurarte de que no hay errores de permisos de disco. Para ello, dirígete a la "Aplicación", a la "Carpeta de utilidades" y, a continuación, inicia la "Utilidad de Discos". En la barra lateral es donde encontrarás el disco de arranque del Mac (Macintosh HD), haz clic en él y luego en "Primeros auxilios". Al iniciar una comprobación de primeros auxilios, se escaneará el Macintosh HD en busca de posibles errores y se solucionarán.
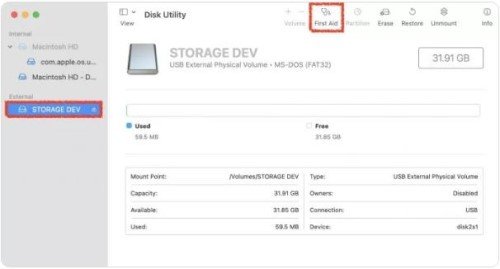
Solución 7: Reinstalar macOS con recuperación de macOS
Puede ser necesario reinstalar el sistema operativo actual si las soluciones mencionadas anteriormente siguen sin funcionar. Esto puede hacerse con Recuperación de macOS. Sin embargo, el proceso difiere con los Mac de silicio de Apple y los basados en Intel.
Para los modelos de silicio de Apple
Primero apaga tu PC, pulsa el botón de encendido y mantenlo pulsado hasta que aparezcan las opciones de inicio en tu pantalla. Procede haciendo clic en "Opciones" y luego en "Continuar".
Para los Macs basados en Intel
Reinicia tu PC, pulsa "Opción + Cmd + R" y mantén pulsado mientras se inicia. Cuando oigas un sonido de arranque o veas el logo de "Apple" suelta estas teclas, tras lo cual aparecerá la ventana de "utilidad de macOS". Procede a reinstalar la última versión de macOS con la Recuperación de macOS haciendo clic en "Reinstalar macOS". La instalación puede llevar algún tiempo, ya que primero hay que descargar el nuevo software.
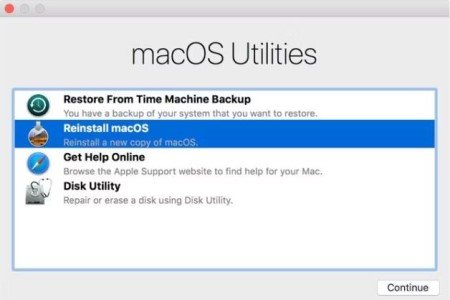
Solución 8: Borrar el disco de inicio y reinstalar macOS
Borrar el disco de inicio y reinstalar macOS suele ser el último recurso para los problemas relacionados con el software, por ejemplo. Siempre que inicies una copia de seguridad de Time Machine, recuperar tus datos debería ser un juego de niños. Si procedes a borrar el disco de inicio para reinstalar macOS sin hacer una copia de seguridad de tus datos, los perderás todos.
Consejo adicional: ¿Cómo recuperar datos de un Mac que no arranca?
Si llegados a este punto sigues sin poder resolver el error "No se ha podido instalar macos en el ordenador", pero todavía quieres acceder a los datos del macOS que no arranca, la forma más fácil de hacerlo es mediante el uso de un software de terceros. El software de recuperación de datos Tenorshare 4DDiG Mac es el recomendado para este proceso. El software de recuperación de datos 4DDiG permite al usuario recuperar archivos perdidos, eliminados o dañados. Esto es posible porque cuando un usuario elimina archivos, éstos no desaparecen por completo, ya que seguirán estando presentes en el disco duro a menos que otro archivo guardado en la misma ubicación los sobrescriba.
A continuación, se detallan algunas de las características Tenorshare 4DDiG Mac:
- Recupera por completo todos los datos perdidos de tu Mac y de otros dispositivos afiliados al Mac, como la cámara digital, la tarjeta SD, el USB, etc.
- La cobertura del software de recuperación de datos Tenorshare 4DDiG es amplia y es capaz de recuperar datos de Macs con seguridad T2 y M1
- Es digno de confianza y fiable
- Es fácil de usar, con sólo tres clics para iniciar el proceso
- Admite la recuperación de datos sin necesidad de desactivar el SIP
A continuación, se detallan los pasos a seguir para recuperar con éxito los datos perdidos con el 4DDiG de un Mac que no arranca debido a un error de instalación de macOS.
Descarga Segura
Descarga Segura
- Para recuperar los datos perdidos de un Mac que no arranca se necesita un Mac que funcione y un disco duro externo o un USB. Instala el software 4DDiG en el Mac que funciona y haz clic en "Recuperar datos de una computadora con fallos" en la ventana de inicio del software.
- En este punto también se necesitará una unidad USB de arranque para proceder. Para crear una, en la opción "Unidad de arranque" del Mac que funciona, inserta el USB y haz clic en "Empezar" para proceder. Recibirás una notificación pidiéndote una copia de seguridad de los datos, tras lo cual se generará la unidad de arranque.
- En el Mac que no puede arrancar, inserta la unidad de arranque generada y mantén pulsada la tecla "Opción" mientras aparece la pantalla de carga. Cuando aparezca la ventana de opciones, suelta la tecla y elige "4DDiG para la recuperación de datos de Mac". En este punto, puedes recuperar tus datos haciendo clic en "Exportar".
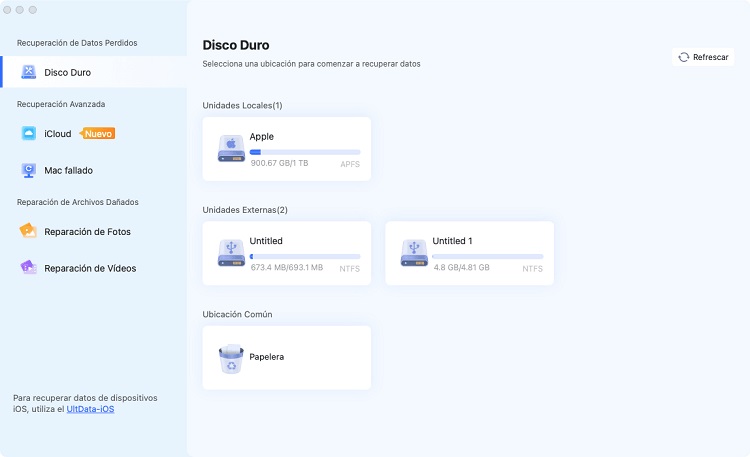


Guía en vídeo sobre cómo recuperar datos de un Mac que no arranca en 3 minutos:
Descarga Segura
Descarga Segura
Conclusión
Las soluciones mencionadas anteriormente seguro que te ayudarán a resolver el error "No se ha podido instalar macos en el ordenador". En los casos en los que no funcionen, que son muy raros, reinstalar tu macOS actual debería funcionar, ya que esto puede resolver la mayoría de los problemas relacionados con el software. Sin embargo, recuerda siempre hacer una copia de seguridad de tus datos antes de proceder. ¿Atascado con un Mac que no puede arrancar debido a las dificultades para resolver el error de macOS, pero todavía necesitas acceder a los datos de tu PC? Necesitarás un software de terceros para hacerlo, y no hay otro mejor que el software de recuperación de datos Tenorshare 4DDiG Mac.