En noviembre de 2020, Apple presentó su Chip M1 más innovador y revolucionario que se inclina más por ofrecer una eficiencia de alta gama a los usuarios. Pronto, el M1 Mac fue anunciado para su venta en todo el mundo, haciendo una demanda masiva de este fantástico producto. Pero, se producen grandes problemas en caso de pérdida de datos. Los usuarios de Mac con chip M1 se enfrentan a un gran reto a la hora de recuperar sus archivos M1 debido a su arquitectura de CPU diferente a la de los chips Intel estándar. La pérdida de datos en el Mac M1 es inusual, ya que sólo se produce cuando el Mac no se enciende o se han borrado por error los archivos esenciales. No todos los programas/herramientas en línea pueden ayudarle a restaurar el Mac M1 y salvarle de una gran pérdida de datos. No se preocupe; Tenorshare 4DDiG es una herramienta fantástica para recuperar sus datos perdidos. Curiosamente, los usuarios de Tenorshare 4DDiG pueden restaurar los archivos M1 incluso si su Mac no arranca.

- Parte 1: Visión general del chip de Apple
-
Parte 2: ¿Cómo Recuperar Datos de Mac M1?
- Solución 1: Utilizar el Software de Recuperación de Datos de Terceros [Recomendado] HOT
- Solución 2: Recuperar los archivos del M1 con la Utilidad de Discos Compartidos
- Solución 3: Restaurar los datos del M1 Mac con las copias de seguridad de Time Machine
- Solución 4: Restaurar archivos M1 Chip Mac desde la papelera
- Solución 5: Recuperar archivos del M1 Chip Mac desde iCloud Drive
- Solución 6: Recuperar Archivos Perdidos del Mac M1 con Apple Store
- Parte 3: Lo que debe saber tras la pérdida de datos
Parte 1: Visión general del chip de Apple
Antes de proceder a los pasos de recuperación del M1, es esencial tener una visión general del Chip Apple M1.
1. ¿Cómo comprobar sus modelos de silicio de Apple?
Debe comprobar si posee un modelo de Apple Silicon o no. A continuación le presentamos la lista de modelos de Apple Silicon que le ayudarán a conocer su Mac y a reconocer los retos en la recuperación de M1 Mac. Compruebe si posee alguno de los Macs de la siguiente lista.
- MacBook Air (M1, 2020)
- MacBook Pro (13 pulgadas, M1, 2020)
- Mac mini (M1, 2020)
- MacBook Pro (14 pulgadas, 2021)
- MacBook Pro (16 pulgadas, 2021)
- iMac (24 pulgadas, M1, 2021)
Si no está familiarizado con su modelo de Mac, puede seguir los siguientes pasos para obtener información sobre su MacBook.
Paso 1: Haga clic en el logotipo de Apple > Acerca de este Mac > Visión general. Y aparecerá su modelo de Mac.
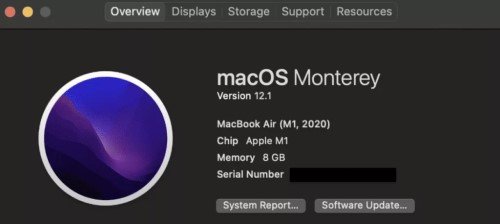
Bajo la sección Chip, si encuentra que se menciona 'Apple M1', está en el lugar correcto para restaurar el Mac M1 fácilmente.
2. ¿Qué es el Chip M1 de Apple?
El Chip M1 de Apple es el último y más avanzado procesador que fue introducido en noviembre de 2020. Actualmente, Apple utiliza el Chip M1 en el MacBook Pro, MacBook Air, Mac Mini, MacBook Air, M1 iMac y iPad Pro. Antes del Chip M1, Apple utilizaba los procesadores de Intel, que utilizaban varios chips. Por lo tanto, Apple migró todos los chips a un único SoC y así introdujo el Chip M1. Los diferentes componentes están integrados en un único chip que incluye la CPU, la GPU, la RAM, el controlador SSD y el motor neuronal, entre otros. El nuevo Chip M1 se ha vuelto más eficiente con una opción de arranque rápido.
CPU: Este Chip M1 incluye una CPU de 8 núcleos; cuatro núcleos se utilizan para aumentar el rendimiento y los otros cuatro para la eficiencia. Por ello, el Mac con el Chip M1 es eficiente al ofrecer un tiempo de reproducción de 20 horas.
GPU: La GPU de 8 núcleos también está integrada en los chips M1 y puede ejecutar unos 25.000 hilos simultáneamente. Apple afirma que el rendimiento de la GPU es mucho mejor que el de la Radeon RX 560 y la GeForce GTX 1050 Ti.
Motor neuronal: El motor neuronal del chip M1 puede realizar 11 billones de operaciones por segundo, lo que lo hace 16 veces más rápido que los procesadores anteriores.
Duración de la batería: Con 20 horas de tiempo de reproducción, el Chip M1 de Apple ofrece una extraordinaria duración de la batería.
Rendimiento: En comparación con los Mac anteriores, la nueva CPU ha aumentado el rendimiento en 3,5 veces. Con un alto rendimiento, también funciona con un bajo consumo de energía.
3. ¿Por qué es difícil recuperar archivos M1?
El nuevo Chip M1 viene con una encriptación de datos avanzada que aumenta el nivel de seguridad, haciendo difícil la violación de los datos. Al mismo tiempo, el alto nivel de seguridad hace que sea un gran reto restaurar los archivos M1 en caso de pérdida de datos. El Chip M1 se ofrece con un aislamiento a nivel de hardware junto con la encriptación a nivel de memoria. Acceder a los archivos de datos se convierte en un reto aún mayor de lo habitual con el hardware de encriptación AES. Junto a AES, el Chip T2 añade la encriptación a velocidad de línea. Esto significa que, en caso de pérdida de datos, usted depende totalmente de una copia de seguridad externa para recuperar sus archivos.
Parte 2: ¿Cómo Recuperar Datos de Mac M1?
Aunque la recuperación de datos del M1 Mac es difícil, no es imposible. A continuación, le presentamos seis formas de restaurar el M1 Mac con éxito.
Solución 1: Utilizar el Software de Recuperación de Datos de Terceros [Recomendado]
El 4DDiG Recuperación de datos para Mac es un software de recuperación de datos muy recomendado para restaurar los datos de Mac (incluido el M1 Mac). Aunque hay varios programas de recuperación de datos en el mercado, no todos los programas de recuperación de datos son compatibles con el M1 Mac. Tenorshare 4DDiG es uno de los pocos softwares que conquista la recuperación de datos del chip M1 de Mac.
Por qué debería elegir el software de recuperación de datos para Mac Tenorshare 4DDiG para recuperar M1 Mac:
- Recupera sin esfuerzo los datos de los Mac con chip M1 y T2
- Soporta la recuperación de datos de Mac que no arrancan
- Soporta la recuperación de más de 1000 archivos y formatos, como fotos, imágenes, vídeos, documentos
- Soporta la recuperación de datos de varios dispositivos, como discos duros, tarjetas SD, unidades flash USB, etc.
- Incluye un sencillo proceso de 3 pasos para restaurar los datos
- Proceso de recuperación de datos rápido y ágil
- 100% seguro
Cómo recuperar datos de M1 con Tenorshare 4DDiG:
Descarga Segura
Descarga Segura
Case 1: Recuperar datos de discos duros Mac M1/basura/disco duro externo
- Seleccione una ubicación como su disco duro para iniciar la recuperación de datos de Mac. Haga clic en el botón "Escanear".
- Después de obtener el resultado del escaneo, puede obtener una vista previa de los archivos escaneados, sólo tiene que elegir los tipos de archivo específicos para obtener más detalles.
- Después de la vista previa, elija los archivos que desee y haga clic en el botón "Recuperar", luego recuerde elegir la ubicación de almacenamiento de los datos.

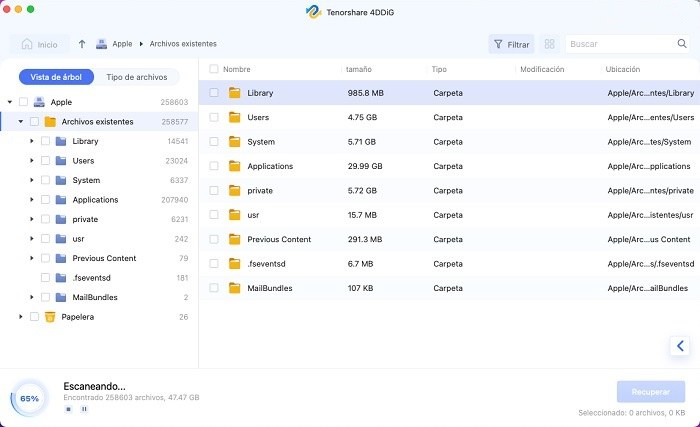

Caso 2: Recuperar de Mac M1 accidentado
- Para recuperar los datos de un Mac M1 accidentado, es necesario configurar un Mac que funcione y un disco duro portátil USB o externo para arrancar el Mac accidentado y recuperar los datos. En primer lugar, seleccione "Recuperar del sistema estropeado" y, a continuación, haga clic en Escanear.
- Ahora conecte su USB al Mac M1 que está estropeado, luego vaya a la opción "Unidad de arranque" del Mac, seleccione la unidad de arranque y luego haga clic en Iniciar para procesar el formateo y se creará una unidad de arranque. Además, aparecerá una ventana emergente que le recordará que debe hacer una copia de seguridad de los datos.
- Una vez creada la unidad de arranque, conéctela a su Mac M1 estrellado, entonces Mac ejecutará 4DDiG, verá que todos los archivos aparecerán en la lista de la interfaz, sólo tiene que elegir el que quiera recuperar y hacer clic en "Exportar". Podrá recuperar los datos en su unidad de arranque.

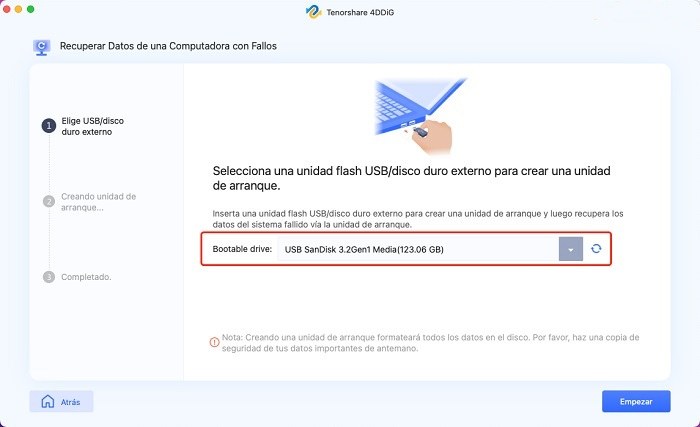

Solución 2: Recuperar los archivos del M1 con la Utilidad de Discos Compartidos
Además de utilizar Tenorshare 4DDiG para recuperar los datos del M1 de Mac, también puede intentar la recuperación del M1 con Share Disk Utility, que se utiliza para transferir archivos entre diferentes dispositivos Mac. Con Share Disk Utility, puede acceder a los datos de su M1 desde otros dispositivos Mac. A continuación, se indican los pasos que debe seguir.
Paso 1: Conecte su Mac M1 a otro Mac con un cable Thunderbolt.
Paso 2: Apague su Mac M1 que no puede arrancar.
Paso 3: Pulse el botón de encendido hasta que aparezcan las opciones de arranque y el icono del engranaje de Opciones.
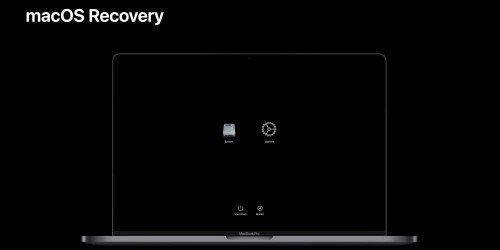
Paso 4: Seleccione la opción "Continuar para entrar en el modo de recuperación de macOS". Introduzca su contraseña (si se la piden).
Paso 5: Haga clic en 'Utilidades' y luego seleccione 'Compartir disco'.
Paso 6: Seleccione el disco de inicio del Mac M1 y elija 'Comenzar a compartir'.
Paso 7: Ahora vaya al Mac que estaba conectado con el M1 Mac. Abra el Finder y haga clic en Red en la pestaña de Ubicaciones.
Paso 8: Seleccione (haga doble clic) el M1 Mac detectado y seleccione Conectar como > Invitado > Conectar.
Si encuentra algunos datos en el disco duro de su M1 Mac puede copiarlos en su Mac sano. Si no puede acceder a los archivos debido a que la unidad de arranque está rota, puede volver al primer método.
Solución 3: Restaurar los datos del M1 Mac con las copias de seguridad de Time Machine
Como usuario de Mac, recuperar los datos del Mac con Time Machine es fácil. Pero el proceso de recuperación será un poco diferente al de M1 Mac, ya que el usuario de M1 Mac necesita ir al modo de recuperación. Aquí está la guía Paso a Paso:
Paso 1: Apague su Mac y espere a que se apague completamente.
Paso 2: Conecte su unidad USB con la copia de seguridad de Time Machine.
Paso 3: Mantenga pulsado el botón de encendido hasta que aparezca la ventana "Cargando opciones de inicio".
Paso 4: Pulse en "Opciones" > Continuar. Le aparecerán cuatro opciones. Elija la primera opción, es decir, 'Restaurar desde Time Machine'.
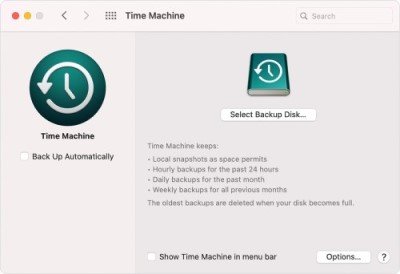
Ahora siga las instrucciones dadas en la Máquina del Tiempo para restaurar su Mac M1.
Solución 4: Restaurar archivos M1 Chip Mac desde la papelera
En caso de que haya borrado accidentalmente sus archivos, puede restaurarlos fácilmente.
Paso 1: Haga doble clic en el icono de la Papelera.
Paso 2: Busque los archivos que desea restaurar.
Paso 3:Seleccione los archivos y seleccione "Volver a poner" en las opciones del botón derecho.
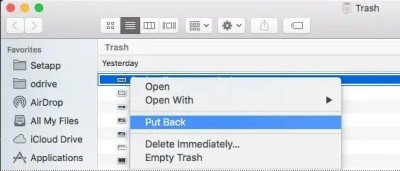
Solución 5: Recuperar archivos del M1 Chip Mac desde iCloud Drive
Si tiene una copia de seguridad de sus archivos M1 en iCloud u otro dispositivo, puede recuperar fácilmente los datos M1 desde la copia de seguridad.
Paso 1: Vaya a iCloud.com en su navegador y acceda a su cuenta.
Paso 2: Haga clic en "Ajustes de la cuenta".
Paso 3: Seleccione "Restaurar archivos" en la sección "Avanzado".
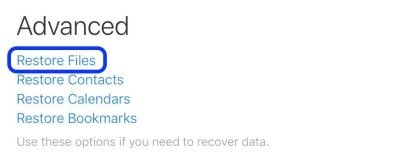
Paso 4: Ahora, seleccione los archivos que desea restaurar y haga clic en "Restaurar" > "Hecho".
Solución 6: Recuperar Archivos Perdidos del Mac M1 con Apple Store
También puede dirigirse al Soporte de Apple para obtener alguna orientación para restaurar los archivos del M1. Desafortunadamente, el Soporte de Apple no está hecho para ayudarle en la recuperación de datos. Sin embargo, puede visitar la Apple Store para obtener algo de ayuda. En caso de alguna pérdida de datos desastrosa, algunas opciones como un nuevo conector pueden ayudar en la recuperación de datos. Sin embargo, esto no tiene éxito en todos los escenarios.
Parte 3: Lo que debe saber tras la pérdida de datos
La primera y más recomendable opción para recuperar el Mac M1 es utilizar un software de recuperación de datos de terceros. Sin embargo, antes de utilizar una herramienta de recuperación de datos para recuperar el M1, debe tener en cuenta algunos puntos que se enumeran a continuación:
- No añada nuevos datos al disco duro después de la pérdida de datos. Los archivos recuperados sobrescribirán sus nuevos datos durante el proceso de recuperación.
- Ningún software de recuperación de datos le garantiza la recuperación del 100% de los datos. Cosas como la encriptación, el borrado seguro, la corrupción de archivos, etc., pueden detener el proceso de recuperación de archivos.
- Los resultados de utilizar una herramienta de recuperación de datos varían de una a otra.
- Evite utilizar software gratuito de recuperación de datos, ya que pueden propagar virus, troyanos o malware.
También puede preferir utilizar Utilidad de Discos Compartidos, Copias de Seguridad de Time Machine, Papelera, iCloud Drive o Apple Store para recuperar sus datos del M1. Estas opciones le ayudarán sin duda a restaurar el M1 Mac y a recuperar sus archivos eliminados. Sin embargo, algunos consejos le ayudarán a restaurar mejor sus datos del M1 Mac.
- Cree siempre una copia de seguridad: Siempre se recomienda mantener una copia de seguridad de sus archivos importantes por adelantado. Esto hace que su recuperación de datos sea fácil y rápida, ya que no necesitará esfuerzos innecesarios para restaurar el MacBook M1. Mac ya le proporciona una gran solución de copia de seguridad llamada 'Time Machine'.
- Evite la desfragmentación del disco antes de la recuperación: Muchos usuarios de Mac prefieren desfragmentar el disco antes de utilizar el software de recuperación de datos. Esta práctica no le permitirá continuar con el proceso de recuperación de datos. Significa que después de la desfragmentación del disco, es imposible restaurar su Mac después de la desfragmentación.
- No añada nuevos datos en el disco de recuperación: Si ha perdido los datos y está planeando considerar alguno de los pasos mencionados anteriormente, es esencial dejar esa unidad tal y como está. Significa que no debe añadir nuevos datos en el disco, ya que se sobrescribirán los datos recuperados sobre los nuevos. En busca de los datos antiguos, sus nuevos datos se perderán.
- Evite usar su MacBook Pro hasta la recuperación: Después de la pérdida de datos, debe evitar usar su MacBook hasta que se recuperen los datos. Utilizar el MacBook con demasiada frecuencia después de la pérdida de datos hará que la unidad respectiva esté en uso, lo que podría crear problemas en su proceso de recuperación de datos.
- Prefiera el mejor software de recuperación de datos: Sin duda, hay numerosos softwares de recuperación de datos disponibles para MacBook. Por lo tanto, es crucial encontrar el mejor entre ellos. Utilizar el software de recuperación M1 adecuado le ayudará a ahorrar tiempo y esfuerzo.
De lo contrario, seguirá probando diferentes herramientas con menos o ninguna posibilidad de recuperar los datos. Además, con el cambio de herramientas de recuperación de datos, la recuperación también podría volverse pesada.
Conclusión
Dicho esto, ahora puede entender el nivel de seguridad del Chip M1, que hace que la recuperación de datos sea un reto para los usuarios. Por eso la gente (usuarios de Mac) busca cómo recuperar archivos borrados del M1 Mac. El software de recuperación de datos de terceros es muy recomendable para tener una alta seguridad de recuperar sus archivos. Sin embargo, es difícil para los usuarios noveles elegir una herramienta de recuperación, ya que hay numerosas opciones disponibles. Si está buscando un software de recuperación de datos para Mac M1 que sea fiable y altamente eficaz, debería preferir utilizar Tenorshare 4DDiG. Tiene una alta tasa de éxito en la recuperación de sus archivos M1.