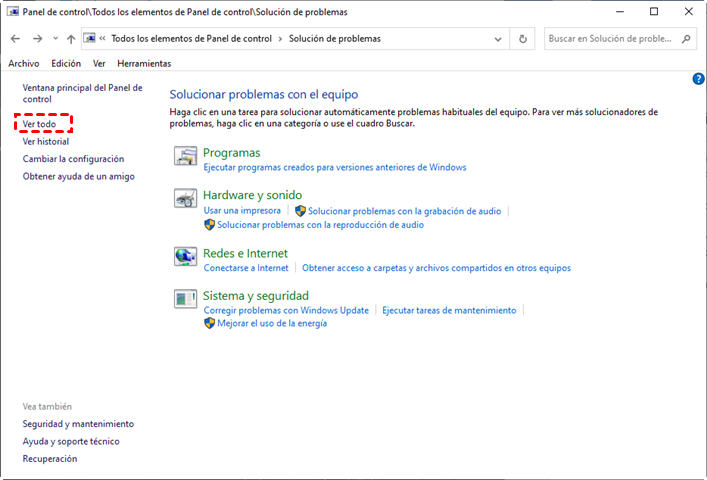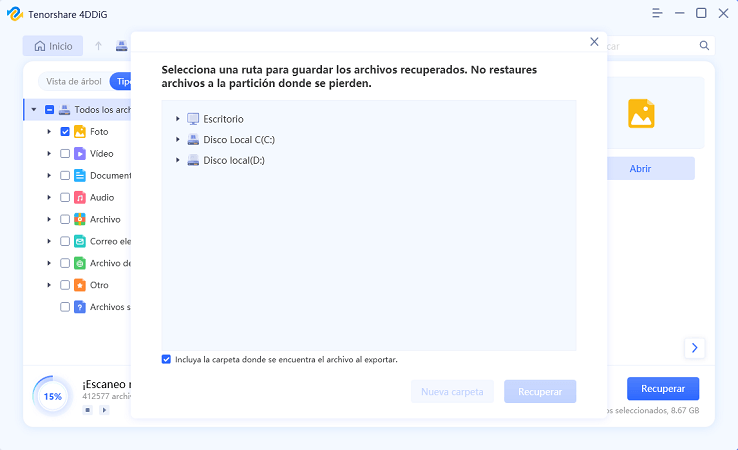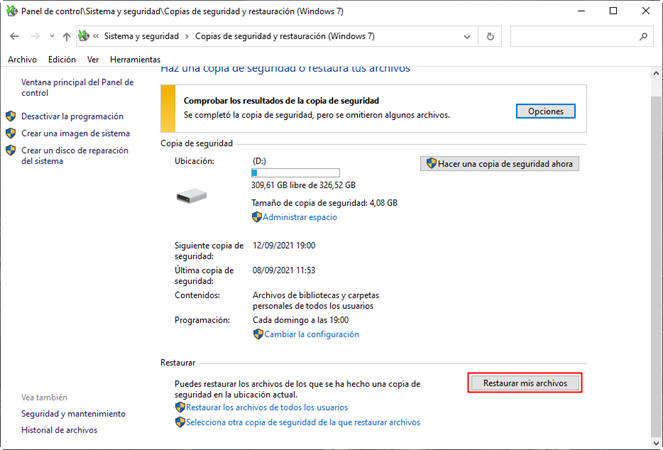Resuelto: El disco duro desaparece en Windows 10/11
Pregunta: El disco duro desaparece de mi PC
Hola, tengo una laptop MSI, tiene un SSD que vino por default, le compre una HDD de 1tb, luego comienza a desaparecer el disco, osea un dia entro y el disco no esta no aparece en administrador de dispositivo o administrador de discos(NO APARECE, SOLO EL SSD) pero otro dia aparece sin ningun problema, normal. Abri la laptop y lo reajuste bien, pero nada. YA NO SE QUE HACER
-Pregunta desde foro de CCM
¿Sufre la situación anterior? ¿Ha desaparecido su disco duro de su Explorador de archivos? Si es así, entonces su búsqueda de una solución llega a su fin aquí. En este artículo, discutimos varios métodos para solucionar el problema de "disco duro desaparece" que lo ayudarán a deshacerse del error.

Tutorial en video: Solucionar al disco duro externo no aparece o en Windows
Parte 1. Por qué mi disco duro interno/externo desaparece en Windows 10
Un disco duro almacena la mayoría de los datos en su computadora, que consiste en información muy querida para usted. Por lo tanto, si el disco duro desaparece, es posible que todos sus datos en el disco se pierdan para siempre. Hay varias razones que pueden causar el error "El disco duro sigue desapareciendo".
- Una conexión USB defectuosa.
- Es posible que falte la letra de unidad para la unidad.
- La unidad está oculta.
- Una actualización o instalación de Windows.
Soluciones rápidas: conecte su disco duro a un puerto USB diferente/use un cable USB diferente
Si sospecha que el error puede deberse a una falla en el hardware, debe intentar los siguientes pasos.
Conecte el disco con otro cable a la computadora.
Conecte la unidad a otra computadora con un cable diferente.
En caso de que el problema no se resuelva con los procedimientos anteriores, indica que no hay ningún problema de conexión entre los componentes. Veremos otras correcciones más técnicas a continuación.
Parte 2. Solucionar al disco duro desaparecido del Explorador de Archivos
Método 1. Ejecutar el solucionador de problemas de hardware y dispositivo
El programa integrado de Windows 10 de solución de problemas que lo ayudará a corregir el error. Ejecute una verificación a través del dispositivo, identificando cualquier falla en él o verificándolo como "normal".
- Abra el "Panel de control" de la columna de la derecha en el menú "Inicio". O puede presionar la tecla Windows + R para abrir el Panel de control ingresando "Control".
- Escriba " Solución de problemas" en la barra de búsqueda del panel o encuéntrelo directamente en los elementos enumerados.
- Una vez que lleguen los resultados, haga clic en "Ver todo".

- Ahora ejecute el "Solucionador de problemas de hardware y dispositivos" para solucionar el problema.
Método 2. Formatear el disco duro problemático
Cuando nada funciona, el último recurso que puede utilizar es formatear el disco duro. Esto eliminará todo tipo de errores conflictivos del disco duro. Sin embargo, borrará todos sus datos en el disco duro. Por lo tanto, antes de comenzar, se recomienda recuperar sus archivos del disco para evitar cualquier error o causar la pérdida de datos.
Hay varios programas de recuperación de datos disponibles en Internet. Sin embargo, para obtener los mejores resultados, le recomiendo que pruebe Tenorshare 4DDiG . Contiene varias características para ayudarle a encontrar y restaurar rápidamente los archivos borrados o perdidos en su disco duro. Tenorshare 4DDiG es totalmente compatible con el disco duro interno o externo, SSD, reproductor multimedia, unidad flash o unidad USB. Estas son algunas de las características que hacen de Tenorshare 4DDiG, la mejor herramienta de recuperación.
- Haga clic en el código de descuento de 4DDiG para obtener ofertas por tiempo limitado
- Recuperar más de 1000 tipos de datos con Tenorshare 4DDiG.
- Soportar Windows 11/10/8.1/8/7.
- Recuperar los datos de un sistema bloqueado.
- Recuperar archivos de múltiples dispositivos, como disco duro, USB, pendrive, tarjeta sd.
Descarga Segura
Descarga Segura
Siga esta guía para recuperar datos del disco duro desaparecido usando Tenorshare 4DDiG.
-
Instale Tenorshare 4DDiG en su computadora e inicie el programa. En la
ventana principal, seleccione Partición Perdida y luego haga clic en
Empezar para continuar.

-
Después de terminar el escaneo de su partición perdida. Puede buscar sus
datos perdidos y haga clic en Recuperar.

-
Seleccione una ubicación para guardar los datos.

Ahora, todos sus datos se recuperan del disco duro problemático y ahora puede formatear el disco duro sin preocuparse por perder sus datos. Estos son los pasos para formatear el disco duro.
Vaya a Administración de discos en su computadora.
Ahora, haga clic izquierdo en el disco duro que necesita formatear y seleccione la opción "Formatear".
A continuación, ingrese la "Etiqueta de volumen" y seleccione un sistema de archivos. Marque la casilla de verificación "Dar formato rápido" y haga clic en "Aceptar".
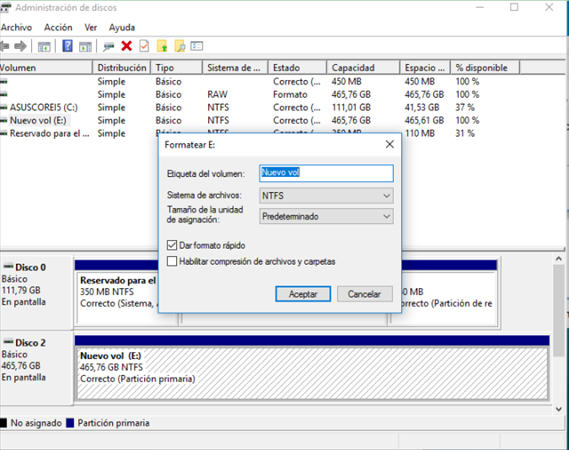
Parte 3. Correcciones en el disco duro que desaparece usando Administración de discos
Método 1. Actualizar los controladores del dispositivo
Los controladores de dispositivo juegan un papel crucial en el reconocimiento de su disco en la computadora. Si los controladores son defectuosos u obsoletos, es posible que el proceso se obstruya, lo que puede provocar el error "disco duro desaparecido". Necesitaríamos actualizar los controladores a la última variante para solucionar el problema.
- Desde la barra de búsqueda "Inicio", inicie el "administrador de dispositivos".
- busque la categoría del controlador de disco y expándala.
- Ahora, haga clic derecho en cada controlador y seleccione "Actualizar controlador".
- Seleccione "Actualizar automáticamente" y comenzará el proceso.
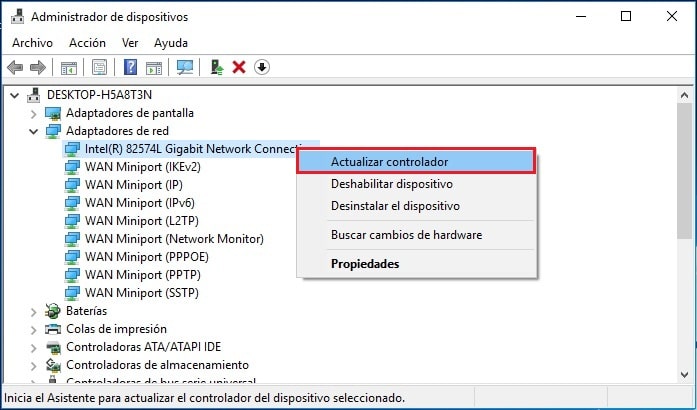
Método 2. Cambiar la letra de la unidad y las rutas
Si los métodos anteriores no le produjeron buenos resultados, el siguiente método es cambiar la letra de la unidad y las rutas a través de Administración de discos. Esto es lo que debe hacer.
Presione la tecla "WIN + R" para iniciar el cuadro de diálogo Ejecutar.
Escriba "diskmgmt.msc" y presione Intro para iniciar la Administración de discos.
La unidad desaparecida aparecerá en Administración de discos. Haga clic derecho sobre él y seleccione "Cambiar letra de unidad y rutas de acceso de unidad".
Ahora, elija una "letra de unidad" para asignar a la unidad y haga clic en el botón "Aceptar".
¿Por qué me desaparece un disco local en Windows 10/8/7?
Hay varias razones que podrían estar impidiendo que el disco local aparezca en Windows 10/8/7. Algunos de ellos se alistan a continuación.
- El disco local puede formatearse o borrarse accidentalmente.
- El disco duro puede ser incompatible con Windows.
- Su disco puede estar deshabilitado en BIOS.
- Los errores de sector defectuoso también provocan un problema de falta de disco local.
- La unidad de DVD ocupa la letra de la unidad.
Parte 4. Preguntas frecuentes sobre el problema de la desaparición del disco duro
¿Por qué me desaparece un disco local en Windows 10/8/7?
Hay varias razones que podrían estar impidiendo que el disco local aparezca en Windows 10/8/7. Algunos de ellos se alistan a continuación.
- El disco local puede formatearse o borrarse accidentalmente.
- El disco duro puede ser incompatible con Windows.
- Su disco puede estar deshabilitado en BIOS.
- Los errores de sector defectuoso también provocan un problema de falta de disco local.
- La unidad de DVD ocupa la letra de la unidad.
¿Por qué no aparece mi disco duro en la BIOS?
Por lo general, ocurre cuando el disco duro está dañado. Además, si el cable está defectuoso o desenchufado, puede provocar tales errores. Además, asegúrese de que los controladores SATA estén instalados y actualizados correctamente.
¿Por qué mi segundo disco duro desaparece?
Por lo general, sucede cuando el cable deja de funcionar. Por lo tanto, se recomienda reemplazar el cable. Después de reemplazar el cable, si el problema persiste, conecte el disco duro en otra computadora para verificar si el segundo disco duro funciona correctamente o no.
Conclusión
En esta guía, compartimos varias técnicas para solucionar el problema de que el disco duro desaparece windows 10. Además, presentamos Tenorshare 4DDiG , que es una herramienta extremadamente fácil de usar y sofisticada, que le permite recuperar selectivamente sus datos perdidos de numerosos dispositivos, incluido disco duro, SSD y USB. Esperamos que la guía le haya resultado útil. Si tiene alguna pregunta, déjela en los comentarios y nos pondremos en contacto con usted.
También te puede interesar
- Home >>
- Disco Duro >>
- Resuelto: El disco duro desaparece en Windows 10/11