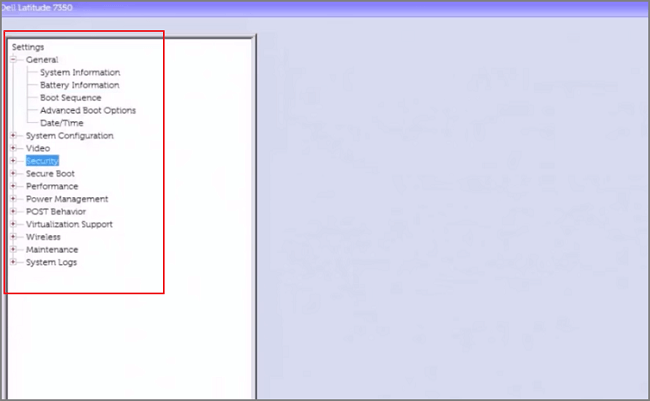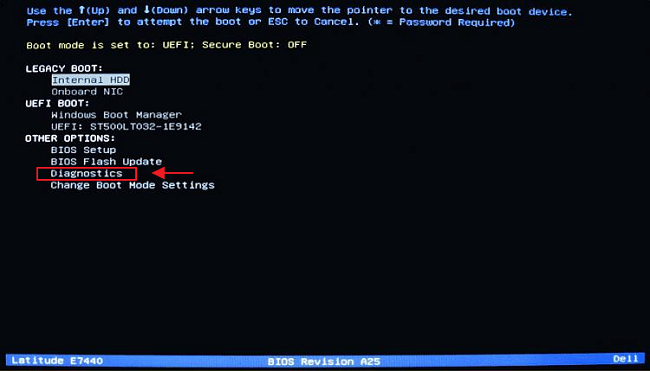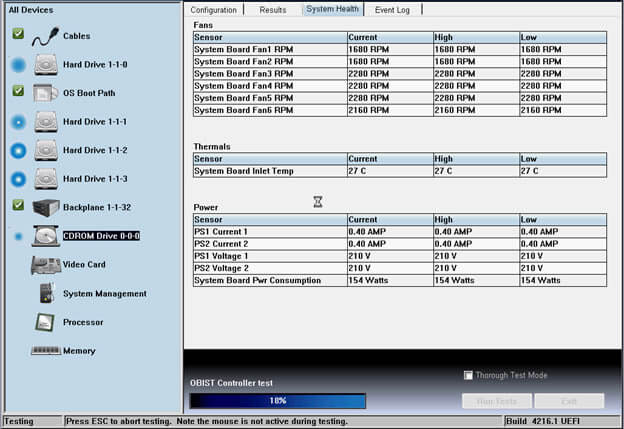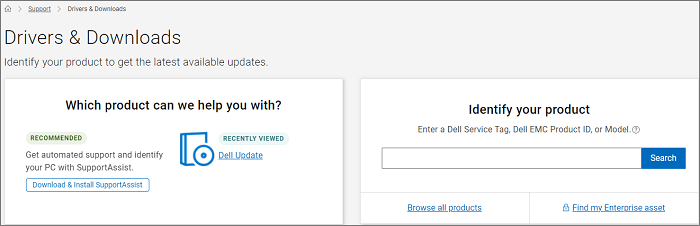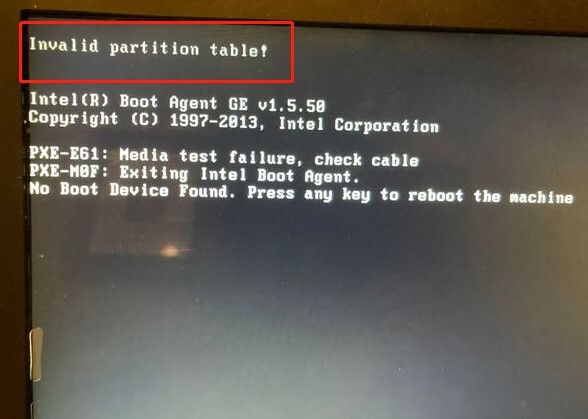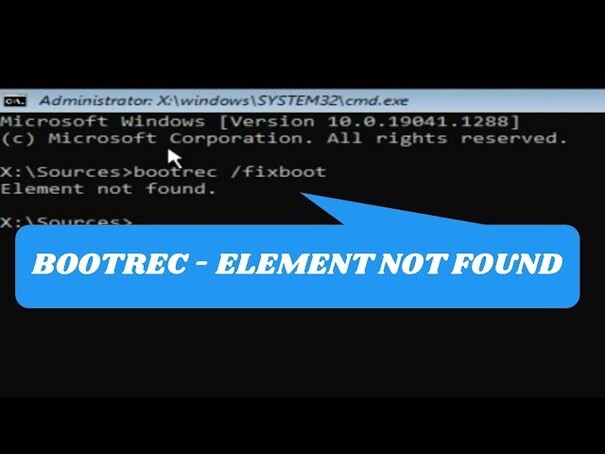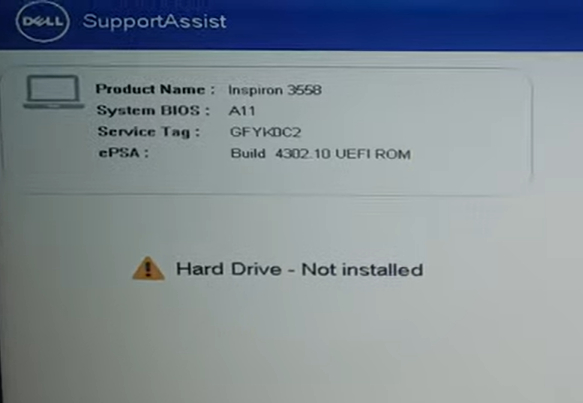¿Cómo arreglar laptop Dell que no detecta disco duro? | 5 Métodos
Una laptop Dell que no detecta disco duro puede ser un problema muy molesto. Los discos duros son fundamentales para acceder a los archivos de arranque y también para utilizar el equipo correctamente. Múltiples razones pueden causar este problema, incluyendo una conexión floja del disco duro, una configuración incorrecta de la BIOS, controladores faltantes o desactualizados, o un mal funcionamiento del hardware. Puedes resolver este problema de varias maneras. Por suerte, te explicamos a continuación cinco métodos para solucionar el problema de no detección del disco duro Dell. De este modo garantizarás el buen funcionamiento de tu sistema en el futuro.
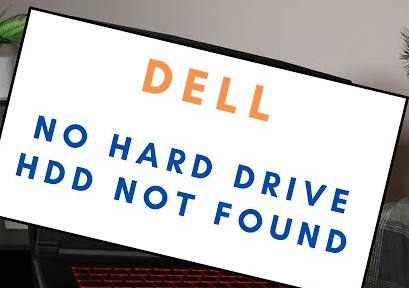
Parte 1: ¿Por qué mi laptop Dell no detecta disco duro?
Sí tu laptop Dell no detecta disco duro al instalar Windows 10 u 11, no te desesperes. El error puede ocurrir en otras muchas marcas, como HP y Kingston, y presentarse con diferentes mensajes de error, como no se ha encontrado ningún dispositivo de arranque, no hay partición disponible, Sistema operativo o BIOS no encontrada o cualquier tipo de fallo de hardware. Todos estos problemas se muestran sólo cuando tu ordenador no puede detectar el disco duro al cargarse. Vamos a discutir las principales razones de este fallo.
-
Configuración incorrecta de la BIOS
-
Cable suelto o defectuoso
-
Registro corrupto
-
Instalación no profesional de Windows
-
Ataque de virus a tu sector de arranque
Parte 2: ¿Cómo recuperar los datos perdidos de un disco duro?
Si no consigues detectar el disco duro y quieres recuperar tus datos o archivos, sólo una herramienta de recuperación de datos podrá salvarte. De esta forma, podrás recuperar los archivos de tu disco duro, ya estén corruptos, borrados, formateados o infectados por virus. Tienes que elegir la mejor herramienta de recuperación, que sea fiable y, sobre todo, que garantice la integridad de los datos. Tenorshare 4DDiG incorpora funciones únicas que permiten una recuperación a mayor velocidad y garantizan el mayor porcentaje de éxito del mercado. Esto hace que el software destaque entre sus competidores. Recuperará tus archivos del disco duro corrupto y se asegurará de que los archivos corruptos se reparen y estén en su formato original.
Descarga
Segura
Descarga
Segura
-
Selecciona el disco duro para iniciar la recuperación
En este paso, selecciona el disco duro del que quieres recuperar los archivos perdidos. En la página inicial del programa, verás todas las unidades de tu sistema. Haz clic en el disco duro y comienza la búsqueda.

-
Escanea la Unidad Seleccionada y Visualiza los Ficheros
Una vez seleccionada la unidad, Tenorshare 4DDiG iniciará el escaneo profundo, que buscará todos los archivos del disco duro de tu sistema y los mostrará en la pantalla. Se recomienda dejar que finalice el escaneo. Una vez terminado, puedes pasar al siguiente y ver los archivos según su tipo.

-
Previsualiza y Recupera tus Archivos
Cuando veas todos los archivos encontrados en la pantalla, puedes previsualizarlos y seleccionar los que quieres recuperar. Esto reducirá el tiempo de recuperación. Haz clic en Recuperar y elige la ubicación adecuada para guardarlos. Es preferible seleccionar una unidad externa o un almacenamiento en la nube para mayor seguridad. Así, si necesitas reinstalar Windows a futuro, no volverás a preocuparte por los datos.

Parte 3: ¿Cómo arreglar una laptop Dell que no detecta disco duro?
Una laptop Dell que no detecta disco duro puede detener tu productividad y aumentar el estrés por la falta de tus archivos más importantes. Inicialmente, no es necesario sustituir el hardware. Dedica algo de tiempo a probar estas soluciones, que podrás aplicar tú mismo sin ayuda técnica. Vamos a discutir algunas formas comunes de solucionar este problema y restaurar la normalidad de tu trabajo.
Método 1. Realiza un restablecimiento completo para solucionar una laptop Dell que no detecta disco duro
El restablecimiento completo es un método útil para solucionar el problema de no detección del disco duro. Forzará al ordenador a borrar y rehacer la conexión entre la BIOS y el hardware. Para restablecer el disco duro:
-
Apaga el ordenador y desconecta todas las fuentes de alimentación.
-
Retira todos los dispositivos externos conectados a tu sistema
-
Desconecta el adaptador de CA
-
Desconecta la batería.
-
Pulsa el botón de encendido y mantenlo pulsado durante 15 segundos para vaciar los residuos de electricidad.
-
Vuelve a conectar la batería y conecta el adaptador de CA.
-
No conectes ningún dispositivo externo como USB, impresora, etc.
-
Enciende el ordenador.
-
Si ves el menú, haz clic en Iniciar Windows normalmente con las teclas de flecha y pulsa Enter.
Método 2. Corregir la configuración de la BIOS que no detecta disco duro en laptop Dell
La configuración de la BIOS es fundamental para la detección y el funcionamiento normal de tu disco duro. Es donde se encuentran todas las instrucciones sobre el arranque y otras funciones. Si no consigues detectar el disco duro, puedes comprobar la configuración de la BIOS y, si hay algo mal, corregirla para reanudar tu trabajo normal.
-
Apaga el ordenador.
-
Pulsa el botón de encendido para reiniciar el sistema.
-
Pulsa la tecla de función F2 y entra en la BIOS.
-
Navega hasta la configuración.

-
Haz clic en la fecha/hora en la pestaña general y comprueba si son correctas. Si no es así, debes corregirlas inmediatamente. Esto dificulta el funcionamiento normal de los discos duros.
-
Si quieres cambiar la secuencia de arranque, pulsa en secuencia de arranque.
También puedes buscar la opción Lista de arranque. No importa la opción de arranque que elijas; no será accesible al instante.
-
Puedes cambiar de UEFI a Legacy o de Legacy a UEFI.
-
Para ello, tienes que ir a la pestaña Seguro y seleccionar arranque seguro activado.
-
Marca la opción deshabilitar y pasa a las opciones avanzadas.
Aquí verás las dos opciones. Puedes elegir la que quieras.
También puedes optar por cambiar la Configuración del Sistema
-
Ve a configuración del sistema y haz clic en Opciones de SATA.
-
A continuación, debes seleccionar AHCI y pulsar el botón Aplicar para realizar los cambios.
-
Una vez terminada toda la configuración de la BIOS, reinicia el ordenador y comprueba si el disco duro es detectable.
Método 3. Actualiza la BIOS
Las actualizaciones son realmente importantes para el funcionamiento del software o de los controladores. Si no se actualizan, puedes sufrir mucho con ellos. Además, puede perturbar el proceso normal de funcionamiento. Los sistemas Dell ofrecen funciones de autodiagnóstico que comprueban la salud del disco duro y errores relacionados. Escaneará y mostrará los resultados y si es necesaria alguna actualización. Apaga el sistema y pulsa F2 para entrar en la pantalla de diagnóstico.
-
Navega hasta Diagnósticos.

-
Pulsa el botón Enter para ejecutar la herramienta de diagnóstico.
-
Empezará a analizar todo tu hardware.
-
Puedes hacer clic en la flecha y abrir todos los archivos escaneados. Te mostrará el estado de los mismos.

Método 4. Comprueba los controladores
Si faltan controladores o éstos no están actualizados, el funcionamiento normal de tu sistema puede verse afectado. Actualizar los controladores puede resolver el problema y hacer que tu disco duro sea detectable
Ve a la página oficial de controladores y descargas de Dell
Identifica tu producto Dell
-
Busca las actualizaciones disponibles y elige las actualizaciones de controladores que quieras instalar para tu sistema Dell.

Método 5. Inicializa el Disco
Puedes inicializar el disco para resolver el problema de que no se encuentre tu disco duro. Es muy sencillo de realizar.
Ve a la gestión de discos con las teclas Win+X.
-
Navega por la gestión de discos y busca un disco marcado como no inicializado o que muestre espacio no asignado.
-
Haz clic derecho en el disco e inicialízalo. Puedes elegir el registro de arranque maestro como estilo de partición.
-
Crea un nuevo volumen en el espacio no asignado y asigna una letra a la unidad.
-
Cuando hayas terminado, comprueba si el nuevo disco es accesible o no. Si no lo es, puede que necesites ayuda profesional.
Parte 4: Preguntas frecuentes sobre laptop Dell que no detecta disco duro
P 1: ¿Cómo puedo arreglar una laptop Dell que no detecta disco duro?
Para arreglar el disco duro, puedes:
- Comprobar los puntos físicos de conexión para asegurarte de que están bien fijados y funcionan correctamente.
- Actualizar la configuración de la BIOS, realizar todos los cambios necesarios y cambiar los modos.
- Ejecutar los diagnósticos integrados de Dell para comprobar las incompatibilidades de hardware.
- Comprobar si hay actualizaciones de controladores.
También puedes probar a conectar tu disco duro con algún otro sistema. Te ayudará a ver si necesitas hacer cambios en el hardware.
P 2: ¿Qué ocurre si no tengo una clave de recuperación de BitLocker?
La detección del disco duro es un problema común en varias marcas de ordenador y puede producirse por cualquier motivo:
- La conexión puede estar floja o desconectada.
- Tu disco duro puede estar desactivado desde la configuración de la BIOS.
- Puede que falten controladores o que estén desactualizados.
- El disco duro puede estar dañado.
- A veces, una fuente de alimentación inadecuada puede alterar el funcionamiento normal del sistema, y puede ser la causa del problema.
P 3: ¿Por qué mi laptop Dell no detecta disco duro?
Cuando el ordenador no logra acceder al disco duro, pueden aparecer diferentes mensajes de error. Puedes ver mensajes como "disco duro no instalado", "Windows no puede detectar el disco duro", etc.
La razón de este problema son las mismas que hemos mencionado anteriormente. Este problema puede presentarse incluso si un técnico o un profesional han instalado el disco duro. Cualquier pequeño error, un ajuste defectuoso de la BIOS o cables sueltos pueden interrumpir la conexión. Tienes que comprobar cada componente para recuperar el acceso a tu disco duro.
Conclusión
En última instancia, el error de no detección de disco duro en ordenadores Dell puede perturbar tu capacidad de trabajo. Pero puedes resolverlo haciendo pequeños cambios en la configuración o realizando las actualizaciones necesarias. Si el problema persiste y quieres recuperar los datos de ese disco duro, no te preocupes. Tenorshare 4DDiG recuperará los archivos, aunque el disco duro esté dañado. Es la herramienta perfecta y una gran opción para salvarte en esta situación.
También te puede interesar
- Home >>
- Disco Duro >>
- ¿Cómo arreglar laptop Dell que no detecta disco duro? | 5 Métodos