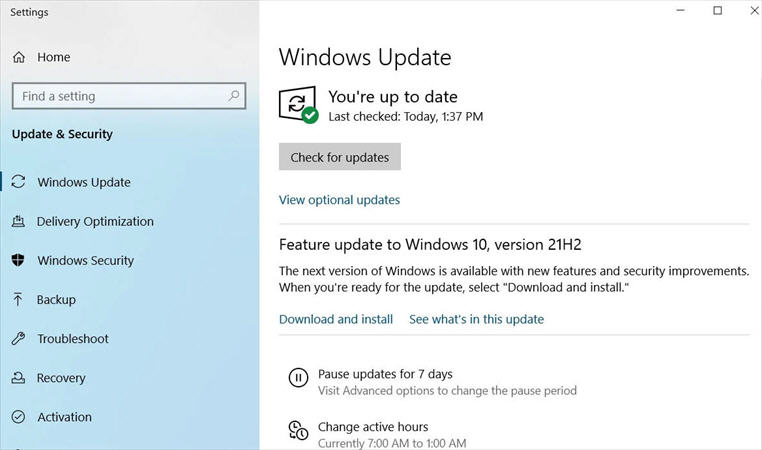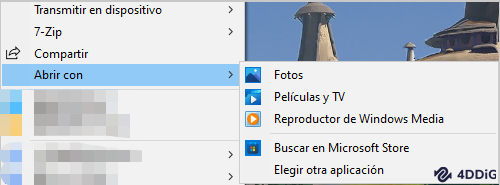ERROR CRÍTICO EL MENÚ DE INICIO NO FUNCIONA EN WINDOWS 10“Estoy intentando mantener la calma mientras escribo esto, pero también he estado experimentando el mensaje "Error crítico - Tu menú de inicio no funciona. Intentaremos corregirlo la próxima vez que inicie sesión" durante los últimos CINCO días. No puedo operar, no puedo trabajar, estoy frustrada con ustedes, los chicos de Microsoft, con todos estos estúpidos programas que crean el caos en nuestras vidas. ¿Podríais decirme qué va a pasar ahora?”
-Pregunta de Microsoft
El error crítico de "error critico tu menu inicio no funciona" suele ocurrir cuando una parte de tus archivos y configuraciones se han corrompido. Esto se debe a que has instalado o desinstalado algún software defectuoso dejando atrás su caché y sus archivos. Muchos usuarios de Windows han informado de estos problemas en diferentes foros. Uno de estos casos puede verse como:
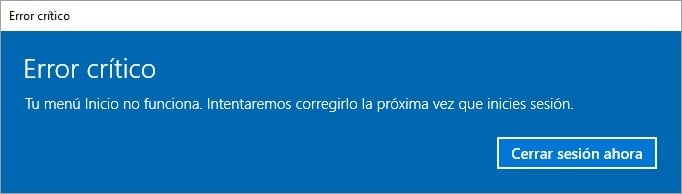
- Parte 1: ¿Qué causa el error crítico del menú de inicio?
-
Parte 2: ¿Cómo arreglar el error "menú de inicio no funciona"?
- Solución 1: Entrar en modo seguro y reiniciar el ordenador
- Solución 2: Crear una nueva cuenta de administrador
- Solución 3: Ocultar temporalmente Cortana de la barra de tareas
- Solución 4: Desactivar Internet Explorer
- Solución 5: Ejecutar una comprobación de los archivos del sistema
- Solución 6: Actualizar el sistema de Windows
- Solución 7: Reinstalar el antivirus de terceros
- Solución 8: Descargar el Solucionador de Problemas del Menú de Inicio
- Solución 9: Reinstalar el Menú Inicio y volver a registrar Cortana
- Solución 10: Restaurar el sistema
- Solución 11: Reinicia el ordenador
- Parte 3: ¿Cómo recuperar los datos perdidos del ordenador con el menú de inicio de error crítico? HOT
Parte 1: ¿Qué causa el error crítico del menú de inicio?
El error crítico del menú de inicio de se produce cuando el sistema operativo finaliza un programa debido a problemas internos. Estos errores pueden ser provocados por errores de uso de la memoria, documentos dañados, etc. Si apagas tu PC mientras se está ejecutando una actualización, tus archivos podrían corromperse. Hay que tener en cuenta que estos problemas pueden afectar a otros componentes.
Por lo tanto, si te reciben con este error "Tu menú de inicio no funciona, intentaremos corregirlo la próxima vez que inicies sesión", y sólo tienes la opción de cerrar la sesión; no apagues tu PC.
Parte 2: ¿Cómo arreglar el error "menú de inicio no funciona"?
Solución 1: Entrar en modo seguro y reiniciar el ordenador
Paso 1: Pulsa las teclas Windows + L para cerrar la sesión cuando se abra Window 10.
Paso 2: Mantén pulsada la tecla Shift de tu teclado y haz clic en el botón de encendido, y luego en "Reiniciar".
Paso 3: Ahora tu PC debería reiniciarse y mostrar las opciones de arranque. Ve a las opciones Avanzadas del menú Solución de problemas y haz clic en Configuración de inicio.
Paso 4: Toca el botón "Reiniciar" para reiniciar tu PC.
Paso 5: Cuando se reinicie, pulsa F5 para acceder al "Modo Seguro".
Paso 6: Después de entrar en el Modo Seguro, el error crítico del menú de inicio no funciona se solucionarán. Todo lo que necesitas hacer ahora es reiniciar tu PC.
Solución 2: Crear una nueva cuenta de administrador
Paso 1: Haz clic en Inicio y luego abre la Configuración.
Paso 2: Pulsa "Cuentas" y ve a Familia y otros.
Paso 3: A continuación, en ese punto, añade otra persona a este PC.
Paso 4: Selecciona las dos opciones que piden información de inicio de sesión y la cuenta de Microsoft.
Paso 5: Establece un nombre de usuario, crea una contraseña fuerte y su pista, y después haz clic en "Siguiente" y "Finalizar".
Paso 6: Cierra la sesión tocando el icono de encendido > "Cerrar sesión".
Paso 7: Inicia sesión con tu nueva cuenta para reparar los errores del menú Inicio de Windows 10.
Solución 3: Ocultar temporalmente Cortana de la barra de tareas
Paso 1: En la barra de tareas, toca el símbolo de Cortana.
Paso 2: En la esquina superior izquierda de la aplicación, selecciona los tres puntos y abre la Configuración.
Paso 3: Selecciona el atajo de teclado y desactívalo.
Paso 4: Aplica la configuración reiniciando el sistema.
Paso 5: Después de reiniciar, sigue los pasos anteriores una vez más, pero selecciona Activación por voz y haz clic en sus permisos.
Paso 6: Desactiva Dejar que Cortana responda a "Cortana".
Solución 4: Desactivar Internet Explorer
Desde "Programa y características" del Panel de control, puedes desactivar Internet Explorer de la siguiente manera:
Paso 1: Haz clic en Inicio y ve a "Aplicaciones" en el menú de Configuración.
Paso 2: Pulsa en Características opcionales y, en la lista de características, busca Internet Explorer 11.
Paso 3: Haz clic en ella y, en ese momento, toca "Desinstalar".
Paso 4: Espera, y este proceso mostrará que es necesario reiniciar el sistema.
Paso 5: Reinicia el sistema para solucionar el error crítico del menú de inicio de Windows 10.
Solución 5: Ejecutar una comprobación de los archivos del sistema
Paso 1: Abre el Símbolo del sistema (Administrador) a través del menú de usuario avanzado o haciendo clic en Ventana + X en tu teclado.
Paso 2: Cuando se abra la ventana, escribe el comando "sfc/scannow" para ejecutar el SFC en tu PC con Windows.
Paso 3: El SFC o Comprobador de Archivos del Sistema confirmará en este momento la integridad de cada archivo del sistema operativo de tu PC. Esto puede llevar algún tiempo.

Solución 6: Actualizar el sistema de Windows
Paso 1: En tu teclado, pulsa las teclas Windows + R juntas.
Paso 2: Se abrirá el cuadro de Ejecutar donde tienes que escribir "ms-settings: in" y pulsar la tecla Enter.
Paso 3: En la ventana de Configuración, haz clic en "Actualización y seguridad" y después busca las actualizaciones disponibles de Windows.
Paso 4: Si tienes Windows 10 (1511), ve a la sección "Acerca de" de la pestaña "Sistema" y explora "Versión". Sigue el asistente para instalar la última versión disponible en tu sistema.
Solución 7: Reinstalar el antivirus de terceros
Si tienes un software antivirus de terceros instalado en tu ordenador, desinstálalo desde el Panel de Control. Después de hacerlo, abre los archivos de programa donde está descargado el software y vuelve a instalarlo siguiendo el procedimiento anterior. Al hacerlo, se refrescará la memoria del sistema y se eliminarán las ventanas de inicio innecesarias y problemáticas. Eso acabará por eximir el error crítico del menú de inicio no funciona.
Solución 8: Descargar el Solucionador de Problemas del Menú de Inicio
Poco después de que saliera Windows 10, fue famoso por tener el error crítico el menú de inicio no funciona. Por ello, Microsoft creó un extraordinario Solucionador de problemas que puedes, en todo caso, utilizar como herramienta de respaldo.
Esta opción funciona mejor si crees que el error se debe a actualizaciones perdidas. Debes descargar el Solucionador de problemas y ejecutarlo, siguiendo los consejos que aparecen en pantalla para solucionar el error crítico del menú de inicio de Windows 10.
Solución 9: Reinstalar el Menú Inicio y volver a registrar Cortana
Paso 1: Pulsa las teclas X + Windows para abrir "Windows PowerShell y escribe
Get-AppxPackageMicrosoft.Windows.ShellExperienceHost | Foreach {Add-AppxPackage - DisableDevelopmentMode - Register "$($_.InstallLocation) AppXManifest.xml"}}

Paso 2: Pulsa Enter
Paso 3: Cuando se complete el proceso, escribe
Get-AppxPackageMicrosoft.Windows.Cortana | Foreach {Add-AppxPackage - DisableDevelopmentMode - Register "$($_.InstallLocation) AppXManifest.xml"}

Paso 4: Pulsa Enter y reinicia tu PC.
Solución 10: Restaurar el sistema
Paso 1: Pulsa simultáneamente las teclas X + Windows y ve a "Configuración" en ese menú.
Paso 2: Selecciona "Recuperación" después de abrir la opción "Actualización y Seguridad".
Paso 3: Ve a la opción "Arranque avanzado" y toca en "Reiniciar ahora" debajo de esta opción.
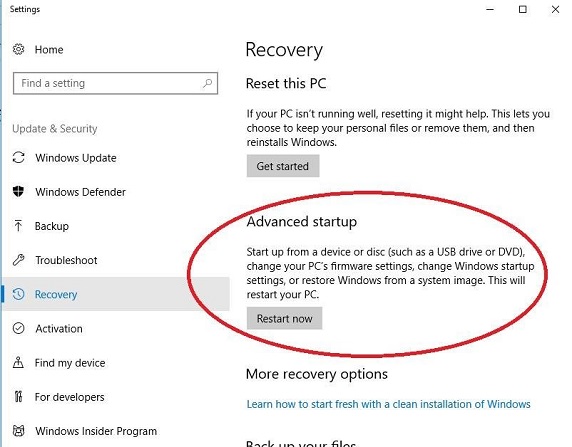
Paso 4: Se reiniciará Windows donde verás "Elegir una opción".
Paso 5: Ve a la opción "Solucionar problemas" de las Opciones Avanzadas.
Paso 6: Haz clic en Restaurar sistema.
Solución 11: Reinicia el ordenador
Paso 1: Pulsa las teclas X y Windows simultáneamente para abrir el menú.
Paso 2: Elige "Configuración" en ese menú y ve a "Actualización y Seguridad".
Paso 3: Luego, en ese punto, elige "Recuperación" en el panel izquierdo.
Paso 4: Deberías ver una opción de Reinicio a la derecha.
Paso 5: Haz clic en el botón "Comenzar" y selecciona "Conservar mis documentos" para continuar.
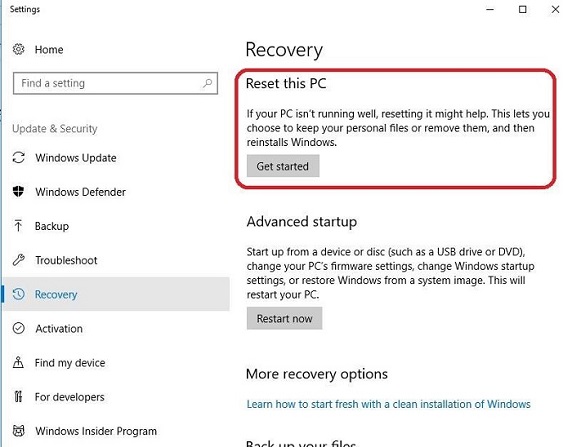
Paso 6: Al hacer esto, tu PC se restablecerá al estado de fábrica y, con suerte, será una respuesta a la solución del menú de inicio de error crítico de Windows 10.
Parte 3: ¿Cómo recuperar los datos perdidos del ordenador con el menú de inicio de error crítico?
Si tu menú de inicio no funciona y has intentado las soluciones anteriores, es probable que hayas perdido tus archivos. Reiniciar el ordenador borraría los datos de la unidad del sistema, lo que no es una buena señal para muchos usuarios.
Los usuarios deberían guardar una copia de seguridad de los datos. Pero si has intentado la solución anterior y no tienes una copia de seguridad disponible, Tenorshare 4DDiG es una potente herramienta de recuperación de datos que puede recuperar cualquier dato perdido o eliminado en varios escenarios. Tenorshare 4DDiG puede recuperar cualquier tipo de archivo en cuestión de segundos con sólo unos pocos clics. Así es como puedes recuperar tus datos con nuestra herramienta profesional:
- Recuperar cualquier dato perdido debido a errores informáticos.
- Compatible con más de 1000 tipos de archivos y sistemas de archivos, incluyendo NTFS, FAT, APFS, HFS+, HFS X y otros.
- Soportar la extracción de datos de unidades flash, discos duros, tarjetas de memoria, cámaras digitales y videocámaras, entre otros dispositivos de almacenamiento.
- Nuestros índices de éxito en la recuperación de datos se encuentran entre los mejores del sector, con datos recuperados en diversas circunstancias de pérdida de datos.
Descarga segura
Descarga segura
- Selecciona una ubicación
- Escanea la unidad
- Vista previa y recuperación de archivos
Una vez instalado, abre Tenorshare 4DDiG y, en la interfaz de inicio, selecciona dónde has perdido tus archivos y, a continuación, haz clic en Empezar para continuar. Luego, selecciona los tipos de documentos que necesitas buscar y haz clic en la opción Escanear los tipos de archivos seleccionados.

4DDiG busca rápidamente los archivos perdidos en la unidad elegida en función de tus preferencias. Si tus archivos perdidos ideales no aparecen en el escaneo, puedes realizar un Escaneo Profundo, que puede llevar algún tiempo.

Una vez encontrados los archivos, puedes previsualizarlos y restaurarlos en una ubicación segura de tu PC. No se aconseja guardar los archivos en la carpeta donde los perdiste para evitar que se sobrescriban los datos.
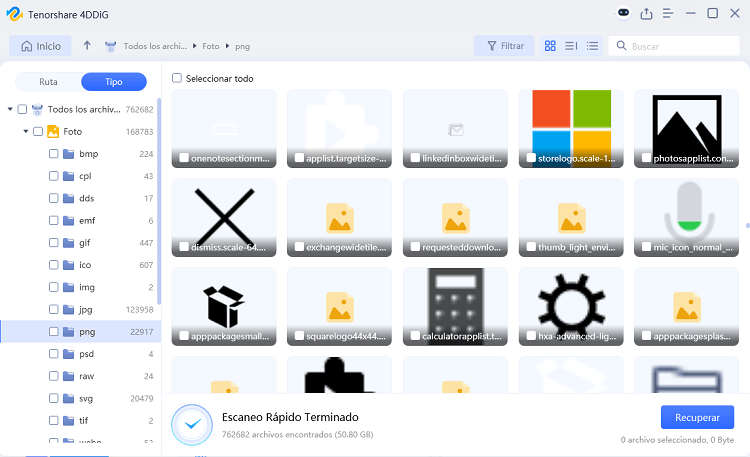
Resumen
Esperamos que hayas enmendado error crítico tu menú inicio no funciona windows 11. Si has perdido datos durante el proceso, te recomendamos que obtengas ayuda de nuestra herramienta profesional de recuperación de datos, por ejemplo, Tenorshare 4DDiG.