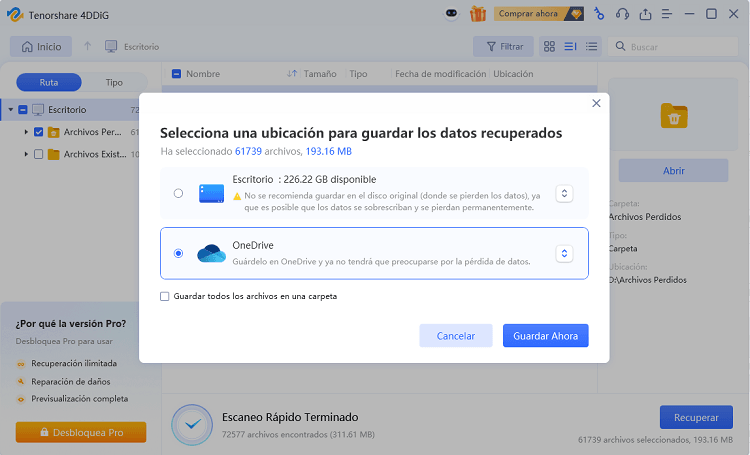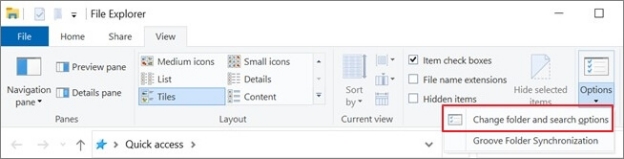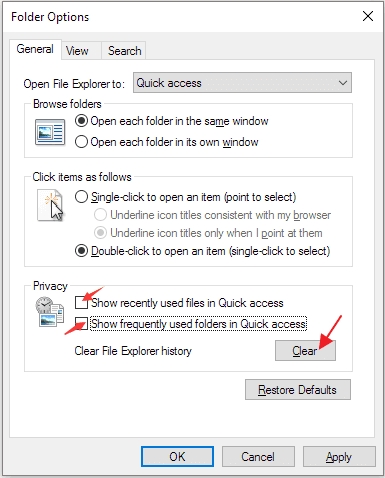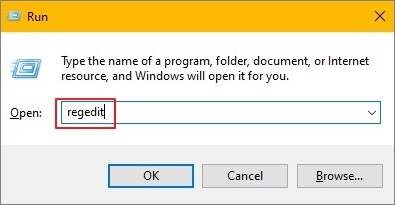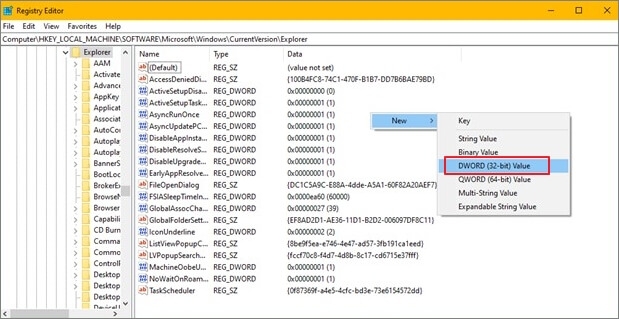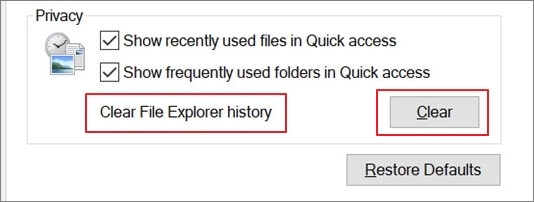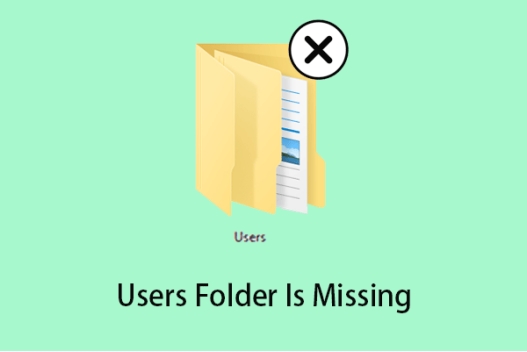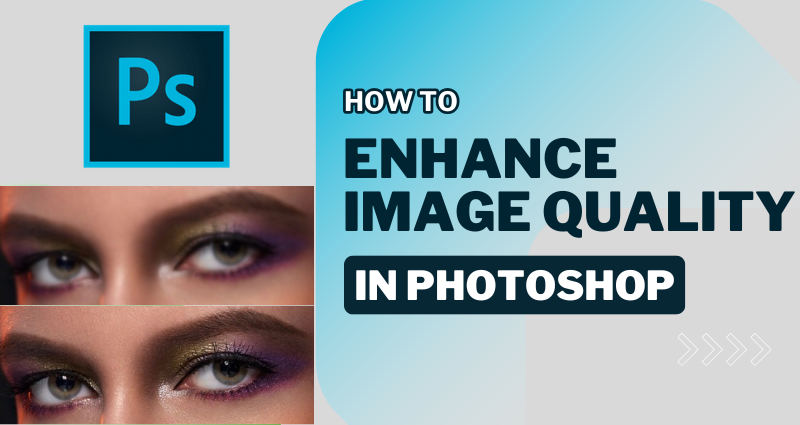[2025] Cómo eliminar carpetas del acceso rápido
Descargue 4DDiG para salvaguardar sus archivos mientras gestiona Quick Access. Esta herramienta ayuda a recuperar las carpetas borradas accidentalmente durante la limpieza. Te mostraremos cómo utilizarla junto con los consejos de gestión de Quick Access. Sigue leyendo.
¿Quieres limpiar el Acceso Rápido de Windows? Acceso rápido es una función práctica del Explorador de archivos que te ofrece atajos a tus archivos y carpetas más usados. Sin embargo, a veces se llena de elementos que ya no necesitas, lo que puede ralentizarte al buscar archivos importantes. Muchas personas tienen dificultades para eliminar carpetas de Acceso Rápido. No te preocupes, aquí estamos para ayudarte. En esta guía, te mostraremos cómo eliminar carpetas de Acceso Rápido, limpiar tus carpetas frecuentemente usadas y optimizar tu flujo de trabajo. Da igual si usas Windows 10 u 11, porque encontrarás soluciones fáciles de seguir. Organizaremos tu Acceso Rápido para que puedas navegar de manera más eficiente.
- Parte 2: ¿Cómo recuperar carpetas eliminadas permanentemente en el ordenador? HOT
- Método 1: Desactiva archivos y carpetas recientes en Acceso Rápido
- Método 2: Elimina el Acceso Rápido por completo
Parte 1: ¿Por qué no puedo eliminar carpetas del Acceso Rápido?
Antes de hablar sobre soluciones, veamos por qué podrías tener problemas al intentar eliminarlas. Comprender estas causas te ayudará a resolver el problema de manera más efectiva.
Razones comunes por las que no puedes eliminar carpetas de Acceso Rápido:
- La carpeta está fijada : las carpetas fijadas permanecen en Acceso Rápido, incluso si intentas eliminarlas.
- Carpetas del sistema : algunas carpetas predeterminadas de Windows están configuradas para permanecer en Acceso rápido.
- Perfil de usuario dañado : un perfil dañado puede impedir cambios en la configuración de Acceso Rápido.
- Errores en el Explorador de archivos : errores temporales en el Explorador pueden bloquear la eliminación de carpetas.
- Configuraciones de políticas de grupo : las políticas de TI de tu empresa podrían restringir los cambios en Acceso rápido.
- Versiones antiguas de Windows : Las versiones más antiguas de Windows podrían no permitir eliminar ciertas carpetas.
Si realizas cambios manuales para solucionar problemas de Acceso Rápido, podrías perder datos. Siempre haz una copia de seguridad de tus archivos antes de modificar la configuración del sistema. Tenorshare 4DDiG puede ayudarte a recuperar cualquier dato que hayas eliminado accidentalmente durante este proceso.
Parte 2: ¿Cómo recuperar carpetas eliminadas permanentemente en el ordenador?
Si has eliminado accidentalmente una carpeta al intentar quitarla de Acceso Rápido, no entres en pánico. Tenorshare 4DDiG es tu mejor opción para recuperar archivos eliminados permanentemente , incluso si han desaparecido de Acceso Rápido.
Tenorshare 4DDiG es un potente programa de recuperación diseñado para encontrar y restaurar archivos y carpetas eliminados. Escanea en profundidad todo tu sistema para encontrar datos que creías perdidos para siempre, trabajando con varios tipos de almacenamiento, incluido el disco duro principal, donde suelen estar las carpetas de Acceso Rápido.
- Escanea rápidamente todo el disco duro en busca de carpetas eliminadas.
- Recupera más de 2000 tipos de archivos, para que recuperes todo el contenido de tus carpetas.
- Previsualiza el contenido de las carpetas antes de la recuperación para saber exactamente qué estás restaurando.
- Su interfaz es fácil de usar y está diseñada para que cualquier persona, sin importar su nivel técnico, pueda utilizarlo.
Descarga
Segura
Descarga
Segura
Aquí te mostramos cómo usar Tenorshare 4DDiG para recuperar tu carpeta eliminada permanentemente:
-
Selecciona la unidad
Inicia Tenorshare 4DDiG y selecciona la unidad en la que estaban almacenadas las carpetas de acceso rápido eliminadas. Por lo general, es la unidad principal de Windows (C:). Haz clic en « Iniciar » para comenzar el escaneo.
-
Escanea y localiza
Tenorshare 4DDiG escaneará a fondo tu unidad. Usa el árbol de archivos o la función de búsqueda para encontrar las carpetas perdidas. Puedes previsualizar los archivos para confirmar que son los que necesitas.
-
Recupera y guarda
Selecciona las carpetas que quieres recuperar y haz clic en « Recuperar ». Guárdalas en una ubicación segura, preferiblemente en otra unidad, para evitar sobreescrituras. Ahora tus carpetas estarán restauradas y listas para usar.
Puedes guardarlas en la nube o en una unidad local.

Parte 3: ¿Cómo eliminar carpetas del acceso rápido?
A continuación, veremos dos métodos: desactivar los archivos y las carpetas recientes y eliminar Acceso Rápido por completo. Estos pasos te ayudarán a limpiar el Explorador de archivos y personalizar tu experiencia.
Método 1: Desactiva archivos y carpetas recientes en Acceso Rápido
Así puedes evitar que aparezcan nuevas carpetas en Acceso Rápido:
-
Abre el « Explorador de archivos » y haz clic en la pestaña « Vista ».
-
A continuación, haz clic en « Opciones » para abrir las «Opciones del Explorador de Archivos».

-
En el cuadro de diálogo que aparece, ve a la sección « Privacidad ».
-
Desmarca « Mostrar archivos usados recientemente en Acceso Rápido » y « Mostrar carpetas usadas con frecuencia en Acceso Rápido ».
-
Haz clic en « Aplicar » y, a continuación, en « Aceptar » para guardar los cambios.

De este modo, evitarás que Windows agregue automáticamente nuevos elementos a Acceso Rápido. Las carpetas marcadas no se verán afectadas.
Método 2: Elimina el Acceso Rápido por completo
Para un cambio más drástico, puedes eliminar Acceso Rápido por completo. Esto requiere usar el Editor de Registro, así que procede con precaución:
-
Pulsa Windows + R , escribe « regedit » y pulsa « Enter » para abrir el Editor de Registro.

-
Navega a la siguiente ruta:
HKEY_LOCAL_MACHINE > SOFTWARE > Microsoft > Windows > CurrentVersion > Explorer
-
Haz clic con el botón derecho en el panel de la derecha y selecciona « Nuevo » > « Valor DWORD (32 bits) ».

-
Nombra el nuevo valor « HubMode » y establece su valor en 1.
-
Reinicia tu ordenador para aplicar los cambios.
De este modo, se eliminará el Acceso Rápido del Explorador de Archivos. A partir de este cambio, deberás usar la navegación tradicional de carpetas.
Parte 4: ¿Cómo solucionar el problema de no poder eliminar una carpeta de acceso rápido?
A veces, incluso después de intentar los métodos habituales, puede que te resulte difícil eliminar carpetas de Acceso Rápido. No te preocupes; aquí tienes algunos trucos más que puedes probar:
Solución 1: Restablece la lista de elementos recientes de acceso rápido
Este método elimina todos los elementos recientes de Acceso Rápido.
-
Abre el Explorador de archivos en tu ordenador con Windows.
-
Busca el icono de acceso rápido en la barra lateral izquierda.
-
Haz clic con el botón derecho del ratón en el icono de Acceso Rápido y selecciona Opciones .
-
En el panel Opciones del Explorador de Archivos, localiza el botón Borrar en el apartado Privacidad.
-
Haz clic en Borrar para restablecer la lista de acceso rápido.

-
Haz clic en Aceptar para guardar los cambios y cerrar la ventana.
De esta manera, se eliminarán todas las carpetas recientes de Acceso Rápido y solo quedarán las carpetas que hayas fijado manualmente. Es una excelente manera de limpiar si está lleno de carpetas antiguas o no deseadas.
Solución 2: Limpia los archivos temporales
A veces, los archivos temporales pueden interferir con Acceso Rápido. Eliminarlos podría resolver tu problema:
-
Pulsa Windows + R para abrir el cuadro de diálogo Ejecutar.
-
Escribe %temp% y pulsa Intro para abrir la carpeta Temp.
-
Selecciona todos los archivos ( Ctrl + A ) y presiona Suprimir para eliminarlos.
-
Si aparece un mensaje de « Archivo en uso », selecciona la opción Omitir .
-
A continuación, vacía la Papelera de reciclaje para eliminar estos archivos de forma permanente.
Eliminar los archivos temporales puede ayudar a refrescar tu sistema. Podría resolver cualquier problema que te impida eliminar carpetas de Acceso Rápido. Además, es una buena práctica para mantener la salud general del sistema.
Solución 3: Crea una nueva carpeta en la ubicación original
-
Recuerda dónde estaba ubicada la carpeta problemática.
-
Crea una nueva carpeta en esa misma ubicación.
-
Nombra la nueva carpeta igual que la carpeta atascada.
-
La carpeta atascada en Acceso Rápido debería funcionar correctamente ahora.
-
En el panel de acceso rápido, haz clic con el botón derecho en la carpeta y selecciona Desanclar de acceso rápido .
-
Si ya no la necesitas, elimina la nueva carpeta.
Este truco ayuda a que Windows reconozca la carpeta y permite desanclarla. Te permite eliminar la carpeta atascada de Acceso Rápido. Es una especie de solución alternativa, pero a menudo funciona cuando otros métodos fallan.
Parte 5: Preguntas frecuentes
P1: ¿Cómo evitar que aparezcan carpetas en Acceso Rápido?
R: abre las opciones del explorador de archivos y ve a la sección de privacidad. Desmarca la opción Mostrar carpetas usadas con frecuencia en Acceso Rápido y haz clic en Aplicar .
P2: ¿Cómo eliminar todas las carpetas del Acceso Rápido?
R: Abre el Explorador de archivos y ve a «Acceso rápido». Mantén presionada la tecla Ctrl y haz clic en cada carpeta que quieras eliminar. Haz clic con el botón derecho y selecciona Desanclar de Acceso Rápido .
P3: ¿Cómo eliminar carpetas frecuentes del Acceso Rápido en Windows 11?
R: Abre el Explorador de archivos en Windows 11, haz clic en los tres puntos de la parte superior y selecciona Opciones. En Privacidad, desmarca Mostrar carpetas usadas con frecuencia en Acceso Rápido y haz clic en Aplicar .
P4: ¿Cómo eliminar las ubicaciones comunes del Explorador de Archivos?
R: Abre las opciones del explorador de archivos y haz clic en «Borrar el historial del Explorador de archivos» en la sección «Privacidad». De este modo, se eliminarán todas las ubicaciones comunes. También puedes desmarcar opciones para evitar que aparezcan nuevas.
Reflexiones finales
Gestionar Acceso Rápido ayuda a mantener el Explorador de Archivos eficiente y organizado. Ya sea para eliminar carpetas, evitar que aparezcan nuevas o solucionar entradas persistentes, estas soluciones deberían serte útiles. Si eliminas accidentalmente carpetas importantes, Tenorshare 4DDiG es una herramienta potente para recuperar tus datos con rapidez y facilidad, y garantizar que tus archivos estén a salvo mientras los organizas.
También te puede interesar
- Home >>
- Recuperar datos de computadora >>
- [2025] Cómo eliminar carpetas del acceso rápido