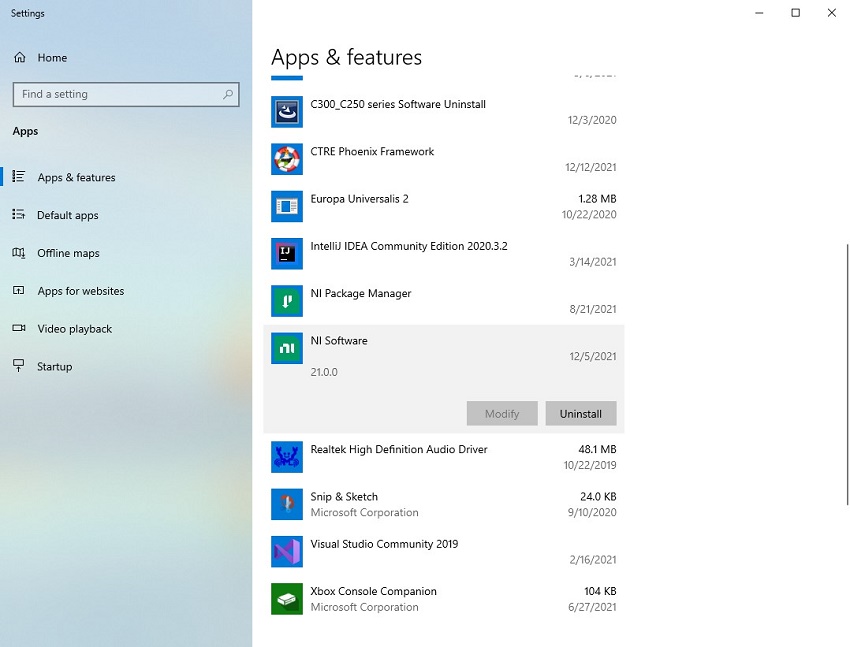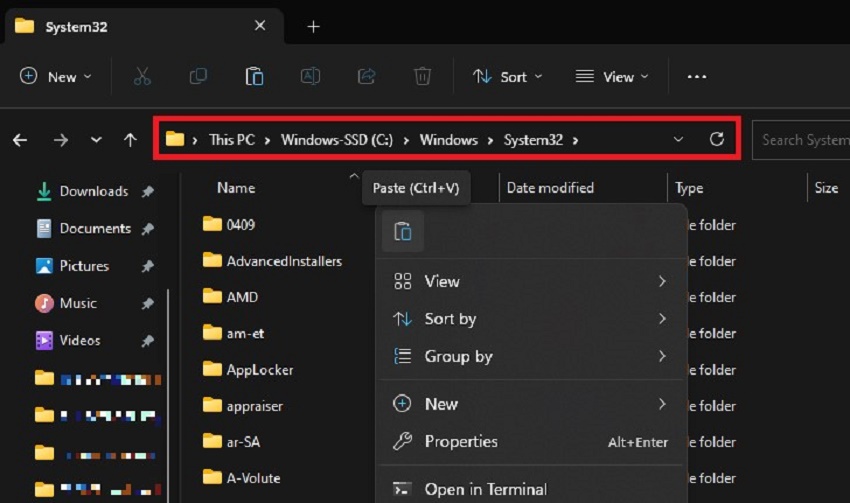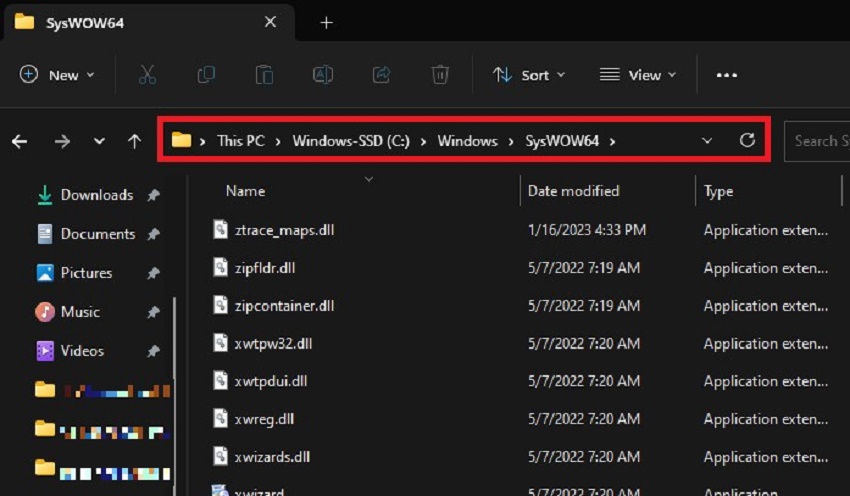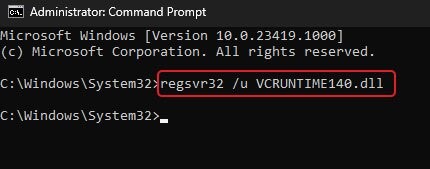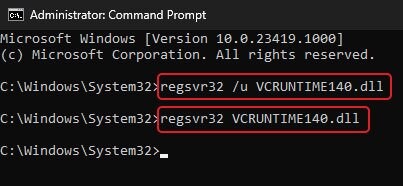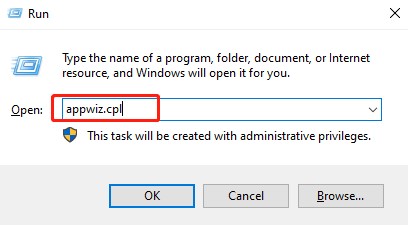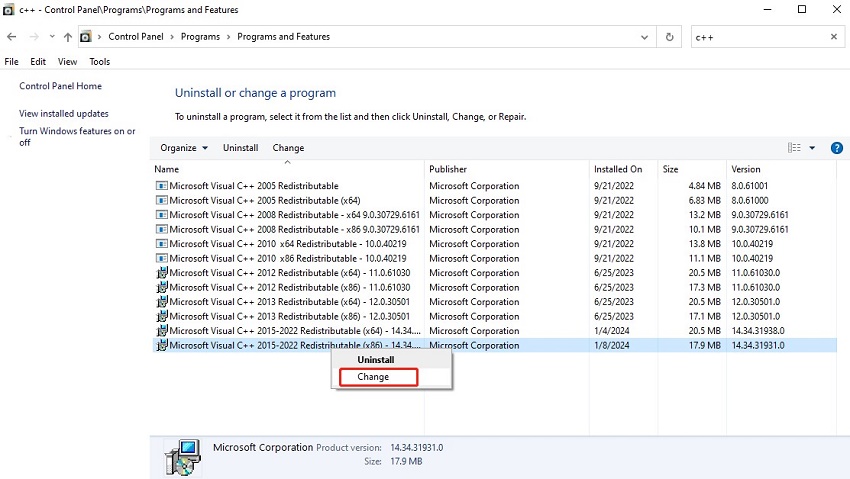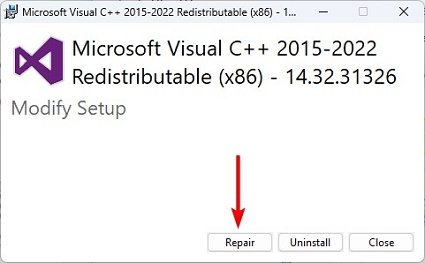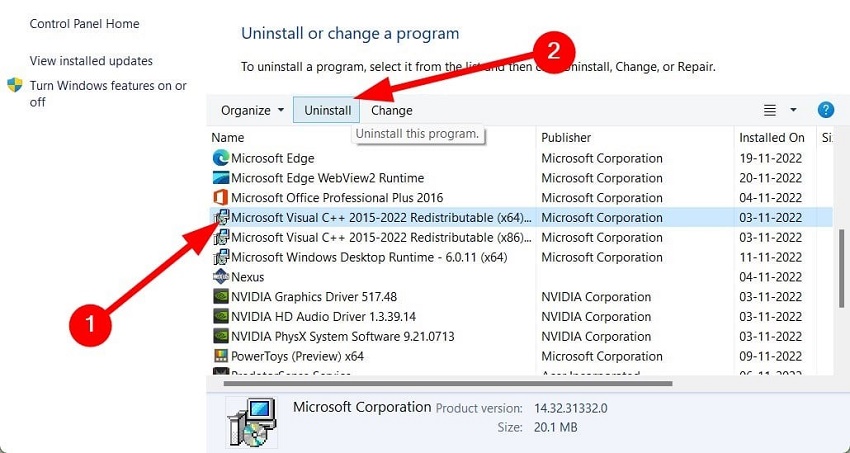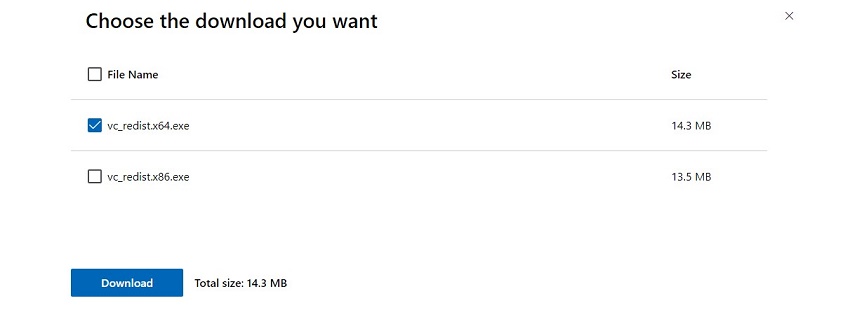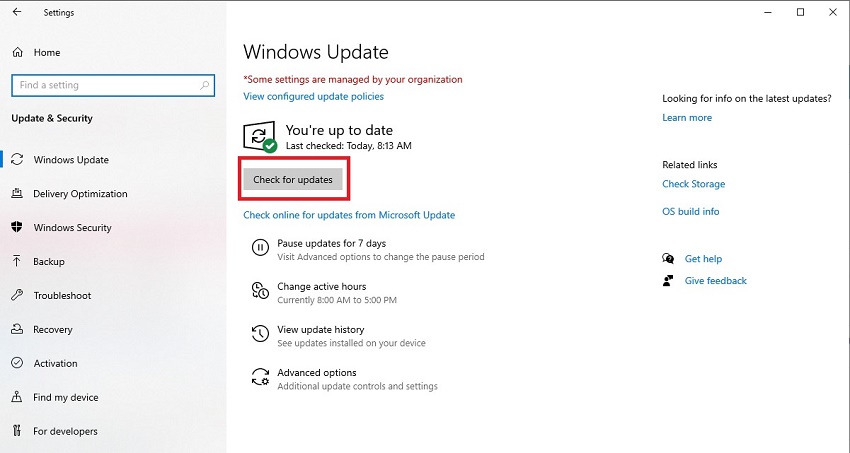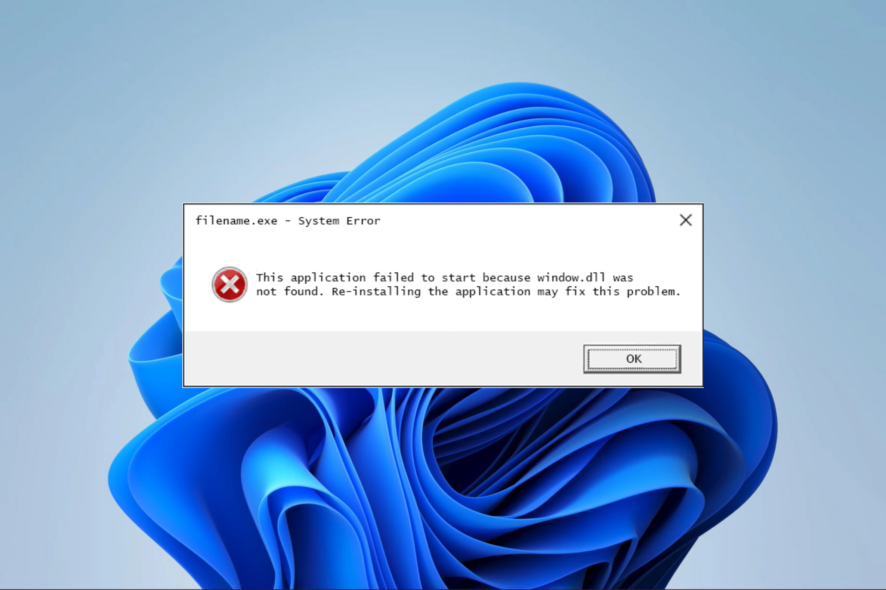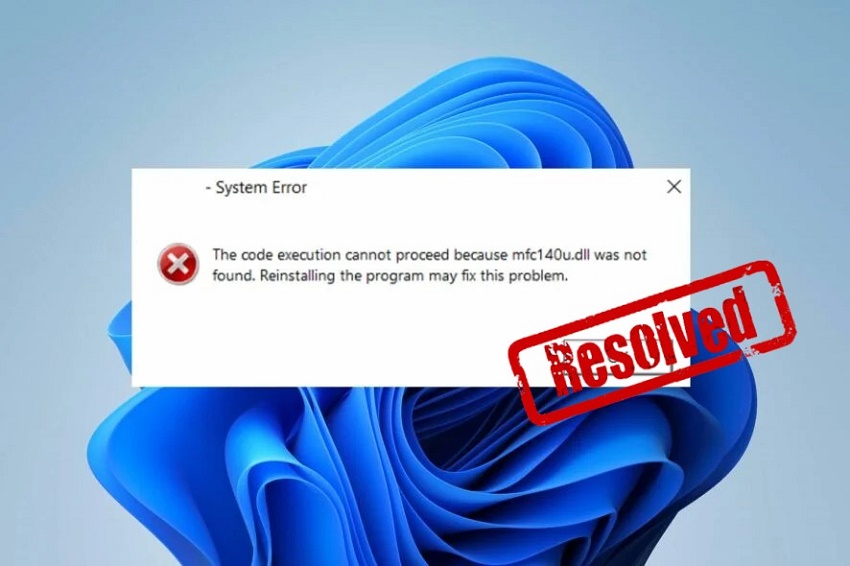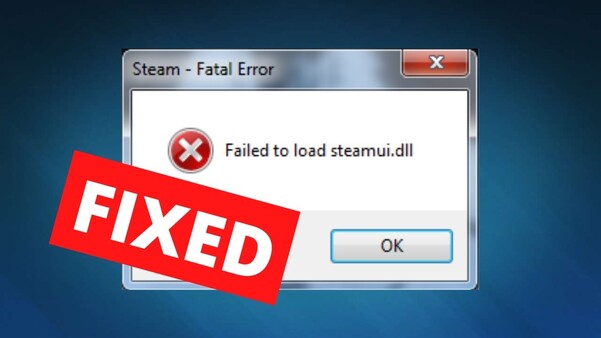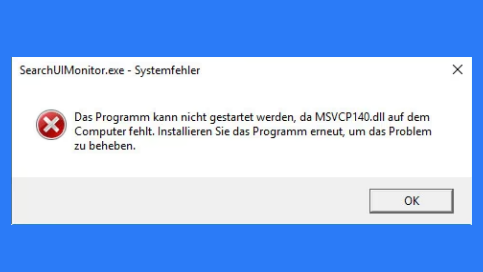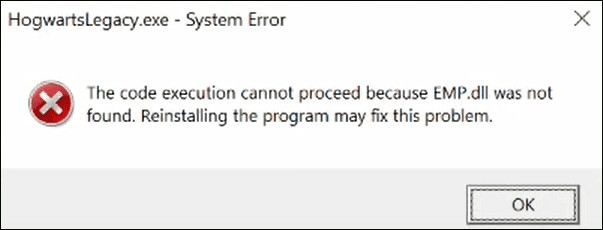Wie behebt man den Fehler „VCRUNTIME140.dll nicht gefunden“?
Können Sie eine Anwendung nicht starten und erhalten den Fehler „VCRUNTIME140.dll nicht gefunden“? Lassen Sie uns herausfinden, wie Sie ihn mit 6 einfachen Lösungen beheben können!
„Wie behebt man den Fehler „VCRUNTIME140.dll nicht gefunden“?
„Ich erhalte ständig die Meldung ‚VCRUNTIME140.dll kann nicht gefunden. „Ich habe alle online vorgeschlagenen Lösungen ausprobiert und nichts hat funktioniert. Ich bin so weit gegangen, dass ich das Laptop vollständig auf die Werkseinstellungen zurückgesetzt habe, und trotzdem erhalte ich diesen Fehler, wenn ich Modern Warfare starten möchte. Ich weiß, dass es nicht am Spiel selbst liegt, denn ich kann dieselbe Version auf einem anderen Gaming-Laptop derselben Marke spielen.“
—— Ein Nutzer von Reddit
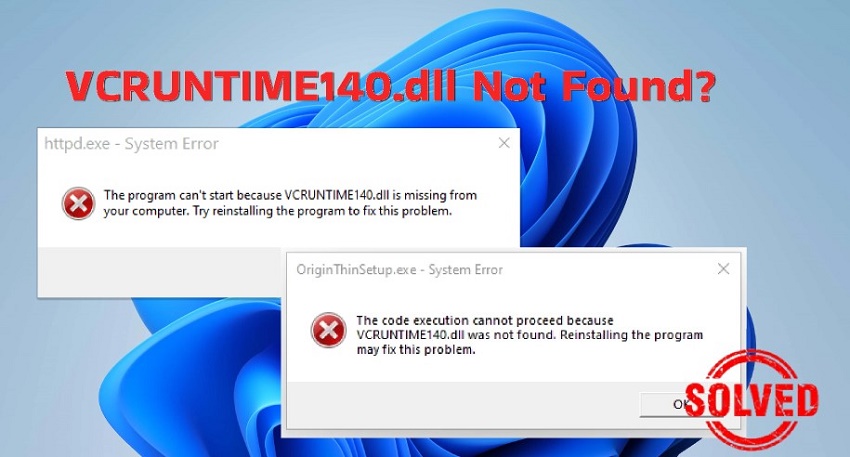
Immer mehr Windows-Nutzer berichten in verschiedenen Foren von dem Fehler „VCRUNTIME140.dll nicht gefunden“, der das normale Starten und Ausführen ihrer Programme oder Spiele stört. Einige erhalten ständig die Meldung: „Das Programm kann nicht gestartet werden, da VCRUNTIME140.dll von Ihrem Computer fehlt“, während andere die Fehlermeldung erhalten: „Die Codeausführung kann nicht fortgesetzt werden, da VCRUNTIME140.dll nicht gefunden wurde.“ Beide Meldungen fordern zur Neuinstallation der Anwendung auf. Allerdings funktioniert die Neuinstallation nicht immer, und das Zerschlagen Ihres Computers ist keine Lösung. Daher haben wir sechs einfache Lösungen für Sie, um diesen Fehler endgültig zu beseitigen. Außerdem werden wir erklären, was die Ursache dafür ist. Lassen Sie uns also beginnen.
Teil 1. Was verursacht den Fehler „VCRUNTIME140.dll nicht gefunden“?
Der Fehler „VCRUNTIME140.dll konnte nicht gefunden werden“, der für die Funktionalität von Anwendungen kritisch ist, kann zu Fehlfunktionen führen, wenn das System nicht auf den erforderlichen Code in der .dll-Datei zugreifen oder diesen nicht finden kann. In diesem Szenario kann das System den Code nicht verarbeiten, was zu diesem Fehler führt. Verschiedene Gründe tragen zu diesem Problem bei, wie zum Beispiel:
- Die Datei VCRUNTIME140.dll ist gelöscht oder beschädigt.
- Beschädigte Systemdateien.
- Die Visual Studio-Dateien sind aufgrund von Systemproblemen oder Malware beschädigt oder fehlen.
- Das Vorhandensein von Viren oder Malware im System kann die Datei VCRUNTIME140.dll beschädigen oder zerstören.
- Der Wechsel von Adobe’s Creative Cloud von Microsoft-Runtime zu Visual C++ ist eine bekannte Ursache für diesen Fehler.
Teil 2. Wie behebt man den Fehler „VCRUNTIME140.dll kann nicht gefunden werden“?
Jetzt, da Sie die Ursachen für den Fehler „VCRUNTIME140.dll nicht gefunden Windows 10“ kennen, lassen Sie uns ihn beheben. Hier sind sechs einfache und effektive Lösungen, die sich auf die Ursachen dieses Fehlers konzentrieren, um ihn vollständig zu beseitigen:
- Lösung 1: Installieren Sie das problematische Programm neu.
- Lösung 2: Laden Sie die fehlende VCRUNTIME140.dll-Datei manuell herunter und ersetzen Sie sie.
- Lösung 3: Verwenden Sie ein DLL-Reparaturtool, um die fehlende VCRUNTIME140.dll-Datei automatisch zu reparieren.
- Lösung 4: Registrieren Sie die VCRUNTIME140.dll-Datei erneut.
- Lösung 5: Reparieren oder installieren Sie das Microsoft Visual C++ Redistributable-Paket neu.
- Lösung 6: Aktualisieren Sie Windows 10 auf die neueste Version.
Lösung 1: Installieren Sie das problematische Programm neu
Manchmal kann eine einfache Neuinstallation des Programms, das den Fehler „VCRUNTIME140.dll fehlt“ anzeigt, das Problem effektiv lösen. Wenn Sie jedoch bereits versucht haben, das Programm neu zu installieren, und der Fehler weiterhin besteht, können Sie diesen Schritt überspringen und zu den nächsten Lösungen übergehen. Andernfalls folgen Sie bitte den folgenden Schritten, um das problematische Programm neu zu installieren:
- Geben Sie „Einstellungen“ in die Windows-Suchleiste ein und klicken Sie darauf, um sie zu öffnen.
-
Wählen Sie „Apps“ aus, suchen Sie die problematische Anwendung unter „Apps & Funktionen“, klicken Sie auf die drei Punkte daneben und drücken Sie „Deinstallieren“.

- Folgen Sie den Anweisungen auf dem Bildschirm, um die App zu deinstallieren.
- Laden Sie anschließend die Anwendung von der offiziellen Website erneut herunter und installieren Sie sie auf Ihrem PC.
Lösung 2: Laden Sie die fehlende VCRUNTIME140.dll-Datei manuell herunter und ersetzen Sie sie
Das Herunterladen der VCRUNTIME140.dll-Datei und das manuelle Ersetzen der fehlenden Datei hat sich als funktionierende Lösung erwiesen. Diese Lösung ist jedoch anwendungsspezifisch und keine systemweite Lösung. Sie müssen die fehlende VCRUNTIME140.dll-Datei im Ordner der problematischen Anwendung ersetzen. So geht’s:
-
Suchen Sie im Webbrowser nach „VCRUNTIME140.dll herunterladen“ oder besuchen Sie direkt DLL‑files.com , um die VCRUNTIME140.dll-Datei für die 32-Bit- oder 64-Bit-Version je nach Ihrem System herunterzuladen.

-
Entpacken Sie die VCRUNTIME140.dll-Datei aus dem Zip-Ordner, kopieren Sie sie und fügen Sie sie in das Installationsverzeichnis des Programms ein, das den DLL-Fehler anzeigt.

Alternativ können Sie die DLL-Datei auch in das Verzeichnis Ihres Systems einfügen:
-
C:\Windows\System32 für die 64-Bit-Version von Windows

-
C:\Windows\SysWOW64 für die 32-Bit-Version.

-
- Klicken Sie auf „Ersetzen“, um fortzufahren, und sobald dies erledigt ist, starten Sie Ihren Computer neu.
- Starten Sie nun die problematische Anwendung erneut, um zu überprüfen, ob sie ordnungsgemäß gestartet und ausgeführt werden kann.
Lösung 3: Verwenden Sie ein DLL-Reparaturtool, um die fehlende VCRUNTIME140.dll-Datei automatisch zu reparieren
Anstatt die VCRUNTIME140.dll-Datei manuell zu ersetzen, können Sie 4DDiG DLL Fixer verwenden, um die DLL-Datei automatisch herunterzuladen und in das Anwendungsverzeichnis zu setzen, wo sie fehlt. Es handelt sich um ein leistungsstarkes Tool, das eine umfangreiche Bibliothek von DLL-Dateien bietet und alle DLL-bezogenen Probleme, einschließlich des Fehlers „VCRUNTIME140.dll nicht gefunden“, mit nur einem Klick beheben kann. Mit diesem DLL-Reparaturtool müssen Sie sich nicht darum kümmern, manuell den richtigen Ordner zu finden, um die Datei zu platzieren.
Bevor wir in die Schritte einsteigen, lassen Sie uns zunächst die beeindruckenden Funktionen dieses Tools ansehen:
- Scannen Sie Ihren Computer auf DLL-Fehler, die durch viele Probleme, einschließlich Malware-Angriffe, verursacht werden.
- Reparieren Sie beschädigte, defekte oder fehlende DLL-Dateien mit einem einzigen Klick.
- Stellen Sie fehlende Laufzeitbibliotheken und DirectX-Dateien professionell wieder her.
- Beseitigen Sie problemlos Startprobleme in Windows-Anwendungen und -Spielen.
- Bieten Sie eine hohe Erfolgsquote.
- Von unseren Nutzern durchweg positiv bewertet.
Hier sind die Schritte zur Behebung des Fehlers „VCRUNTIME140.dll nicht gefunden“ mit 4DDiG DLL Fixer:
-
Laden Sie 4DDiG DLL Fixer herunter, installieren Sie es und führen Sie es auf Ihrem Windows-Computer aus.
GRATIS DOWNLOADSicherer Download
-
Suchen Sie die Registerkarte „Vollständige Überprüfung“ und klicken Sie auf die Schaltfläche „Vollscan“. Der Fixer wird Ihren PC gründlich nach Problemen mit DLL-Dateien scannen.

-
Nach dem Scannen erhalten Sie eine Liste der DLL-Dateien, die repariert werden müssen. Klicken Sie auf „Reparieren“, um die automatische Reparatur zu starten.

-
Warten Sie, bis das Tool die gelöschte oder beschädigte VCRUNTIME140.dll-Datei durch eine neue Version ersetzt hat.

Jetzt können Sie das entsprechende Programm öffnen und überprüfen, ob das Problem behoben wurde.
Wie löst man den Hogwarts Legacy EMP.dll nicht gefunden Fehler?
Lösung 4: Registrieren Sie die VCRUNTIME140.dll-Datei neu
Beschädigte Registrierungseinträge können ebenfalls zu dem Fehler „VCRUNTIME140.dll fehlt“ führen. Daher sollten Sie versuchen, die VCRUNTIME140.dll-Datei neu zu registrieren, um das Windows-Registry zu aktualisieren und sicherzustellen, dass es die richtigen Pfade und Informationen hat, um die .dll-Datei bei Bedarf zu finden und zu laden. Dieser Prozess stellt auch die Verbindung der .dll-Datei mit Programmen wieder her, die von ihr abhängen, und löst Probleme, bei denen die Datei zwar vorhanden ist, aber nicht erkannt oder korrekt geladen wird. So registrieren Sie die VCRUNTIME140.dll-Datei neu:
- Geben Sie „cmd“ in die Windows-Suchleiste ein und öffnen Sie die Eingabeaufforderung mit Administratorrechten.
-
Zuerst müssen Sie die VCRUNTIME140.dll mit folgendem Befehl abmelden und die Eingabetaste drücken:
regsvr32 /u VCRUNTIME140.dll

-
Danach registrieren Sie die VCRUNTIME140.dll mit folgendem Befehl neu und drücken die Eingabetaste:
regsvr32 VCRUNTIME140.dll

Lösung 5: Reparieren oder Neuinstallieren des Microsoft Visual C++ Redistributable Pakets
Die VCRUNTIME140.dll-Datei ist eine essentielle Datei aus dem Visual C++ Redistributable Paket, das für das ordnungsgemäße Funktionieren vieler Anwendungen entscheidend ist. Wenn das Visual C++ Redistributable beschädigt oder verschwunden ist, treten Fehler beim Starten von Anwendungen auf. Daher sollten Sie das Visual C++ Paket für Visual Studio 15 reparieren oder neu installieren, um das Problem mit der fehlenden oder beschädigten VCRUNTIME140.dll zu beheben. So gehen Sie vor:
Reparieren der C++ Redistributables:
-
Drücken Sie die Tasten Win + R, geben Sie „appwiz.cpl“ in das Ausführungsdialogfeld ein und drücken Sie die Eingabetaste.

-
Suchen Sie Ihr Microsoft Visual C++ Redistributable Paket (wählen Sie das aktuellste Jahr aus, das Sie sehen). Klicken Sie mit der rechten Maustaste darauf und wählen Sie „Ändern“.

-
Drücken Sie „Reparieren“ im Pop-up-Fenster und warten Sie, bis der Assistent die Reparatur abgeschlossen hat.

- Starten Sie Ihren Computer neu, um die Änderungen anzuwenden.
Neuinstallieren der C++ Redistributables:
- Drücken Sie die Tasten Win + R, geben Sie „appwiz.cpl“ in das Ausführungsdialogfeld ein und drücken Sie die Eingabetaste.
- Suchen Sie das aktuellste Microsoft Visual C++ Redistributable Paket, klicken Sie mit der rechten Maustaste darauf und drücken Sie „Deinstallieren“.
-
Drücken Sie „Deinstallieren“ im Pop-up-Fenster und lassen Sie den Vorgang abschließen.

-
Starten Sie Ihren PC neu und laden Sie dann die neueste Version von Visual C++ für Visual Studio 2015 von der offiziellen Microsoft-Website herunter.

-
Wählen Sie die entsprechende exe-Datei für Ihr System aus und klicken Sie auf „Weiter“.

- Sobald der Download abgeschlossen ist, öffnen Sie die Setup-Datei durch Doppelklicken darauf und folgen Sie den Anweisungen auf dem Bildschirm, um die Installation abzuschließen.
Das war's! Starten Sie nun Ihren Computer neu und überprüfen Sie, ob der Fehler „VCRUNTIME140.dll nicht gefunden“ behoben ist.
Lösung 6: Aktualisieren Sie Windows 10 auf die neueste Version
Wenn die oben genannten Lösungen den Fehler „VCRUNTIME140.dll kann nicht gefunden“ unter Windows 10 nicht beheben können, versuchen Sie, Windows auf die neueste Version zu aktualisieren. Es ist entscheidend, Ihr System aktuell zu halten, um Sicherheit und Stabilität zu gewährleisten, und Windows Update könnte eine Lösung für Fehler bieten, die den VCRUNTIME140.dll-Fehler verursachen. Hier sind detaillierte Anweisungen, wie Sie Windows 10 auf die neueste Version aktualisieren:
- Geben Sie „Einstellungen“ in die Windows-Suchleiste ein und klicken Sie darauf, um sie zu öffnen.
- Wählen Sie „Windows Update“ und klicken Sie auf „Nach Updates suchen“.
-
Ihr Windows wird automatisch die neuesten Updates finden, um sie herunterzuladen und zu installieren.

Teil 3: Häufig gestellte Fragen zu VCRUNTIME140.dll
Frage 1: Was ist die Datei VCRUNTIME140.dll?
VCRUNTIME140.dll ist eine wichtige DLL-Datei, die von verschiedenen Anwendungen verwendet wird, um spezifische Befehle oder Codes auszuführen. Sie ist entscheidend für die Ausführung von Software, die mit Visual C++ entwickelt wurde. Wenn sie fehlt oder beschädigt ist, funktionieren Programme, die davon abhängen, nicht.
Frage 2: Was tun, wenn die VCRUNTIME140.dll fehlt?
Sie können die VCRUNTIME140.dll manuell durch die fehlende Datei für jede Anwendung ersetzen, die das DLL-Datei-Problem verursacht. Alternativ können Sie das neueste Visual C++-Paket für Visual Studio 2015 reparieren oder neu installieren, um diesen Fehler zu beheben. Für die beste und einfachste Lösung empfehlen wir jedoch 4DDiG DLL Fixer, da es eine automatische Methode ist, die beschädigte, fehlende oder gelöschte DLL-Dateien mit hoher Erfolgsquote automatisch reparieren kann.
Frage 3: Welches Redistributable ist die VCRUNTIME140.dll?
VCRUNTIME140.dll ist im Microsoft Visual C++ Redistributable Paket enthalten, das Teil des Visual C++ 2015/2017/2019-Pakets ist. Sie können die neueste Version der Laufzeitbibliothek von der Visual Studio-Website herunterladen.
Fazit
Der Fehler „VCRUNTIME140.dll nicht gefunden“ kann verschiedene Anwendungen, die darauf angewiesen sind, behindern. Wir haben jedoch sechs einfache Lösungen geteilt, um dieses Problem zu beheben. Wenn Sie manuelle Lösungen nicht bevorzugen, steht auch eine automatische Lösung über ein Tool wie 4DDiG DLL Fixer zur Verfügung. Es kann effizient die fehlende VCRUNTIME140.dll-Datei reparieren und ersetzen, und das mit einer hohen Erfolgsquote und nur einem Klick! Laden Sie es noch heute herunter und bringen Sie Ihr Programm wieder zum Laufen!
Lesen Sie auch
- Startseite >>
- DLL Fehlerbehebung >>
- Wie behebt man den Fehler „VCRUNTIME140.dll nicht gefunden“?