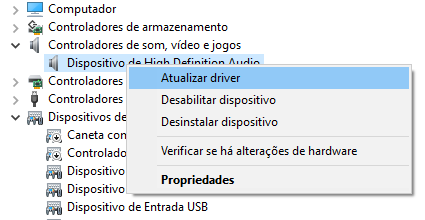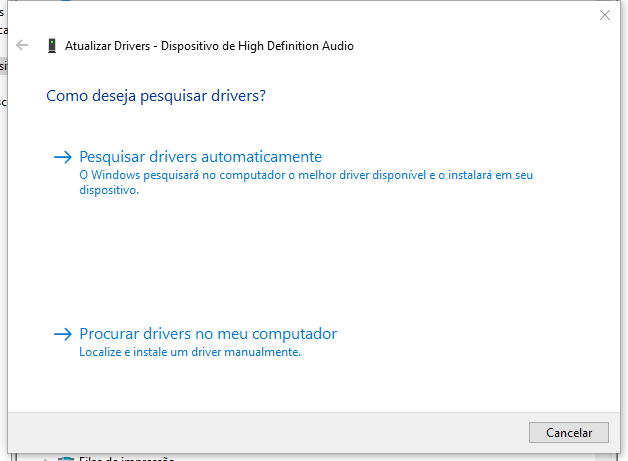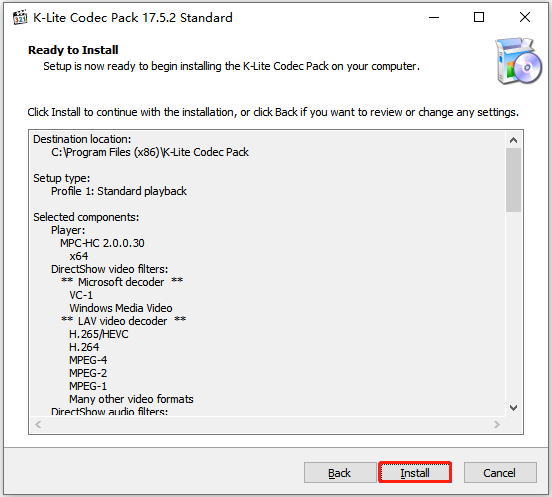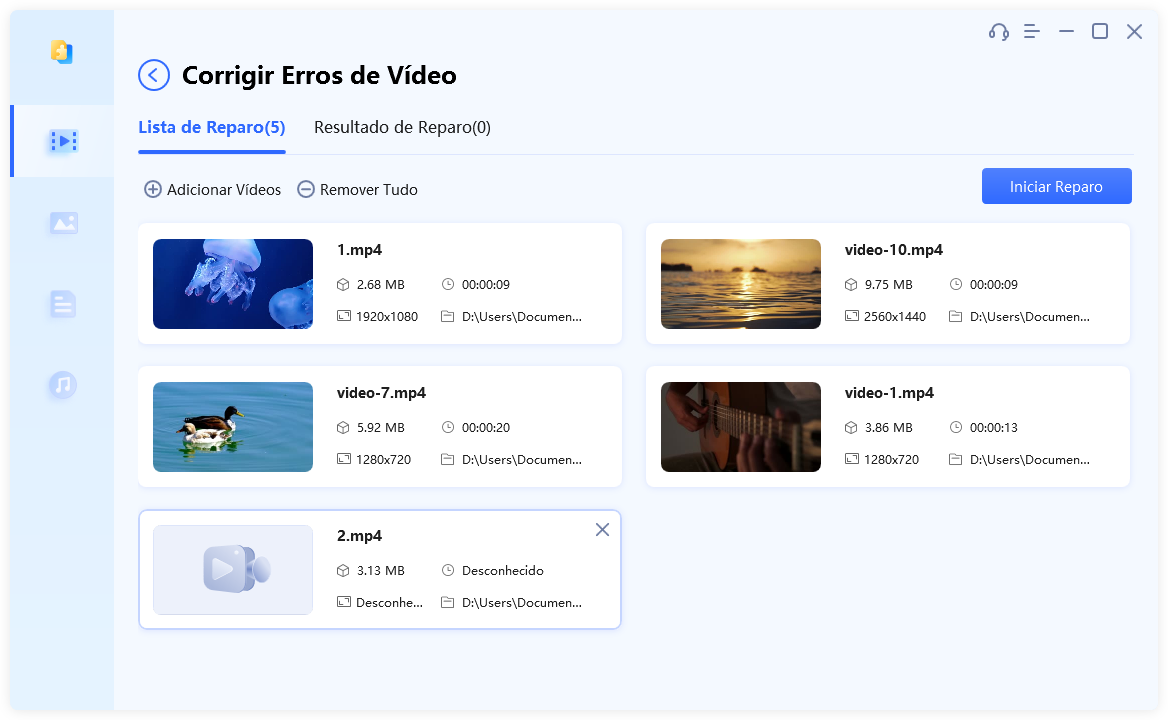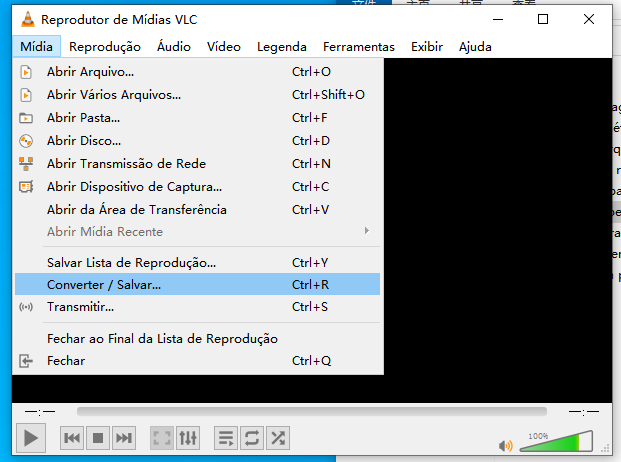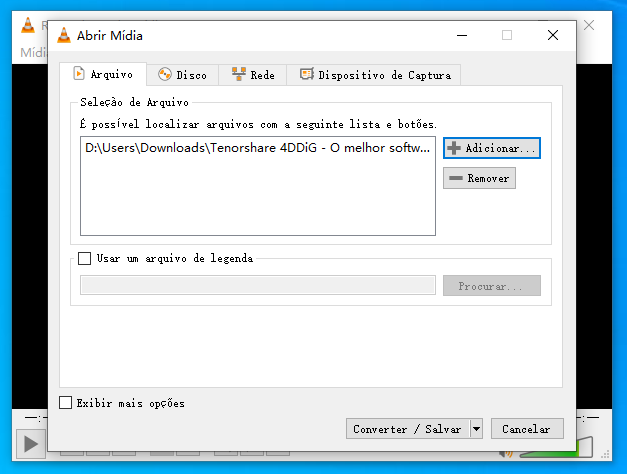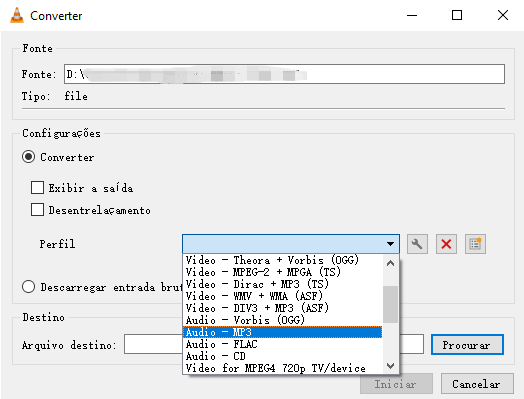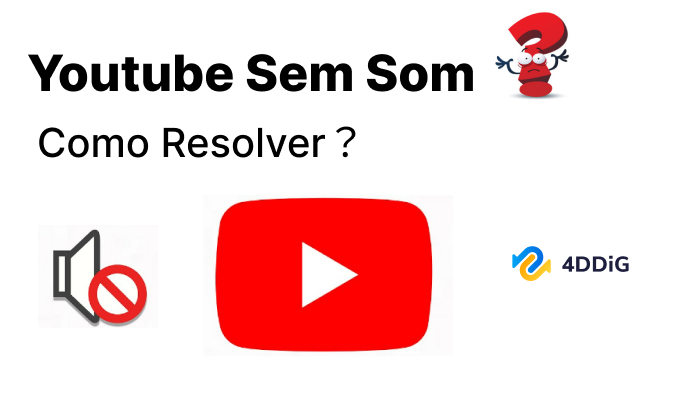Pergunta: Sem Som em Arquivos MKV"Por que meu vídeo MKV não tem áudio? Quando eu toco este arquivo MKV no meu notebook, frequentemente o som fica distorcido ou simplesmente não toca. Já experimentei diversos reprodutores de mídia, mas nada resolve. É irritante demais! Alguém sabe o que acontece com o áudio em arquivos MKV? Por favor alguém me ajuda!"
Se isso já aconteceu com você, pode parecer que está assistindo a um cinema silencioso. Mas fique tranquilo. Vários indivíduos também passaram pela mesma situação de ausência de áudio em MKV. Felizmente, existem diversas soluções rápidas e práticas que você pode adotar para solucionar esse problema. Neste texto, vamos divulgar 6 das alternativas mais efetivas para o problema de "MKV sem áudio". Assim, pegue uma pipoca, acomode-se e vamos fazer seus filmes voltarem a falar!
Parte 1: Por Que o Meu Vídeo Está Engasgando?
São diversos os motivos que podem ocasionar o problema do "MKV sem som", e alguns deles são referidos a seguir:
- Áudio MKV Não Suportado: Caso o seu player de mídia não suporte o codec de áudio do formato MKV, você não conseguirá ouvir nenhum som. Portanto, será preciso instalar um conjunto de codecs que seja compatível com o seu reprodutor de mídia.
- Mídia Corrompida: Se o arquivo de vídeo MKV estiver corrompido, isso pode resultar na ausência de som. Sugerimos que você tente reparar o vídeo utilizando um software de reparo de arquivos.
- Reprodutor de Mídia Desatualizado: Um reprodutor de mídia desatualizado também pode ser responsável pela ausência de som, pois ele pode não ser compatível com o codec de áudio utilizado no arquivo MKV.
- Driver de Áudio Desatualizado: Drivers de áudio desatualizados podem ser mais uma causa potencial para o problema de ausência de som. Se os drivers de áudio estiverem desatualizados ou não estiverem instalados, você não será capaz de ouvir o áudio do vídeo MKV.
Parte 2. Como Corrigir um Arquivo MKV Sem Som
Agora que discutimos as potenciais origens do problema "MKV sem áudio", vamos examinar com mais detalhes algumas soluções eficazes para restaurar a funcionalidade do áudio.
Correção 1. Verifique as suas Configurações de Áudio
Caso o seu arquivo MKV não tenha áudio, a primeira ação a ser tomada é verificar as configurações de áudio no seu player de mídia. Abaixo estão as instruções para ajustar as configurações de áudio:
- Abra o reprodutor de mídia e acesse as configurações de áudio. Verifique se o som está desativado ou com o volume baixo. Além disso, assegure-se de escolher o dispositivo de saída de áudio correto, como alto-falantes ou fones de ouvido.
- Caso seu reprodutor de mídia possua filtros de áudio ou equalizadores, eles podem estar ocasionando a falta de som. Desative-os ou faça ajustes.
- Por último, reinicie o reprodutor de mídia e tente reproduzir o arquivo MKV.
Correção 2. Atualize os Drivers de Áudio
Caso o ajuste das configurações de áudio não solucione o problema de um "arquivo MKV sem áudio", é aconselhável realizar a atualização dos drivers de áudio, pois eles podem estar desatualizados.
- Inicie o menu "Iniciar". Em seguida, selecione "Gerenciador de Dispositivos". Expanda a categoria "Controladores de som, vídeo e jogos".
-
Selecione o dispositivo de áudio com o botão direito do mouse e, depois, opte por "Atualizar driver".

-
Opte por "Pesquisar drivers automaticamente" para que os drivers de áudio mais recentes sejam baixados e instalados automaticamente.

Correção 3. Instale o K-Lite Codec Pack
Caso você continue enfrentando o problema "MKV sem som no Windows 10", é possível que seja um problema de codec. Neste caso, instale o K-Lite Codec Pack. Isso fará com que seu computador possua os codecs de som apropriados para rodar o vídeo MKV com som. A seguir, encontre os passos para fazer o download e a instalação do K-Lite Codec Pack.
- Acesse o site do K-Lite Codec Pack e faça o download do "Pacote padrão".
-
Após o download dos arquivos exe, inicie o instalador e escolha a opção "Modo normal". Aceite as preferências e clique em "Avançar".

- No painel "Tarefas e opções adicionais", pressione "Avançar". Na janela "Configuração do MPC-HC", continue avançando clicando em "Avançar" e escolha "Aceleração de Hardware" na seção Método de Decodificação.
-
Defina o idioma padrão e as opções de áudio na janela "Idioma Preferido". Depois, avance pressionando "Avançar". Em seguida, na janela "Configuração de Áudio", clique em "Avançar" novamente e recuse a instalação de software adicional.

-
Pressione "Instalar" e, em seguida, reinicie o computador.

Experimente reproduzir o arquivo MKV novamente para confirmar se o problema de som foi corrigido.
Correção 4. Repare o Arquivo MKV Sem SomHOT
Caso todas as outras alternativas não funcionem, a falta de áudio no arquivo MKV pode ser decorrente de um arquivo corrompido. Se for assim, nenhuma abordagem será eficaz e você pode pensar em utilizar o 4DDiG File Repair. Este é um robusto software de reparo de arquivos feito para reparar diversos tipos de vídeos, incluindo MKV sem áudio. Veja como ele pode lhe salvar do estresse de gerenciar vídeos corrompidos.
- É possível reparar uma ampla gama de formatos de vídeo, incluindo MKV, MP4, WMV, MOV e outros.
- Pode solucionar diversos problemas, como vídeos corrompidos, danificados, desfocados, granulados e instáveis.
- Funciona com todos os tipos de dispositivos de armazenamento de mídia, como discos rígidos, pen drives, cartões SD e câmeras digitais.
- Oferece a capacidade de efetuar o reparo em lote de vários tipos de vídeo ao mesmo tempo, economizando tempo e esforço.
- Possui uma velocidade de reparo ágil e uma alta taxa de sucesso, assegurando a rápida e eficaz correção de seus vídeos.
Veja a seguir as etapas que podem ser seguidas para corrigir a falta de áudio em arquivos MKV com o auxílio do 4DDiG File Repair.
-
Instale e inicie o software 4DDiG File Repair em seu computador e selecione a opção "Reparo de Vídeo".
Download GrátisPara PC
Download Seguro
Download GrátisPara MAC
Download Seguro

-
Selecione a opção "Adicionar" para carregar os vídeos MKV corrompidos e sem som.

-
Clique em Iniciar Reparo no canto superior direito da tela.

-
Uma vez que os arquivos de vídeo MKV tenham sido reparados, pressione o botão "Exportar Tudo" para salvá-los em seu computador.

Correção 5. Converta o Arquivo MKV em MP4
Se você ainda estiver se deparando com o problema de "MKV áudio não funcionando", a causa pode não ser a corrupção do arquivo, mas sim o formato do vídeo. Experimente realizar a conversão do arquivo MKV para MP4 utilizando o reprodutor de mídia VLC. Siga as instruções a seguir:
-
Inicie o VLC e vá até a aba "Mídia". Depois, escolha a opção "Converter/Salvar" no menu suspenso.

-
Selecione a opção "Adicionar" para carregar o arquivo MKV que você deseja converter em MP4.

-
Escolha novamente "Converter/Salvar" e, nas "Configurações", opte por "MP4" como o formato de vídeo de saída. Selecione a pasta de destino e pressione "Iniciar" para iniciar a conversão.

Correção 6. Experimente Usar um Reprodutor de Mídia Diferente
Caso ainda esteja encontrando dificuldades ao tentar assistir a vídeos em formato MKV, pode ser que o seu software de reprodução não suporte esse tipo de arquivo. Nesse caso, considere experimentar reprodutores de mídia alternativos, como o Windows Media Player, KMPlayer, VLC Player ou PotPlayer.
Parte 3. Melhores Praticas para Evitar Arquivos MKV Sem Som
A fim de evitar o problema frequentemente encontrado de ausência de som em arquivos MKV, é altamente aconselhável seguir algumas práticas recomendadas. Seguem, a seguir, as principais medidas preventivas a serem observadas:
- Baixe arquivos MKV apenas de fontes confiáveis.
- Certifique-se de manter os drivers de áudio atualizados.
- Confirme que os codecs de áudio utilizados no arquivo MKV são compatíveis com o seu reprodutor de mídia.
- Garanta que seu computador cumpra os requisitos mínimos para a reprodução de arquivos MKV.
- Certifique-se de que as configurações de áudio do seu reprodutor de mídia estejam configuradas corretamente.
- Instale um antivírus bem conceituado para evitar a corrupção de arquivos MKV.
- Adquira e instale um no-break ou um dispositivo de proteção contra sobretensões para proteger seu computador de picos de tensão.
Conclusion:
A falta de áudio em arquivos MKV pode ser irritante, mas é um problema resolvível. Discutimos múltiplas estratégias para resolver esse problema em nosso artigo. Tente cada abordagem, desde o ajuste das opções de som até a atualização dos drivers de áudio, a instalação de codecs de som, a mudança do formato do arquivo e o uso de players de mídia diferentes até que um funcione. Contudo, se a questão persistir devido a um arquivo corrompido, o 4DDiG File Repair é fortemente recomendado por sua habilidade de consertar arquivos MKV corrompidos e recuperar o áudio. Devido à sua rapidez de reparação e alta taxa de eficácia, ele é a solução perfeita para restaurar arquivos de vídeo MKV comprometidos.