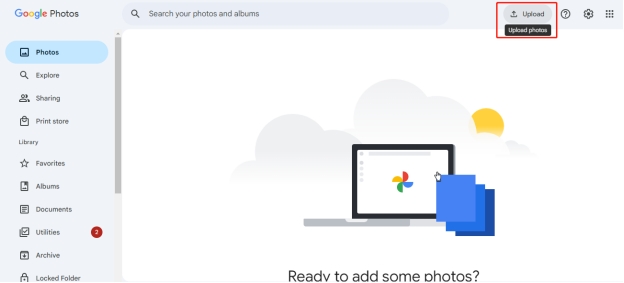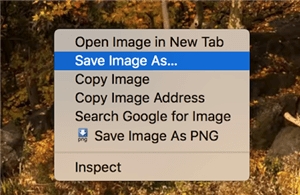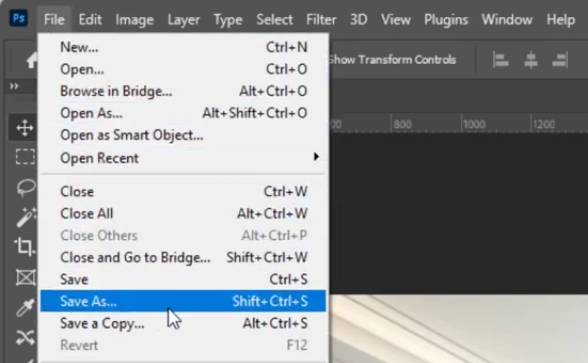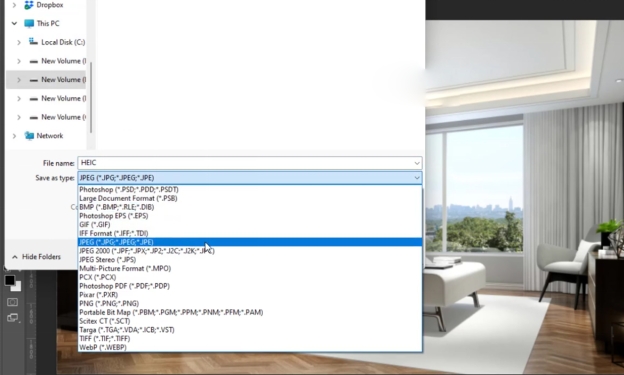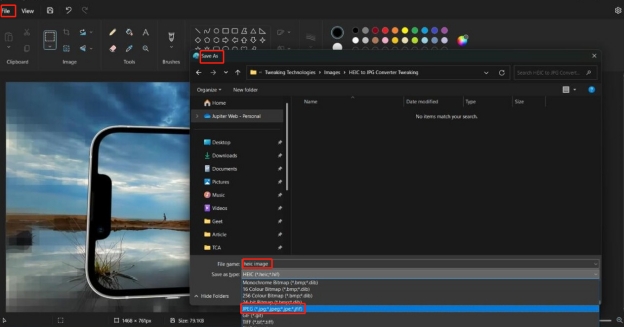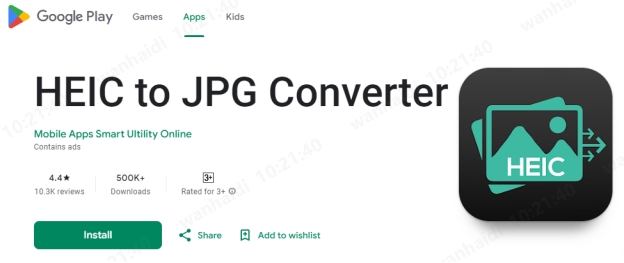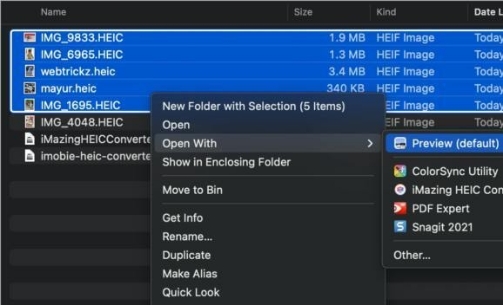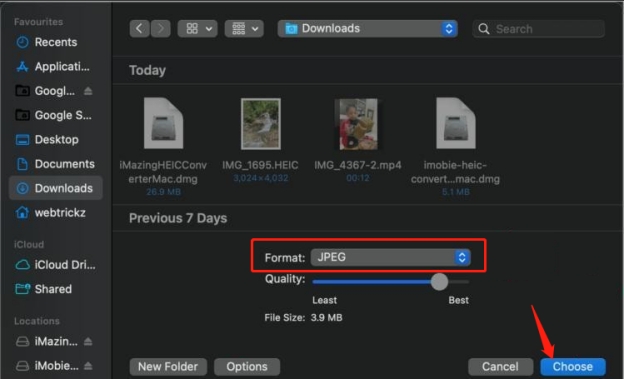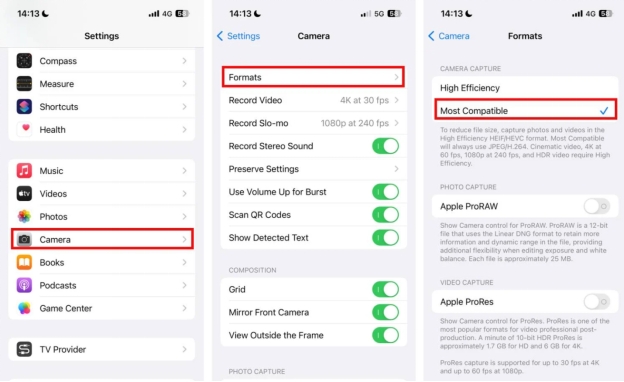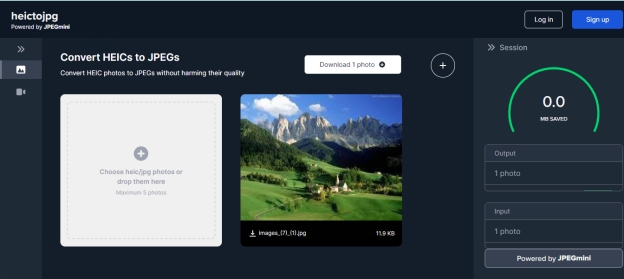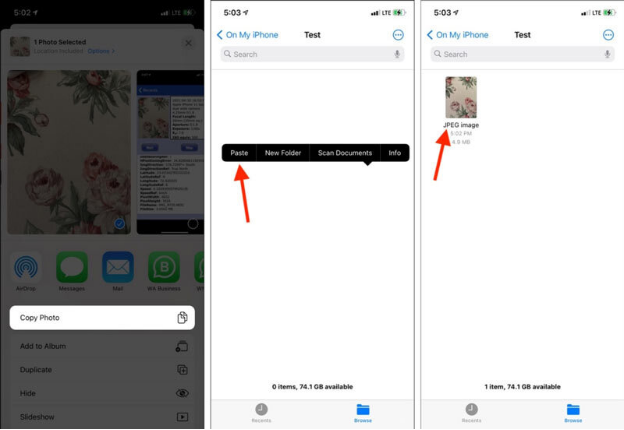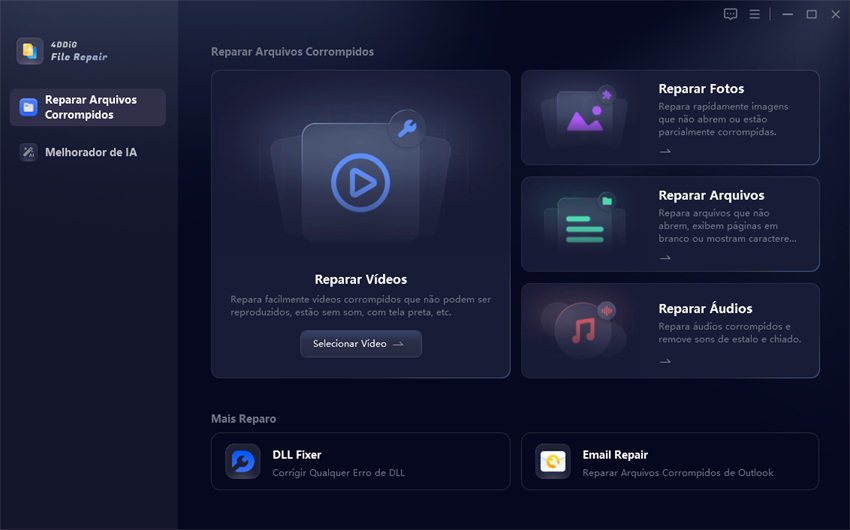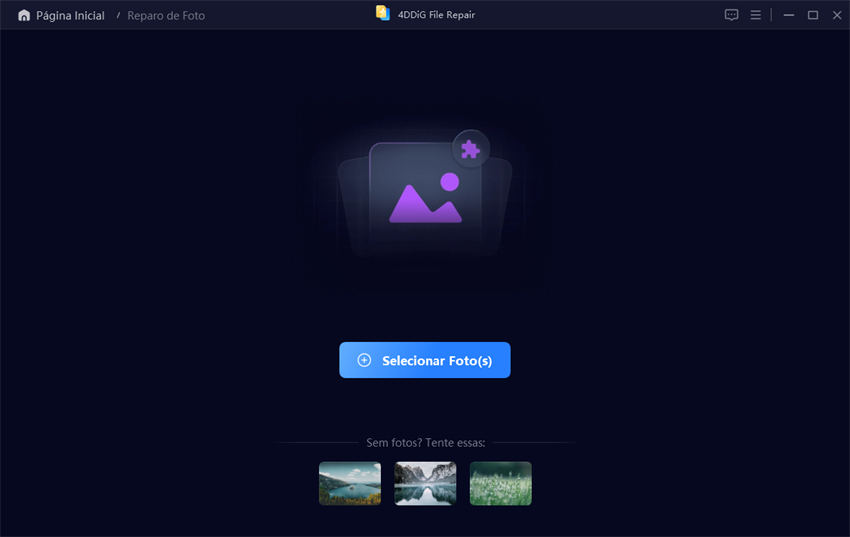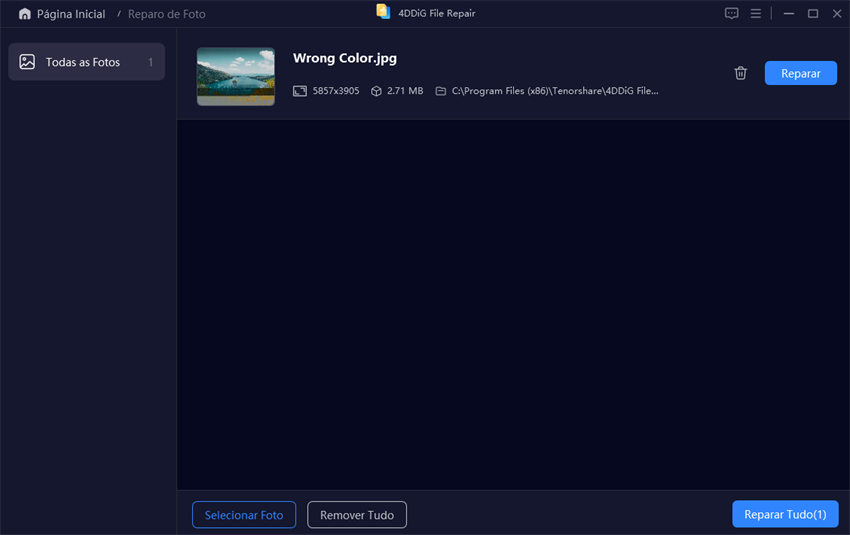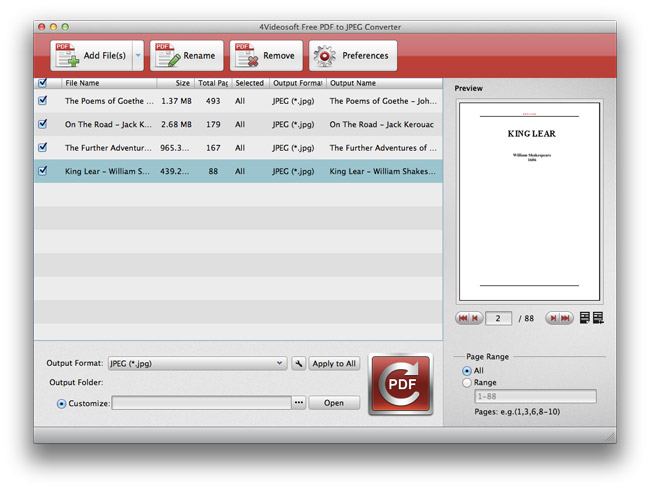Como converter HEIC em JPG para Facilitar o Compartilhamento no iPhone
Se você está cansado de ver suas fotos do iPhone em formato HEIC causando problemas de compatibilidade ao compartilhar com amigos ou em outros dispositivos, você não está sozinho! HEIC é o formato padrão no iPhone desde o iOS 11, oferecendo alta qualidade com menor espaço, mas apresenta dificuldades de visualização em aparelhos não Apple.
Muitos optam por converter HEIC para JPG para garantir compatibilidade. Este guia ensina como fazer essa conversão no Windows, Mac, iPhone e até online, para que você compartilhe suas fotos sem complicação.
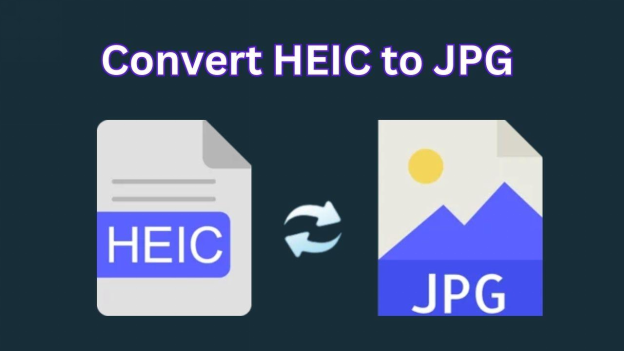
Parte 1. Como Converter HEIC para JPG no PC/Windows
Por que salvar em JPEG ao invés de HEIC? Já que precisamos abrir arquivos HEIC em aplicativos específicos, que têm menos compatibilidade do que JPEG. A conversão de arquivos HEIC para JPG (JPEG) no Windows pode ser feita de várias maneiras. Aqui estão vários métodos que você pode usar:
- Método 1: Salvar HEIC como JPG usando o Google Fotos
- Método 2: Converter HEIC para JPG no Adobe Photoshop
- Método 3: Salvar o HEIC como JPG com o Microsoft Photos
- Método 4: Conversor de HEIC para JPG dos EUA
Método 1: Salvar HEIC como JPG usando o Google Fotos
O Google Fotos oferece uma maneira prática de converter arquivos HEIC para JPG. Basta fazer o upload das fotos em HEIC para a plataforma e, ao baixá-las novamente, elas já estarão no formato JPG automaticamente.
-
Acesse o site do Google Fotos em um navegador. FAÇA LOGIN EM SUA CONTA
-
Carregue as suas imagens do HEIC clicando no botão "Carregar".

-
Depois de fazer o upload, toque na foto do HEIC que você deseja converter para JPG para abri-la no modo de visualização.
-
Clique com o botão direito do mouse na foto e selecione "Salvar imagem como..." no pop-up. Em seguida, o imagee será salvo no formato JPG automaticamente.

Método 2: Converter HEIC para JPG no Adobe Photoshop
Se você usa o Photoshop, a conversão de imagens HEIC é simples com as ferramentas da Adobe. O Photoshop permite até a conversão em massa de arquivos HEIC para JPG, facilitando o gerenciamento de várias imagens ao mesmo tempo.
-
Adobe Photoshop Mais tarde, arraste e solte as imagens do HEIC desejadas para converter para o PS. Ou clique em "Arquivo" > "Abrir" para fazer isso.
-
Vá para ‘Arquivo’ e depois ‘Salvar como’.

-
Escolha "JPEG" na lista suspensa.

-
Salve no local desejado. Então você pode converter HEIC para JPEG no Photoshop.
Método 3: Salve o HEIC como JPG com o Microsoft Photos
O Microsoft Photos é outra ferramenta integrada ao Windows que permite fazer essa conversão. Esse método é uma forma rápida de converter HEIC para JPG no PC, sem precisar baixar nenhum software externo.
-
Abra a imagem do HEIC no aplicativo Microsoft Photos.
-
Clique no "Arquivo" e selecione "Salvar Como"
-
Escolha "JPEG" na caixa de desenho "Nome do arquivo".

-
Digite o nome do novo arquivo e clique em "Salvar".
Método 4: Usar Conversor HEIC para JPG
Se você precisar de uma ferramenta profissional, pode baixar um software de conversor de HEIC para JPEG grátis
-
Baixe o aplicativo HEIC to JPG Converter na Google Play Store.

-
Vá para "Início" e toque no botão "Abrir arquivo" para carregar imagens HEIC para o conversor de fotos.
-
Após o upload, clique no botão "Converter" e selecione "JPG" no menu suspenso.
Parte 2. Como alterar o HEIC para JPG no Mac
Se você usa um Mac e precisa converter suas imagens HEIC para JPG para facilitar o compartilhamento ou garantir compatibilidade com outros dispositivos, aqui estão três formas de fazer isso:
- Método 1: Converter arquivos HEIC para JPG usando o aplicativo Pré-visualização
- Método 2: Converter os arquivos HEIC para JPG com o aplicativo Fotos
- Método 3: Alterar o formato padrão de HEIC para JPG no iPhone
Converter arquivos HEIC para JPG usando o aplicativo Pré-visualização
O aplicativo Pré-visualização de macOS pode fazer a conversão nativamente:
-
Abra o Finder no seu Mac e segure a tecla Command para selecionar os arquivos HEIC. Clique com o botão direito do mouse e escolha "Visualizar".

-
Clique em "Arquivo" e escolha "Exportar imagens selecionadas".
-
Em seguida, escolha "JPEG" > toque em "Escolher" para concluir.

Método 2: Converter os arquivos HEIC para JPG com o aplicativo Fotos
O aplicativo Fotos no Mac permite exportar imagens HEIC para JPG. Essa é mais uma opção integrada, sem necessidade de downloads extras.
-
Abra o aplicativo Fotos e escolha as imagens do HEIC.
-
Vá para ‘Arquivo’ > ‘Exportar’ > ‘Exportar Fotos’.
-
Escolha JPG e clique em "Exportar".

Alterar o formato padrão de HEIC para JPG no iPhone
Se você não quiser lidar com arquivos HEIC e quiser que seu iPhone salve imagens como JPG por padrão. Ao escolher "Mais compatível", seu iPhone agora salve fotos como arquivos JPG em vez de HEIC por padrão. Então eles são mais compatível com outros dispositivos e plataformas.
-
Vá para ‘Configurações’ > ‘Câmera’ > ‘Formatos’.
-
Escolha "Mais compatível" na guia "CAPTURA DE CÂMERA".
-
Todas as novas fotos agora serão salvas como JPG em vez de HEIC.

Parte 3. Como Converter HEIC para JPG Online Grátis com heictojpg.com
Se você preferir uma solução online, o heictojpg.com é a maneira gratuita e fácil. Este conversor online é rápido e gratuito e nenhum software é necessário.
-
Visite heictojpg.com em um navegador.
-
Clique no ícone Adicionar ou arraste e solte suas imagens HEIC no conversor (máximo 5 de cada vez)
-
Clique em "Baixar foto". Em seguida, as imagens serão salvas como arquivos JPG por padrão.

Parte 4. Como converter de HEIC para JPG no iPhone via aplicativo Files
Você pode alterar os arquivos HEIC para JPG no seu iPhone usando o aplicativo Arquivos.
-
Abra Fotos, selecione imagens HEIC, toque em Compartilhar e escolha "Copiar Foto".
-
Abra Arquivos, escolha uma pasta ou crie uma.
-
Pressione e segure "Colar" para converter HEIC para JPG. Salvar em Arquivos ou mover voltar para Fotos.

Esta é uma maneira fácil para usuários de iPhone que desejam compartilhar imagens sem o HEIC problemas de compatibilidade de formato.
Parte 5. Dicas: O que fazer se o HEIC/JPG não puder ser aberto
Quando você encontra problemas com arquivos HEIC ou JPG que não abrem, você precisa para usar uma ferramenta confiável para reparo. O 4DDiG Photo Repair é uma ferramenta de software avançada que pode reparar e recuperar fotos corrompidas ou arquivos danificados em todos os formatos. Ele usa IA para aprimorar arquivos de foto, vídeo, áudio e documentos, por isso é perfeito para pessoas físicas e profissionais.
Download Seguro
Download Seguro
Principais recursos do 4DDiG Photo Repair
- Reparo de Fotos: Projetado para corrigir imagens corrompidas, incluindo HEIC e JPG.
- Alta taxa de recuperação: usa algoritmos avançados para restaurar fotos sem perda de qualidade.
- Reparo em lote: Repare várias fotos ao mesmo tempo, economizando tempo e esforço.
- Interface amigável: simples e intuitiva, não requer conhecimento técnico.
- Preview: Visualizar imagens reparadas antes de salvar.
Como reparar JPG /Arquivos HEIC:
-
Abra o 4DDiG Photo Repair e escolha “Reparar Arquivos Corrompidos” > “Reparar Fotos”.

-
Clique em "Adicionar arquivos" para carregar seus arquivos HEIC ou JPG corrompidos.

-
Toque no botão inferior direito "Reparar tudo" para começar a analisar e consertar os arquivos HEIC ou JPEG.

-
Clique em "Visualizar" para verificar as imagens reparadas. Por fim, pressione "Salvar" para exportá-los

[Fixo] Não É Possível Abrir Arquivo JPG no Windows 10/11? 6 Maneiras de Corrigir Este Erro
Parte 6. Mais perguntas frequentes sobre o arquivo HEIC para JPG
P1: O que é HEIC vs JPG?
HEIC é o formato de imagem padrão usado pelos dispositivos Apple, tem melhor compactação e tamanho de arquivo menor que o JPEG sem perder a qualidade da imagem. Mas o JPG é mais universal, por isso é melhor para compartilhar entre plataformas.
P2: Por que minhas fotos são HEIC em vez de JPG?
Seu iPhone está configurado para salvar fotos no formato HEIC para economizar espaço de armazenamento. Você pode alterar essa configuração para JPG nas configurações da ‘Câmera’, conforme mencionado acima.
P3: Como desativar o HEIC no iPhone?
Você pode desativar o HEIC acessando ‘Configurações‘ > ‘Câmera’ > ‘Formatos’, em seguida, selecione ‘Mais compatível’ para salvar fotos como JPG.
P4: Como converter fotos do iPhone para JPG?
Para converter a foto do iPhone para JPG, acesse Configurações > Câmera > Formatos e selecione Mais compatível. Desta forma, todas as novas fotos serão salvas como JPG em vez do HEIC.
P5: Como alterar as fotos do iPhone de HEIC para JPG?
Você pode converter fotos do iPhone HEIC para JPG usando o aplicativo Arquivos. Abra o aplicativo Arquivos, selecione a imagem HEIC, toque em Compartilhar e Salvar Imagem. Isso converterá o imagem para JPG e salve-a no aplicativo Fotos.
P6: Como converter automaticamente arquivos HEIC para JPG no iPhone?
Para permitir que o iPhone altere automaticamente o formato HEIC para JPG, vá para Configurações > Câmera > Formatos e selecione Mais compatível. Isso salvará todo o futuro fotos como JPG. Você também pode converter imagens HEIC em massa para JPEG usando aplicativos como o Google Fotos ou o Adobe Photoshop no seu computador.
Conclusão
É uma obrigação converter HEIC para JPG para facilitar o compartilhamento e a compatibilidade entre dispositivos. Se você está usando Windows, Mac ou seu iPhone, este guia mostrou como converter HEIC para JPG de várias maneiras, incluindo Google Fotos, Adobe Photoshop, aplicativo Preview e ferramentas online como heictojpg.com.
Se você encontrar problemas para abrir ou compartilhar seus arquivos HEIC/JPG, O 4DDiG Photo Repair é uma solução confiável para corrigir imagens corrompidas. Agora você sabe como trocar entre os formatos, o compartilhamento de fotos do seu iPhone será mais tranquilo do que nunca!
Download Seguro
Download Seguro
Você Pode Gostar
- Home >>
- Dicas de Foto >>
- Como converter HEIC em JPG para Facilitar o Compartilhamento no iPhone