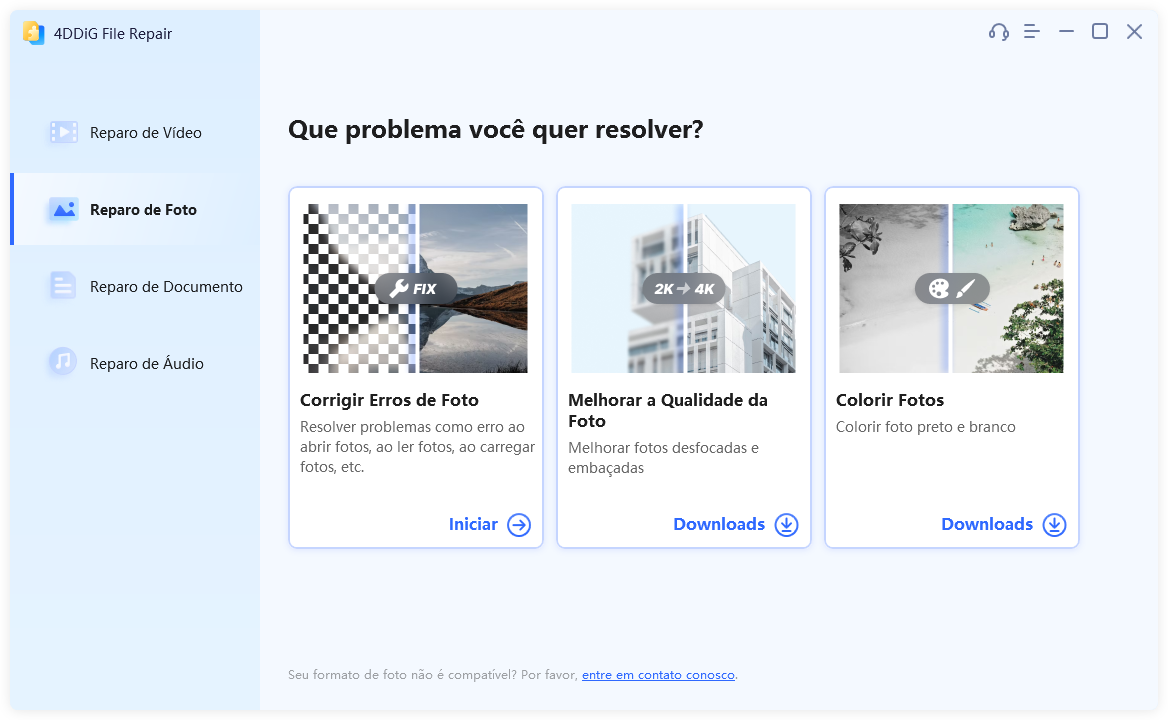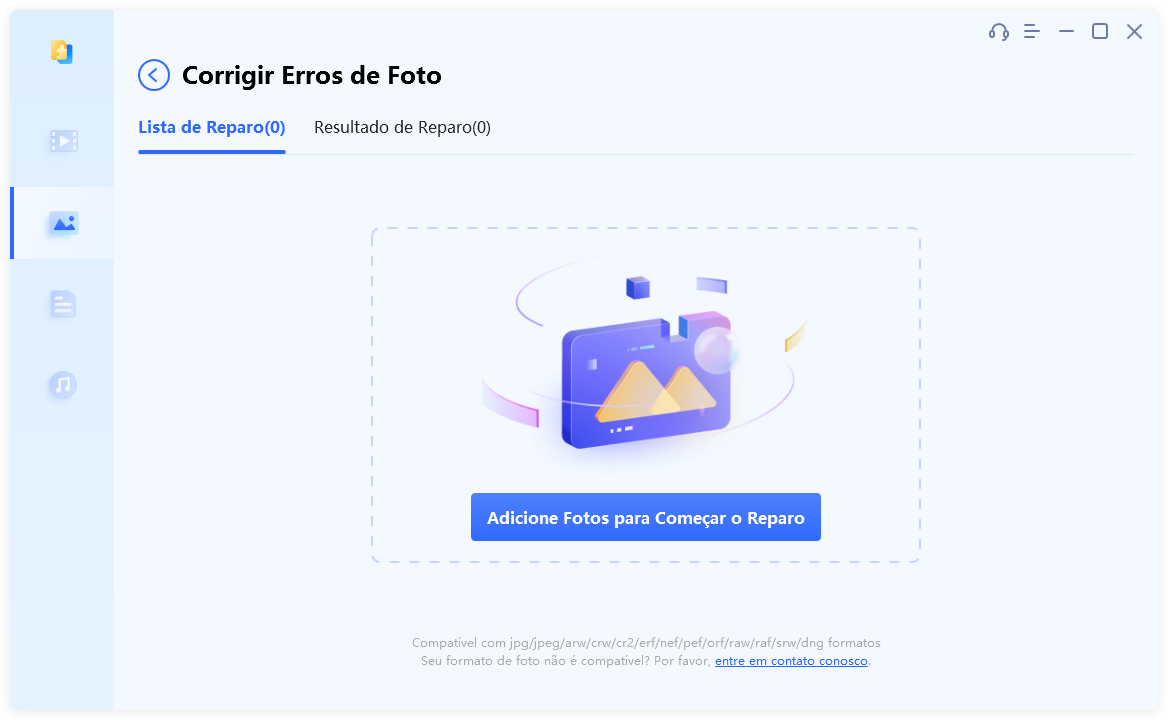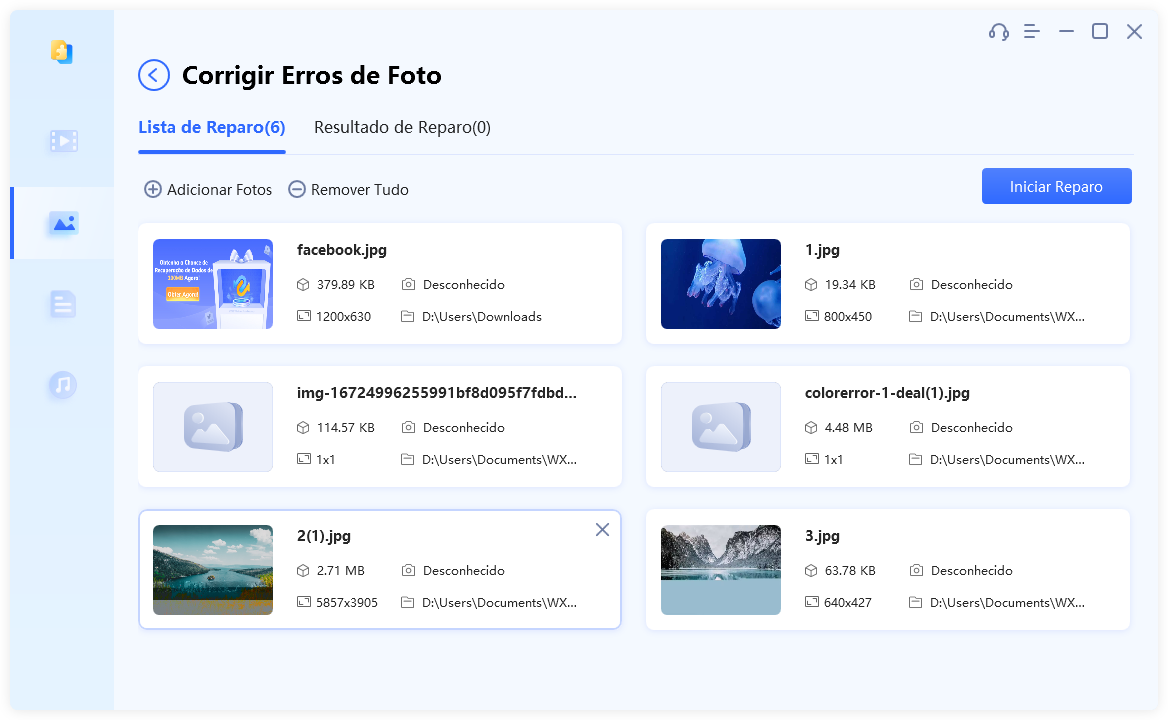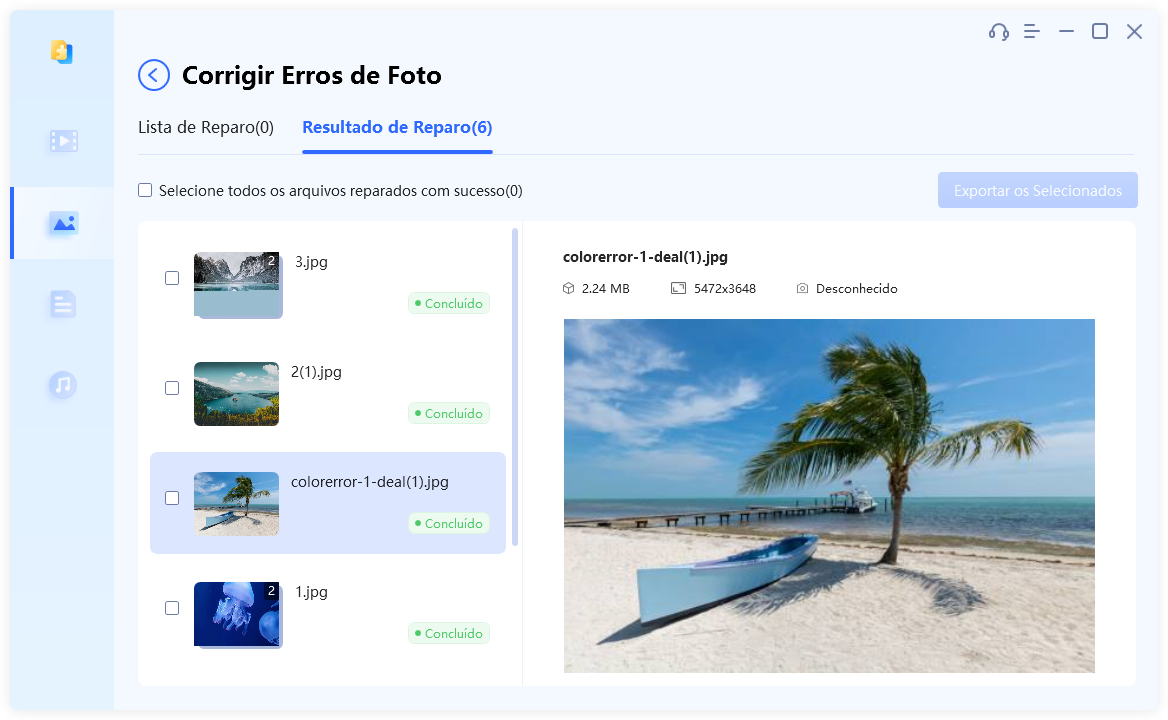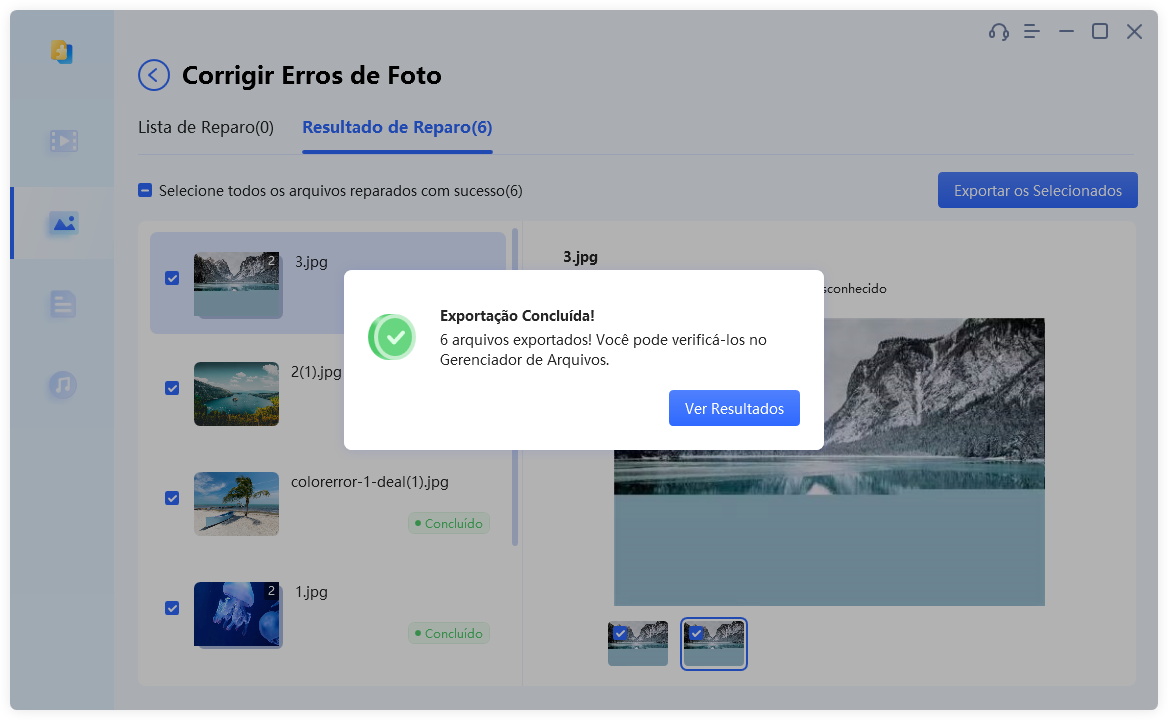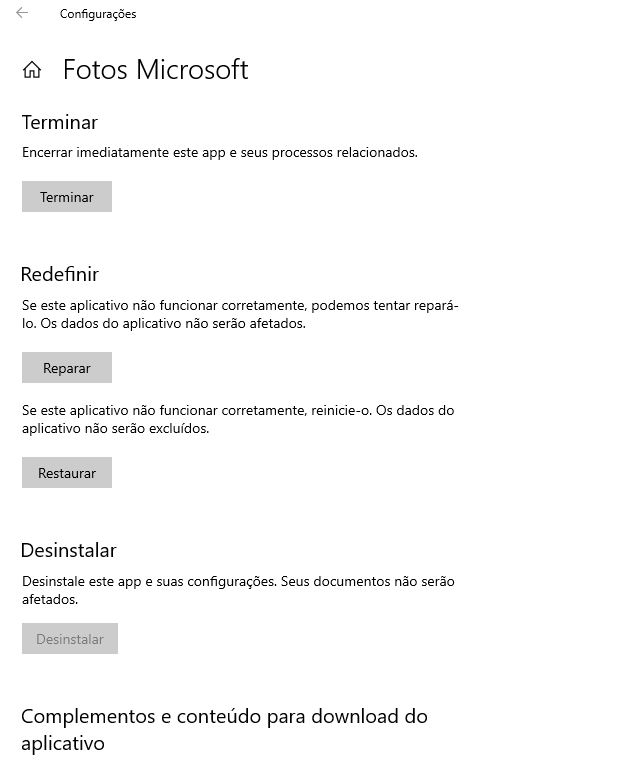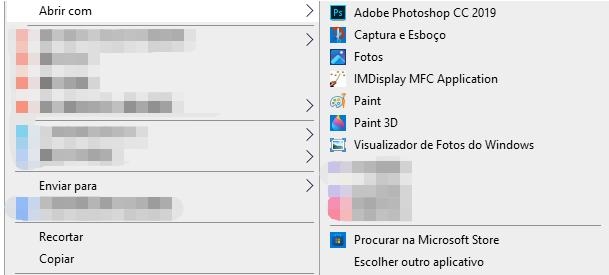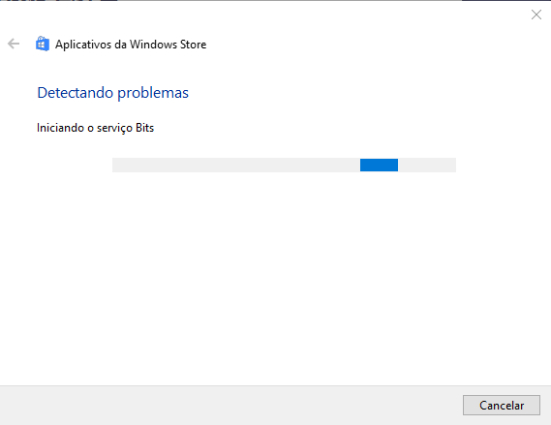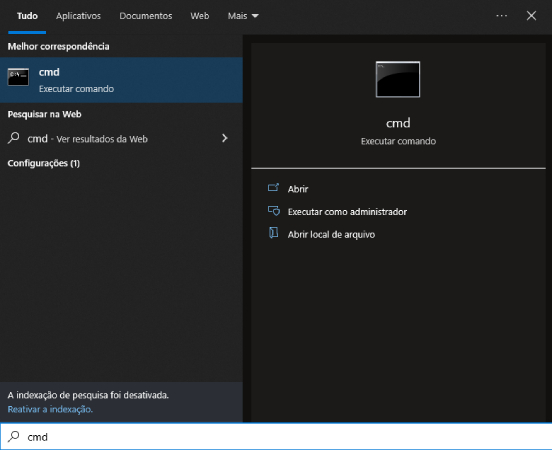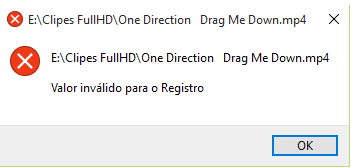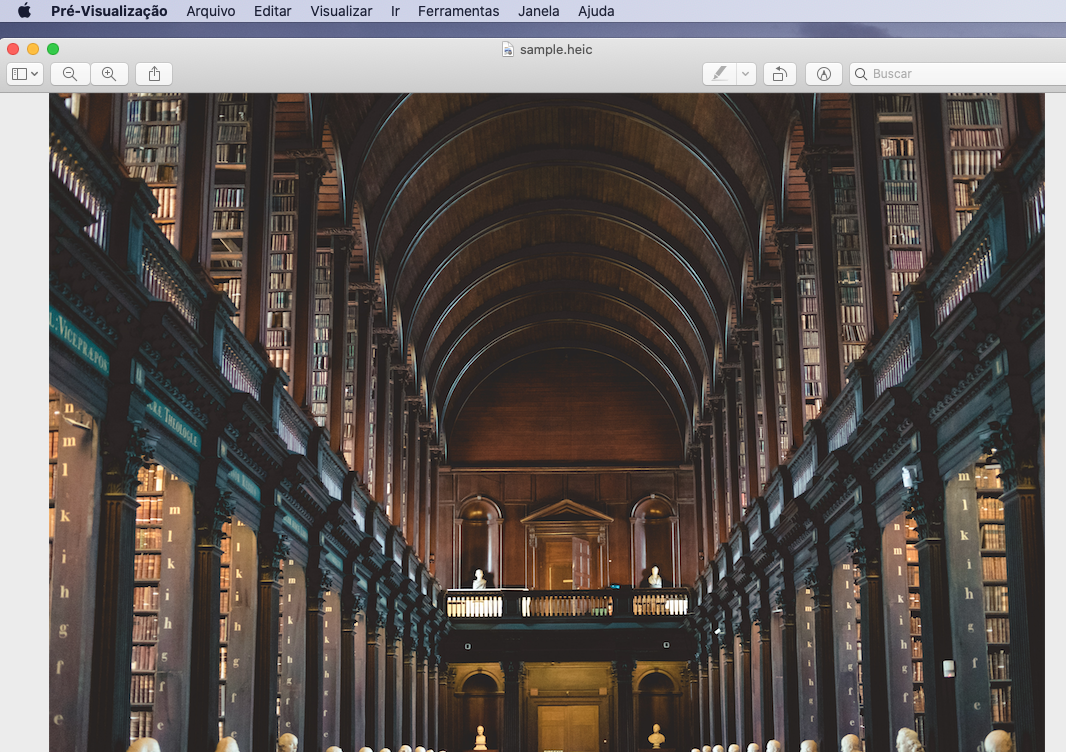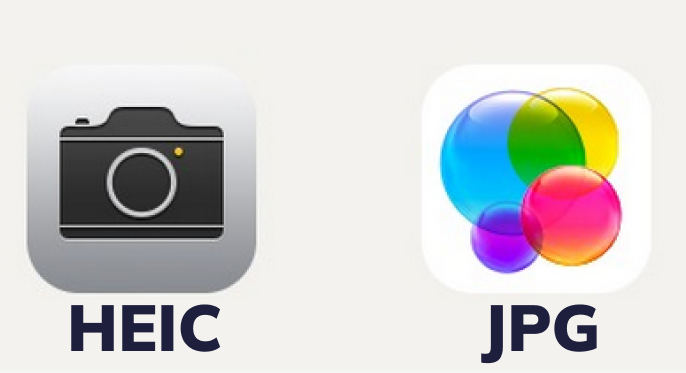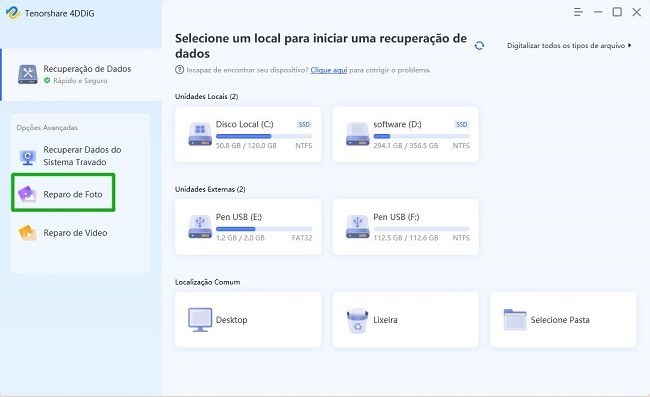Não É Possível Abrir Arquivo JPG no Windows 10/11? 6 Maneiras de Corrigir Este Erro
Não consegue abrir arquivo JPG no seu PC com Windows? Vamos examinar as potenciais causas e buscar soluções para resolver o problema de arquivos JPG que não estão se abrindo. Se busca uma correção rápida, considere baixar o 4DDiG File Repair.
Não é possível abrir arquivo jpg após recuperação
"Olá, hoje, por um equívoco, acabei limpando minha unidade USB através do prompt de comando, ao escolher o número de disco incorreto. Recuperei vários arquivos, no entanto, alguns arquivos JPG estão inacessíveis. Penso que os dados hexadecimais podem estar com defeito, mas não sei exatamente como resolver isso."
― do Reddit
Enfrentando problemas para abrir arquivos JPG no Windows 10 ou 11? Você não está sozinho. Muitos enfrentam essa dificuldade, com variações nos detalhes. Alguns encontram erros como "Arquivo não pode ser aberto", outros têm complicações com o visualizador de fotos padrão, e há quem lide com arquivos JPG corrompidos após tentativas de recuperação. Neste texto, discutiremos sete estratégias para solucionar problemas com arquivos JPG que não abrem no Windows 10 e 11. Independentemente do seu desafio específico, existem alternativas para consertar e acessar suas imagens.
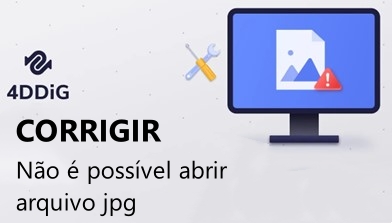
Parte 1: Por Que o Meu Arquivo JPG Não Abre?
Vamos começar compreendendo as razões pelas quais os arquivos JPG não estão se abrindo em seu computador. Uma vez que você entenda os motivos possíveis, ficará mais fácil solucionar o problema. Aqui estão as causas mais comuns:
- O arquivo JPG está danificado ou comprometido devido a downloads que não foram concluídos, falhas na transmissão ou questões de armazenamento.
- O visualizador de imagens padrão ou de terceiros pode estar desatualizado ou não ser compatível.
- Problemas na abertura de arquivos JPG podem ocorrer devido a extensões de arquivo ausentes ou incorretas.
- O acesso ao arquivo JPG pode ser impactado por erros físicos ou lógicos no disco.
- Arquivos JPG podem ser tornados inacessíveis devido a softwares maliciosos que os danificam ou corrompem.
Parte 2. Como Corrigir o Erro “Não É Possível Abrir Arquivos JPG no Windows 10”
Independentemente da razão pela qual você não pode abrir arquivos JPG, existem várias abordagens disponíveis para solucionar esse problema:
Método 1. Repare os Arquivos JPG Corrompidos com o 4DDiG File Repair
Conforme mencionado antes, um arquivo JPG não pode ser aberto em um computador se estiver corrompido ou danificado. Nesse caso, é necessário um software especializado para reparar o arquivo JPG com problemas. Sugerimos o 4DDiG File Repaircomo uma opção confiável e simples de usar para resolver diversos problemas de arquivos, como JPGs que não abrem, vídeos baixados que não funcionam, entre outros.
Estes são os principais atributos do 4DDiG File Repair.
- Repara arquivos que, devido à corrupção, podem ter se tornado inacessíveis.
- Oferece suporte a uma variedade de formatos populares de fotos, como JPG, JPEG, PNG, RAW, SRW, CRW, RAF, SVG, TIFF, CR2, DNG, etc.
- Funciona com uma variedade de tipos de dispositivos de armazenamento.
- Possibilita o reparo de até 3.000 imagens simultaneamente, economizando tempo.
- Proporciona reparo rápido e alta taxa de sucesso.
- Totalmente seguro com proteção de criptografia de 256 bits.
Vamos examinar como o 4DDiG File Repair pode ser eficaz na correção de arquivos JPG que não podem ser abertos.
-
Instale o 4DDiG File Repair no seu computador e inicie-o. Escolha a alternativa "Reparo de Fotos" e, depois disso, pressione "Iniciar" em "Corrigir Erros de Fotos".
DOWNLOAD GRÁTISDownload Seguro
DOWNLOAD GRÁTISDownload Seguro

-
Escolha a alternativa "Adicionar Foto(s)" e depois selecione os arquivos JPG que não estão abrindo.

-
Após adicionar os arquivos JPG corrompidos, clique em "Iniciar Reparo" para iniciar o processo de recuperação. A ferramenta identificará e solucionará eficazmente qualquer impedimento à abertura dos seus arquivos JPG.

-
Após a conclusão do reparo, clique em "Exibir Resultados" para verificar os arquivos JPG que foram restaurados.

-
Caso os arquivos pareçam estar em boas condições, marque-os e pressione "Exportar Tudo" para salvá-los no local de sua escolha. Clique no botão "Exportar Tudo" para armazenar os arquivos em seu computador.

Pronto! Agora, você deverá conseguir acessar o arquivo JPG sem dificuldades, usando o visualizador de fotos de sua preferência.
[Verificado] Falta de Memória no Visualizador de Fotos do Windows e Falha ao Abrir Fotos
Método 2. Redefina e Repare o Visualizador de Fotos Padrão
Dificuldades com o visualizador de fotos integrado também podem causar a falha na abertura de arquivos JPG no Windows 10/11. Para resolver isso, tente reiniciar ou corrigir o visualizador de fotos para reestabelecer suas funções. Segue o método para fazer isso:
- Pressione as teclas Windows e I ao mesmo tempo para abrir as configurações.
- Navegue até a seção "Aplicativos" e selecione "Aplicativos e recursos" no painel esquerdo.
-
Deslize a tela para baixo até localizar o aplicativo "Fotos Microsoft". Em seguida, clique nele para expandir o menu e escolha "Opções Avançadas".
-
Dirija-se à área de "Redefinir" e clique no botão "Redefinir" ou "Reparar", conforme seja necessário. Prossiga seguindo as instruções exibidas na tela e aguarde alguns momentos para que o aplicativo seja reparado ou redefinido.


Reinicie o seu computador e, em seguida, abra novamente o arquivo de foto que não quis abrir da última vez.
Método 3. Atualize o Visualizador de Fotos do Windows 10/11
Ocasionalmente, a razão pela qual você não consegue abrir um arquivo JPG no Windows 10/11 é devido a uma versão desatualizada do visualizador de fotos padrão. Para solucionar isso, é possível atualizar o aplicativo Fotos da Microsoft para a versão mais recente disponível na Microsoft Store.
- Acesse o menu Iniciar e localize o aplicativo Microsoft Store. Em seguida, abra-o.
- Dirija-se à opção Biblioteca no painel esquerdo.
-
Na seção de Atualizações e Downloads, verifique se o aplicativo Fotos Microsoft está disponível. Se ele estiver lá, clique no botão de Atualizar para instalar a versão mais recente do aplicativo.

Após a conclusão da atualização do aplicativo, reinicie o computador e em seguida abra novamente o arquivo de fotos.
Método 4. Experimente um Outro Visualizador de Fotos
Caso continue enfrentando problemas para abrir arquivos JPG no PC com Windows mesmo após redefinir, reparar e atualizar o aplicativo Fotos Microsoft, considere usar um visualizador de fotos diferente. O Windows disponibiliza alternativas como o Paint e o Paint 3D para a visualização de arquivos JPG. Além disso, existe a opção de instalar um aplicativo de visualização de fotos de terceiros, oferecendo maior versatilidade. Siga as instruções abaixo para testar outro visualizador de fotos:
- Dê um clique com o botão direito do mouse sobre o arquivo JPG que pretende visualizar.
- Vá até o menu e escolha a opção "Abrir com".
-
A lista de programas de visualização de imagens instalados no seu computador será exibida. Selecione um deles, como o Paint ou o Paint 3D, ou opte por outro aplicativo de sua escolha para abrir a foto.

Caso o arquivo JPG seja aberto sem problemas, você pode pensar em definir permanentemente o visualizador de fotos padrão.
Método 5. Execute o Solucionador de Problemas de Aplicativos da Windows Store
O Windows 10 possui ferramentas de solução de problemas integradas que visam detectar e solucionar diversos problemas, incluindo dificuldades com aplicativos, como o Visualizador de Fotos do Windows. Caso enfrente problemas ao abrir arquivos JPG no Visualizador de Fotos do Windows, é possível utilizar o Solucionador de Problemas de Aplicativos da Windows Store para diagnosticar e potencialmente solucionar o problema.
Observe a seguir as etapas a serem executadas.
- Pressione as teclas Windows e I ao mesmo tempo para abrir as configurações.
- Dirija-se à seção "Atualização e Segurança". Em seguida, selecione a alternativa "Solução de Problemas" localizada no painel esquerdo.
-
Navegue para baixo até achar o recurso de solução de problemas "Aplicativos da Windows Store". Selecione-o e depois clique em "Executar o solucionador de problemas" para que ele possa lidar com quaisquer problemas dos aplicativos da Windows Store.

Logo depois, reinicie seu sistema e teste se o arquivo JPG pode ser aberto com o Visualizador de Fotos do Windows.
Método 6. Execute um Escaneamento do SFC
Se você não conseguir abrir arquivos JPG com o Visualizador de Fotos do Windows ou com qualquer visualizador de fotos padrão, talvez haja arquivos de sistema danificados causando o problema. Realize uma verificação SFC (System File Checker) para descobrir e reparar automaticamente esses arquivos corrompidos.
A seguir, confira as etapas para verificar e corrigir arquivos do sistema utilizando o SFC.
- Dirija-se à barra de pesquisa localizada junto ao botão do menu Iniciar. Insira "cmd" e o aplicativo Prompt de Comando ficará visível.
-
Dê um clique com o botão direito do mouse sobre o aplicativo Prompt de Comando e escolha a alternativa Executar como administrador.

-
Após abrir o prompt de comando, insira o comando "sfc/scannow" e pressione a tecla Enter. O SFC realizará uma verificação em seu computador em busca de arquivos de sistema corrompidos. Caso algum arquivo corrompido seja encontrado, será necessário reiniciar e executar novamente a verificação do SFC.

Parte 3. Como Prevenir o Erro um Arquivo JPG Não Abre no Windows 10/11?
A fim de evitar dificuldades com o arquivo JPG que não pode ser acessado no Windows 11/10 em um momento posterior, aqui estão algumas instruções simples que você pode acompanhar.
- Quando estiver salvando ou renomeando um arquivo de imagem, evite inserir as extensões de arquivo manualmente (por exemplo, .jpg), pois elas serão incluídas automaticamente.
- Quando estiver movendo um arquivo de imagem de um local de armazenamento ou dispositivo para outro, evite interromper o processo de maneira alguma.
- Para aprimorar a compatibilidade, é aconselhável manter o sistema operacional e o software Windows sempre atualizados.
- Antes de abrir fotos baixadas, é aconselhável instalar um programa antivírus para verificar a presença de vírus.
- Para evitar a perda de arquivos JPG importantes em situações problemáticas, faça cópias de backup em uma unidade externa ou armazenamento na nuvem.
Conclusão
Finalizando, se você estiver enfrentando dificuldades para abrir arquivo JPG em um sistema Windows, abordamos as principais questões e oferecemos uma série completa de estratégias para solucionar o problema de maneira eficiente. Para quem está lidando com arquivos JPG prejudicados ou corrompidos, sugerimos fortemente a utilização do 4DDiG File Repair para restaurar e acessar suas imagens com eficácia novamente.
Você Pode Gostar
- Home >>
- Reparo de Fotos >>
- Não É Possível Abrir Arquivo JPG no Windows 10/11? 6 Maneiras de Corrigir Este Erro