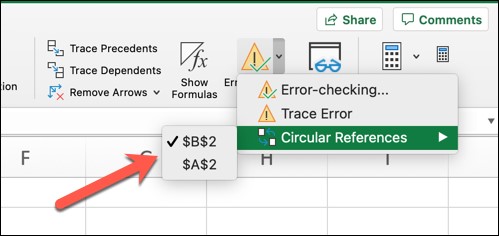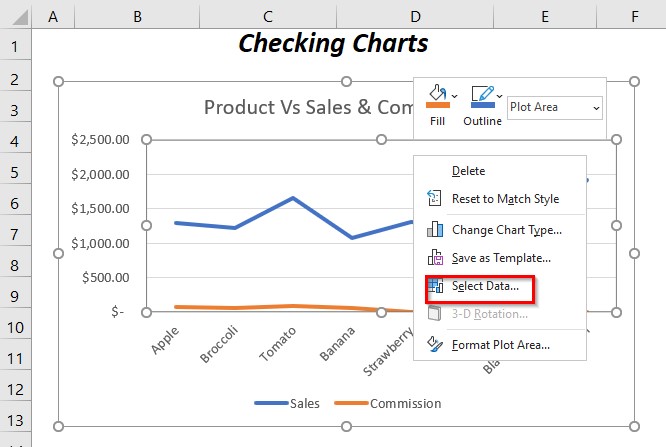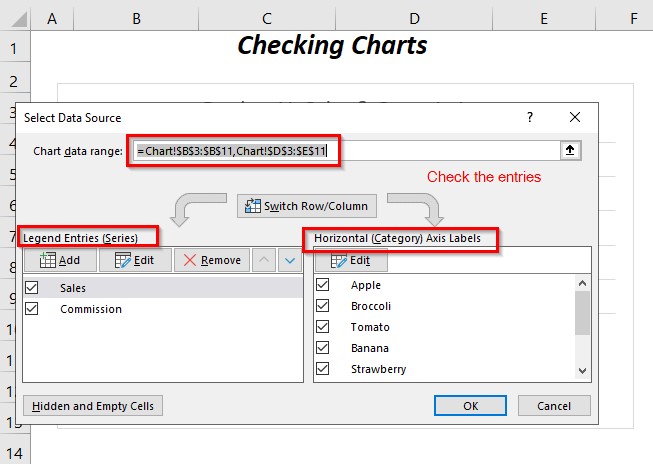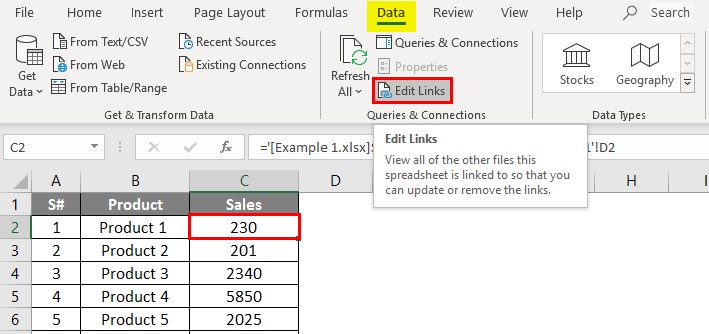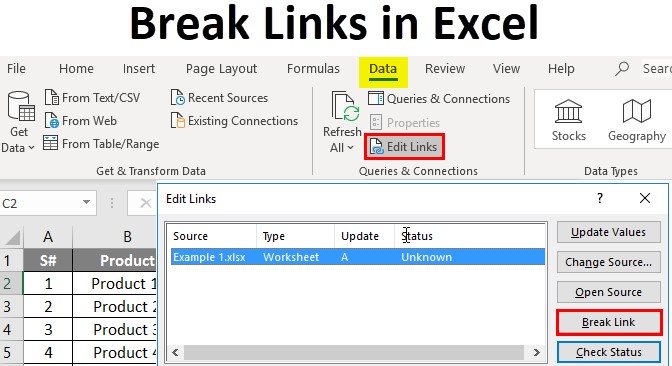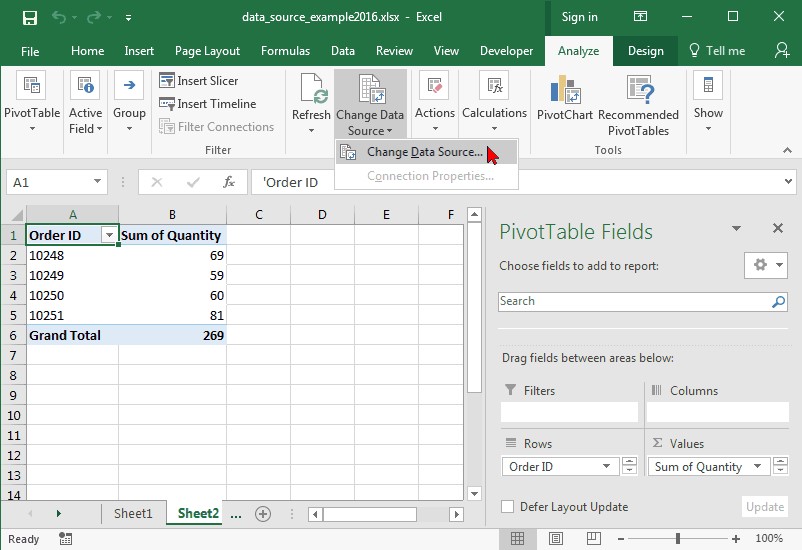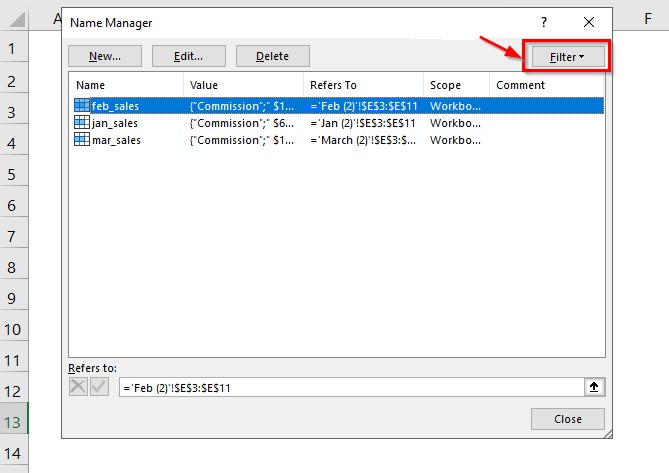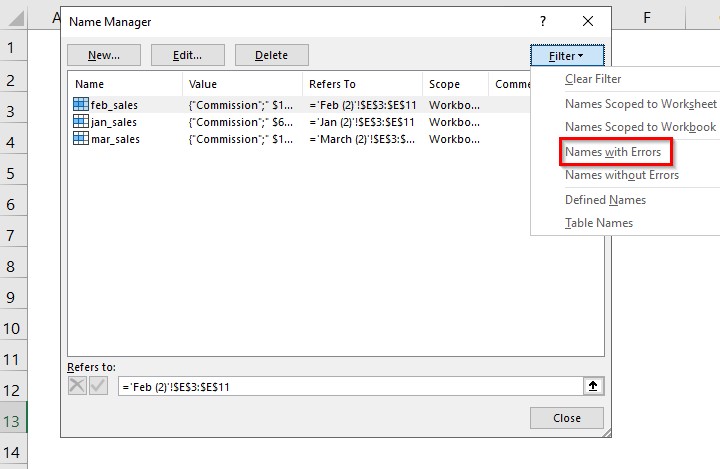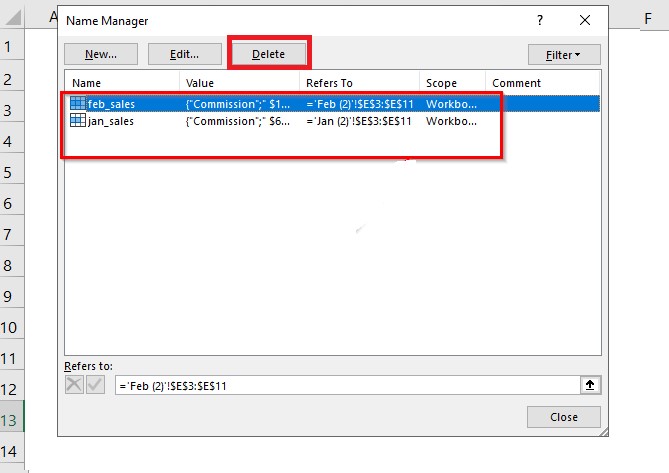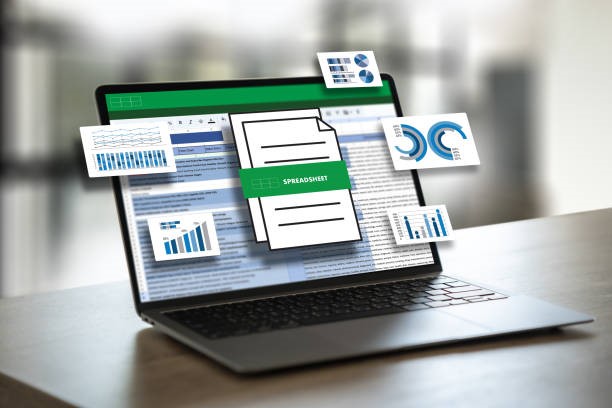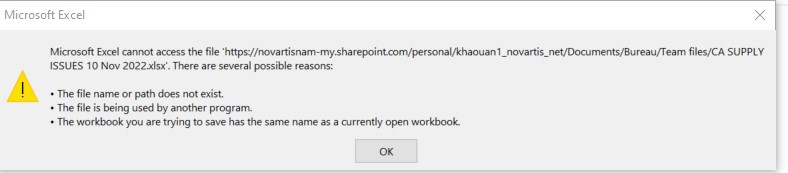8 Soluções: O Excel Encontrou Um Problema Com Referências De Fórmula Nesta Planilha
Você se deparou com o erro "O Excel encontrou um problema com referências de fórmula nesta planilha"? Descubra as causas e soluções comuns para corrigi-lo. Além disso, para resolver a corrupção de arquivos do Excel, considere baixar o 4DDiG File Repair.
5 minutos de leitura
Atualizado em 2025-09-25 17:05:09 para Corrigir Arquivo Corrompido
Quando você se deparar com o erro “O Excel encontrou um problema com uma ou mais referências de fórmula nesta planilha,” significa que o Excel detectou um problema com qualquer fórmula em sua planilha. É possível que uma fórmula tenha referências inválidas. O Excel pede que você verifique a referência da célula, o intervalo, os nomes definidos e os links externos.
Mas se todas as fórmulas tiverem referências corretas, o problema pode estar na planilha ou no arquivo do Excel como um todo. Se o arquivo estiver danificado ou corrompido, o Excel poderá sinalizar essa mensagem de erro, pois não conseguirá detectar adequadamente a planilha referida. Vamos mostrar a você as soluções simples para corrigir o erro "O Excel encontrou um problema com referências de fórmula".

Parte 1. Por que estou recebendo um erro de referência no Excel?
O primeiro passo é identificar a causa por trás do erro "O Excel encontrou um problema com referências de fórmula". Se você puder diagnosticar o problema, poderá corrigi-lo instantaneamente. Aqui estão todas os possíveis motivos pelos quais o Excel está sinalizando o erro de referências de fórmula.
- Referências de célula incorretas
- Nomes de intervalo ou nomes definidos incorretos
- Referências circulares incorretas
- Problemas com gráficos ou tabelas dinâmicas
- Links externos incorretos
- Planilha corrompida
- Arquivo do Excel danificado
Parte 2. Soluções para "O Excel encontrou um problema com referências de fórmula nesta planilha"
Agora que você conhece os possíveis motivos, sua primeira tarefa é inspecionar as fórmulas e detectar o motivo exato do erro. Aqui estão as soluções para você corrigir o erro "O Excel encontrou um problema com referências de fórmula nesta planilha". Você deve segui-las uma a uma em uma sequência adequada até que o problema seja resolvido.
Solução 1. Verifique e corrija os erros de fórmula
O motivo principal pelo qual o Excel encontrou um problema com referências de fórmula provavelmente é um erro simples ao escrever a fórmula. Antes de se aprofundar em outras soluções, você deve garantir que as fórmulas não tenham erros de sintaxe. Aqui estão os passos para você descobrir onde o Excel encontrou um problema com referências de fórmula.
- Vá para a guia "Fórmulas". Entre na seção "Auditoria de fórmulas".
-
Clique na opção "Verificação de erros". O Excel executará uma varredura para encontrar qualquer problema com as fórmulas.

- Se o Excel encontrar algum erro, a janela "Verificação de erros" será aberta. Você verá as fórmulas que estão causando os erros. Verifique-as minuciosamente, uma a uma.
-
Se você encontrar algum erro, clique em "Editar" na barra de fórmulas e faça as alterações. Continue repetindo esses passos para todos os erros nas fórmulas.

Quando terminar, execute a verificação novamente e, se não houver nenhum erro, você verá a mensagem "A verificação de erros foi concluída para toda a planilha".
Solução 2. Verifique se há referências circulares
As referências circulares ocorrem quando uma fórmula se refere a uma célula cujo valor depende da própria fórmula. Essas referências circulares geralmente são a causa do problema que você encontrou no Excel com o erro de referências de fórmula. Você precisa verificar as referências circulares para garantir que estejam livres de erros. Aqui estão os passos que você deve seguir.
- Vá para a guia "Fórmulas". Na seção "Auditoria de fórmulas", clique na seta ao lado da opção "Verificação de erros".
-
No menu suspenso, vá para "Referências circulares". Você verá os números de células com referências circulares. Clique neles um por um.

- O Excel o levará para a célula em que você clicou em referências circulares. Verifique o status para saber se há algum problema com essa referência circular específica. Repita o processo para o restante das referências circulares.
Solução 3. Isole a guia Planilha
Se quiser descobrir qual guia da planilha é o motivo do erro, você precisará isolá-las uma a uma. Você precisa criar uma nova pasta de trabalho e mover as guias da pasta de trabalho existente para a nova. Você precisa mover uma guia de cada vez e salvar a pasta de trabalho para descobrir se essa guia é responsável pelo erro. Se você encontrar a guia com erro, poderá revisar e identificar o motivo exato do erro.
Solução 4. Verifique seu gráfico
Se você tiver gráficos em sua pasta de trabalho, esse pode ser o possível motivo pelo qual o Excel encontrou um problema com referências de fórmula nesta planilha. Se a fonte de dados não for selecionada corretamente, você inevitavelmente cometerá um erro. Portanto, você precisa verificar a fonte de dados para garantir que todos os parâmetros estejam perfeitos. Aqui estão os passos que você deve seguir.
-
Vá para o gráfico na pasta de trabalho. Clique com o botão direito do mouse na área do gráfico e escolha a opção "Selecionar dados".

- Na janela "Selecionar fonte de dados", verifique o intervalo de dados do gráfico para ver se ele está selecionado corretamente.
-
Da mesma forma, verifique as entradas de legenda e os rótulos do eixo horizontal.

Solução 5. Verifique os links externos
Você pode ter usado uma fórmula na qual o Excel precisa buscar valores de outra pasta de trabalho. Para buscar esses dados externos, você precisa usar links externos. Qualquer erro nesses links externos pode sinalizar o problema com referências de fórmula em sua planilha. Portanto, você deve verificar minuciosamente os links externos nas fórmulas para garantir que estejam absolutamente corretos. Aqui estão os passos que você deve seguir.
- Clique na guia "Dados".
-
Vá para a seção "Conexões". Clique na opção "Editar links". Vá para a seção "Conexões". Clique na opção "Editar links".

- Na janela "Editar links", você verá todas as pastas de trabalho externas mencionadas por links externos em fórmulas.
-
Verifique o status e, se eles estiverem exibindo "Desconhecido", clique no botão "Quebrar link" para desconectá-los.

Salve a planilha e veja se o problema foi resolvido.
Solução 6. Verifique suas tabelas dinâmicas
Muitos usuários encontraram erros nas fórmulas da fonte de dados da tabela dinâmica. Você precisa verificar novamente as fórmulas e descobrir se há erros. Na maioria dos casos, pode haver erros de sintaxe, como vírgulas mal colocadas. Aqui estão os passos para você verificar suas tabelas dinâmicas no Excel.
- Vá para "Ferramentas de tabela dinâmica". Clique na guia "Analisar".
- Vá para a seção "Dados" e clique na opção "Alterar fonte de dados".
-
No menu suspenso, selecione a opção "Alterar fonte de dados...".

- Verifique minuciosamente todas as fórmulas para detectar qualquer erro.
Quando terminar, salve o arquivo do Excel e veja se o problema foi resolvido.
Solução 7. Verifique os intervalos nomeados
Já dissemos que intervalos nomeados incorretamente podem sinalizar um problema com referências de fórmula em sua planilha. Portanto, você deve verificar os intervalos nomeados e pode usar o Gerenciador de nomes para verificá-los. Você pode entender claramente se alguma fórmula associada a algum intervalo de nomes está gerando um erro. Você pode excluir o intervalo de nomes para corrigir o erro instantaneamente. Aqui estão os passos que você deve seguir.
- Vá para a guia "Fórmulas".
- Clique na opção "Gerenciador de nomes".
-
Na janela "Gerenciador de nomes", clique na opção "Filtrar".

-
No menu suspenso, selecione a opção "Nomes com erros".

-
Você verá a lista de intervalos nomeados com erros na fórmula. Selecione-os e clique no botão Excluir.

Parte 3. Solução de um clique para "O Excel encontrou um problema com referências de fórmula"
Se você já tentou todas as soluções mencionadas acima, mas ainda assim o Excel encontrou um problema com as referências de fórmula que continuam aparecendo, você pode concluir que o problema se deve ao arquivo do Excel. Se o arquivo do Excel estiver danificado e as planilhas estiverem corrompidas, o Excel não poderá acessar as referências mencionadas nas fórmulas.
É nesse momento que o Excel pode sinalizar a mensagem de erro, e você deve reparar o arquivo do Excel para corrigir o problema. Recomendamos que você baixe o 4DDiG File Repair, que pode reparar e recuperar arquivos do Excel danificados e corrompidos sem perda de dados. Aqui estão os principais recursos do 4DDiG File Repair.
- Reparo inteligente: Ele usa inteligência artificial para analisar a extensão dos danos e da corrupção no arquivo do Excel. Isso ajuda a reparar o arquivo de forma eficiente.
- Repara qualquer arquivo do Excel: Ele pode reparar qualquer documento do Office, inclusive arquivos do Excel. Ele pode reparar arquivos do Excel mais novos e mais antigos, como XLSX e XLSM.
- Reparo sem perda de dados: Ele repara arquivos Excel danificados com cuidado para que nenhum dado seja perdido durante o reparo do arquivo.
- Alta taxa de reparos: Ele tem uma taxa de reparo e uma velocidade de reparo extremamente altas. Você tem à disposição uma opção de pré-visualização dos arquivos reparados.
- Dispositivos compatíveis: Ele suporta a importação de arquivos Excel danificados de dispositivos de armazenamento internos e externos. Desde HDs e pendrives até cartões de memória e cartões SD, você pode obter arquivos do Excel de qualquer dispositivo.
Aqui estão os passos para reparar o arquivo Excel com erros usando o 4DDiG File Repair:
-
Baixe o 4DDiG File Repair e instale-o em seu computador. Abra o software e vá para a seção "Reparo de Documento(s)", à esquerda.
DOWNLOAD GRÁTISDownload Seguro
DOWNLOAD GRÁTISDownload Seguro
-
Clique no botão "Adicionar Documeto(s)" e importe o arquivo Excel com problemas.

-
Clique no botão "Iniciar Reparo", localizado no canto superior direito.

-
Você pode pré-visualizar o arquivo do Excel reparado. Selecione o arquivo do Excel reparado e clique no botão "Exportar selecionado(s)" para salvá-lo no dispositivo de armazenamento.


Conclusão
Exploramos todas os possíveis motivos por trás do erro - O Excel encontrou um problema com uma ou mais referências de fórmula nesta planilha. Depois disso, fornecemos soluções para todas os motivos por trás desse erro, e você precisa segui-las uma a uma para corrigir o problema. No entanto, se o problema ocorrer porque o arquivo do Excel está danificado ou corrompido, recomendamos que você siga as instruções acima de como usar o 4DDiG File Repair para recuperar o arquivo do Excel e executar as fórmulas normalmente.
Você Pode Gostar
- Home >>
- Corrigir Arquivo Corrompido >>
- 8 Soluções: O Excel Encontrou Um Problema Com Referências De Fórmula Nesta Planilha