Como Restaurar o Windows a Partir de um Backup [para Windows 10 e 11]
Perder arquivos importantes ou enfrentar falhas no sistema pode ser frustrante, especialmente se você não tiver um backup. No entanto, restaurar o Windows a partir de um backup permite recuperar seu sistema e arquivos sem dificuldades. Seja para restaurar o Windows em um novo computador ou corrigir um sistema corrompido, o Windows oferece opções integradas de backup e restauração para ajudar.
Este artigo abordará diferentes métodos para restaurar o Windows a partir de um backup para usuários do Windows 10 e Windows 11. Também apresentaremos uma alternativa ainda mais simples—o 4DDiG Partition Manager—que permite concluir todo o processo com apenas alguns cliques.
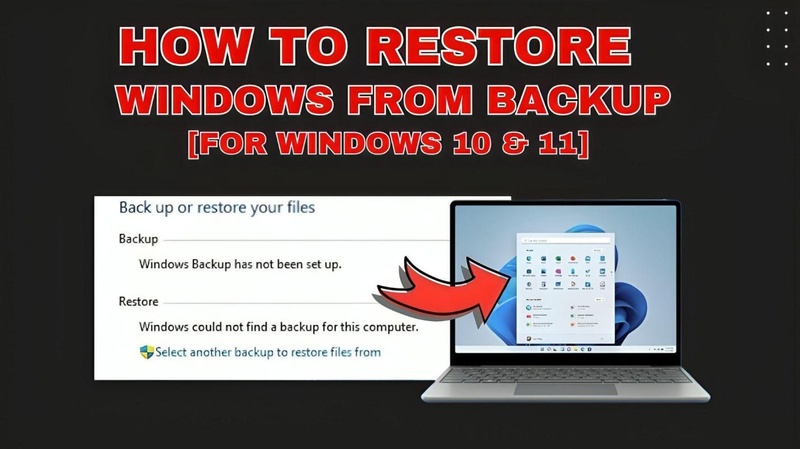
Parte 1: O Que é o Backup e Restauração do Windows?
O Backup e Restauração do Windows é um recurso integrado do sistema que permite criar backups de arquivos, configurações do sistema ou até mesmo imagens completas do disco. Com essa funcionalidade, é possível recuperar dados em casos de falhas do sistema, exclusões acidentais ou problemas de hardware. Essa ferramenta está disponível desde o Windows 7 e continua sendo suportada nas versões mais recentes, como o Windows 10 e 11, sob o nome “Backup e Restauração (Windows 7)”.
Tipos de Backup do Windows
O Windows oferece diversas opções de backup para proteger seus dados e o sistema.
Restaurar Backup de Imagem do Windows
O Backup de Imagem do Windows, também chamado de Backup de Imagem do Sistema, cria uma cópia completa do sistema operacional, aplicativos instalados e configurações do sistema. Esse tipo de backup é útil para restaurar um PC ao seu estado anterior após uma falha grave. O Windows conta com a ferramenta legada Backup e Restauração (Windows 7), que permite criar e restaurar imagens do sistema.
Restaurar Backup do Windows a Partir de um HD Externo ou Rede
O Windows permite fazer backup e restaurar seus dados a partir de diferentes locais de armazenamento:
- HD Externo: Fazer backup em um HD externo oferece uma opção de recuperação offline em caso de falha do sistema. A restauração do backup do Windows a partir de um HD externo pode ser feita por meio das ferramentas de recuperação do sistema.
- Unidade de Rede: O Windows também suporta backups em unidades de rede, permitindo armazenar os arquivos remotamente para maior segurança. Em caso de perda de dados, é possível recuperar o sistema a partir do backup na rede.
- Unidade USB: Backups menores podem ser armazenados em pen drives, que são portáteis e úteis para recuperar arquivos críticos rapidamente.
Cada opção de backup oferece diferentes níveis de proteção, garantindo várias alternativas de recuperação de acordo com suas necessidades
Antes de iniciar a restauração do Windows 11 a partir de um backup, é importante se preparar adequadamente para evitar erros e garantir que o processo ocorra sem problemas.
Seguir esses passos preparatórios ajudará a minimizar possíveis problemas e garantirá um processo de restauração do Windows mais tranquilo.
Se o seu sistema Windows 10 ou 11 apresentar problemas como falhas, corrupção ou exclusão acidental de arquivos, é possível recuperá-lo usando um backup previamente criado. O Windows oferece várias maneiras de restaurar seus dados, dependendo do método de backup utilizado. Abaixo estão dois métodos principais:
O Histórico de Arquivos é um recurso integrado do Windows que permite recuperar arquivos perdidos, excluídos ou modificados a partir de um backup. Ele possibilita restaurar versões anteriores de arquivos e pastas do seu disco de backup. Se você utiliza o Histórico de Arquivos para fazer backup dos seus dados, siga estas etapas para recuperar arquivos perdidos ou versões anteriores de arquivos.
Abra a barra de pesquisa do Windows e digite “Configurações de backup”. Clique no primeiro resultado.
Clique em “Mais opções” em "Fazer backup usando o Histórico de Arquivos".
Role para baixo até a seção “Configurações relacionadas” e clique em “Restaurar arquivos de um backup atual”.
Uma janela será aberta exibindo todos os arquivos armazenados no backup. Navegue até o arquivo ou pasta que deseja restaurar.
Selecione o arquivo ou pasta e clique no botão “Restaurar” (ícone verde com uma seta).
O arquivo será restaurado para o local original. Se já existir um arquivo com o mesmo nome, o Windows oferecerá as opções de substituir, ignorar ou comparar versões.
O Histórico de Arquivos é útil para recuperar documentos perdidos, mas não restaura o sistema operacional completo.
Se você criou um backup de imagem do sistema, será possível restaurar todo o sistema, incluindo configurações, programas instalados e arquivos pessoais. O processo varia dependendo de o sistema operacional estar inicializando normalmente ou não.
Se o Windows ainda estiver funcionando, siga estas etapas para restaurá-lo:
Abra a barra de pesquisa do Windows, digite Painel de Controle e selecione-o.
No menu “Sistema e Segurança”, clique em “Backup e Restauração (Windows 7)”.
Se estiver restaurando arquivos pessoais, clique em “Restaurar meus arquivos” ou “Restaurar arquivos de todos os usuários”.
Para localizar os arquivos de backup que deseja restaurar, selecione “Procurar arquivos” ou “Procurar pastas”.
Escolha um local para restaurar os arquivos (o local original ou um novo destino) e clique em “Restaurar”.
Se o sistema não conseguir inicializar, será necessário um pen drive de recuperação ou outro meio de instalação do Windows para realizar a restauração. Veja como criar uma mídia de instalação inicializável:
Como Criar um Pen Drive Inicializável no Windows.
Conecte o dispositivo de armazenamento externo contendo a imagem do sistema. Se o backup estiver armazenado em DVD, insira o primeiro disco. Caso o backup esteja na nuvem, certifique-se de que há acesso à internet.
Insira um disco de reparo do sistema ou um pen drive de recuperação e inicialize a partir dele. Escolha o layout de teclado preferido e selecione “Solução de Problemas” na tela "Escolha uma opção".
Acesse “Opções avançadas” e selecione “Recuperação da Imagem do Sistema”.
O Windows detectará automaticamente as imagens de sistema disponíveis. Selecione a imagem de sistema mais recente e clique em “Avançar” para continuar. Caso precise escolher uma imagem diferente, selecione “Selecionar uma imagem do sistema” e localize-a manualmente.
Escolha as opções de restauração: Formatar e reparticionar discos (obrigatório) ou Excluir discos se necessário. Se a unidade de recuperação não for detectada, instale os drivers. As configurações padrão para reinicialização automática e verificação de erros de disco devem ser mantidas. Clique em “Avançar”, revise o resumo e selecione “Concluir” para iniciar a restauração.
Clique em “Sim” para confirmar e iniciar o processo de restauração. Aguarde até que a recuperação seja concluída. Quando terminar, o computador será reinicializado e o Windows será restaurado para o estado do backup.
Fazer backup do sistema Windows é essencial para evitar a perda de dados. Se o sistema estiver funcionando normalmente, o Histórico de Arquivos permite restaurar arquivos individuais rapidamente. No entanto, se o Windows não iniciar, utilizar uma imagem de sistema garante a recuperação completa. Para evitar problemas futuros, é recomendável configurar backups regulares.
Restaurar um backup do Windows usando a ferramenta nativa pode ser complicado e demorado. O processo envolve várias etapas e, se algo der errado, você pode perder seus dados ou enfrentar erros no sistema. Para quem não tem experiência técnica, isso pode ser um desafio.
Felizmente, existe uma maneira mais simples de restaurar seu backup sem complicações—4DDiG Partition Manager. Este software possui uma poderosa função de backup e restauração integrada ao Windows, permitindo criar backups de arquivos e restaurá-los rapidamente, incluindo o sistema. Diferente do método tradicional do Windows, que exige várias etapas, esta ferramenta simplifica o processo e o torna acessível até mesmo para iniciantes.
Instale e ative o 4DDiG Partition Manager. No menu lateral esquerdo, selecione “Backup” e acesse “Backup de Arquivos”. Em seguida, clique em “Restaurar”.
Selecione o arquivo de backup que deseja restaurar. Escolha se deseja salvar em um novo local ou restaurar na localização original.
A seção “Configurações de Backup” permite personalizar os níveis de compressão. Após ajustar as configurações, clique em “Salvar” e depois em “Iniciar” para começar o processo de backup.
Para restaurar backups de arquivos criados ou backups de imagem/sistema do Windows, também é possível usar o 4DDiG Partition Manager. Basta acessar “Backup” e selecionar a opção “Restaurar Backup” ou “Restaurar”.
Escolha o backup de arquivos que deseja restaurar. Caso opte por restaurá-lo no local original, ele substituirá o arquivo existente. Confirme e inicie o processo de restauração.
Aguarde a conclusão do processo e seus arquivos serão restaurados.
Nenhuma habilidade técnica é necessária—com apenas alguns cliques, seu sistema voltará ao normal. Experimente o 4DDiG Partition Manager hoje mesmo e restaure seus backups com facilidade.
Para restaurar um Mac a partir de um backup, utilize o Time Machine. Conecte o disco de backup, reinicie o Mac e acesse a seção Utilitários do macOS para selecionar a opção "Restaurar a partir do Backup do Time Machine".
O OneDrive é uma ótima solução para backup de arquivos, mas não permite a restauração completa do sistema. Para recuperar arquivos perdidos, faça login na sua conta do OneDrive, localize os arquivos e faça o download. No entanto, se precisar restaurar todo o sistema, será necessário utilizar as opções de recuperação nativas do Windows ou um software especializado, como um gerenciador de backup e restauração.
Acesse as Configurações do Windows, vá até "Atualização e Segurança" e depois clique em "Recuperação". Escolha a opção "Restaurar este PC" para redefinir o sistema para as configurações de fábrica. Esse processo apagará todos os dados, a menos que você opte por manter os arquivos.
O Windows 10 não possui uma opção específica para fazer backup dos pontos de restauração, mas é possível gerenciá-los por meio da Restauração do Sistema. Para uma recuperação completa, recomenda-se utilizar um software de backup e restauração para Windows ou restaurar o sistema a partir de um backup criado anteriormente.
Saber como restaurar o Windows a partir de um backup é essencial para recuperar dados perdidos ou corrigir falhas no sistema. O Windows oferece várias opções, como Histórico de Arquivos, Backup de Imagem do Sistema e restauração a partir de um disco externo. No entanto, esses métodos podem ser complexos e demorados. Para uma solução mais simples e eficiente, o 4DDiG Partition Manager permite restaurar seu sistema de forma rápida e sem complicações técnicas, com apenas alguns cliques.
Parte 2: Preparando-se para a Restauração do Windows
Parte 3: Como Restaurar o Windows a Partir de um Backup [Passo a Passo]
Método 1: Restaurar o Windows 10 a Partir do Backup Usando o Histórico de Arquivos
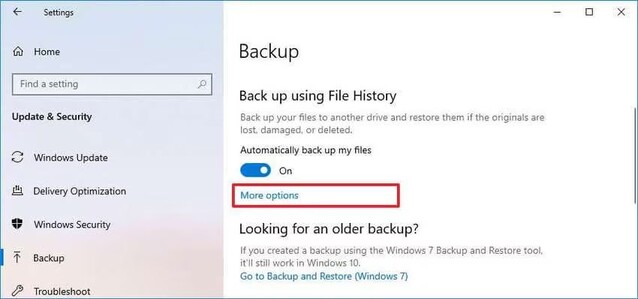
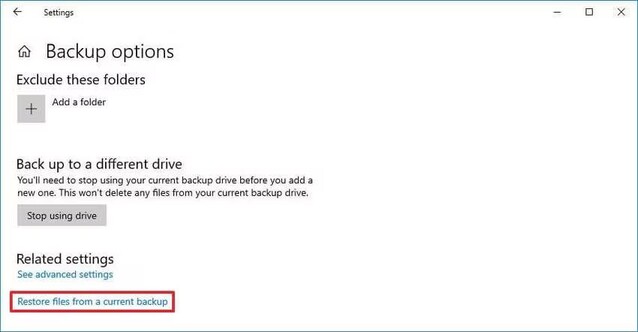
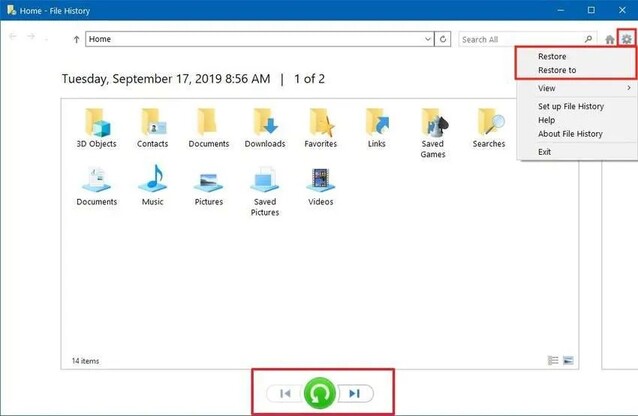
Método 2: Restaurar o Windows a Partir de uma Imagem de Backup
A. Quando o Sistema Operacional Inicializa Normalmente
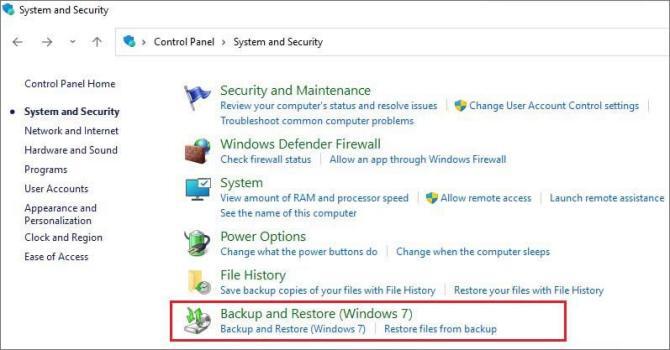
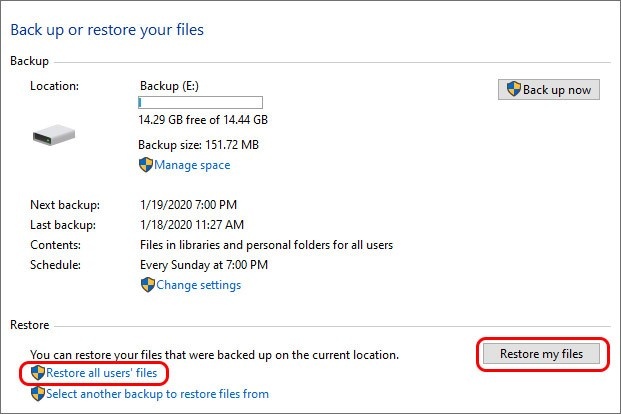
B. Quando o Sistema Operacional Não Inicializa
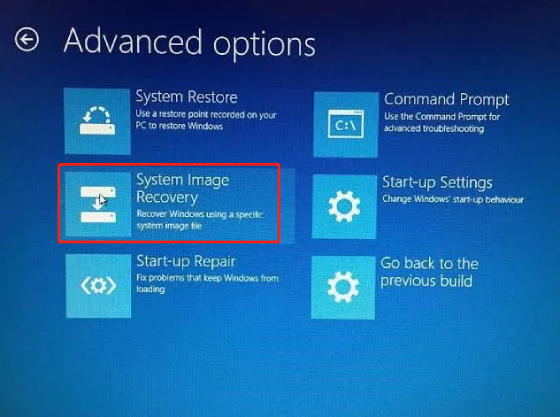
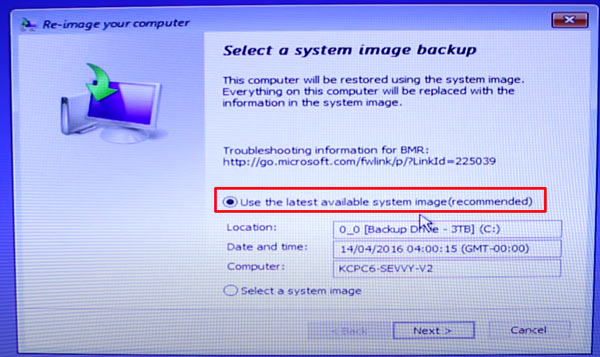
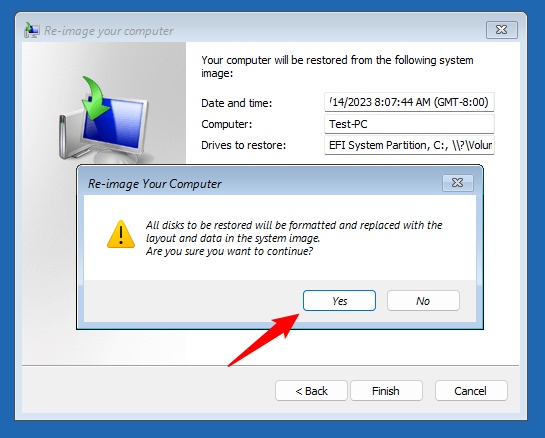
Nota:
Parte 4: Maneira Mais Fácil de Restaurar o Backup do Windows [Ideal para Iniciantes]
Por Que Escolher o 4DDiG Partition Manager?
Como Restaurar Seu Backup com o 4DDiG Partition Manager
A. Criar Backups de Arquivos no Windows
Download Seguro
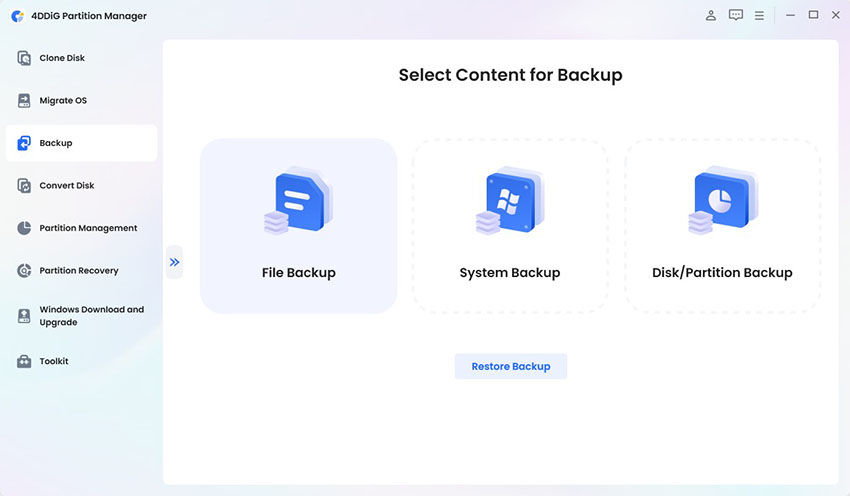
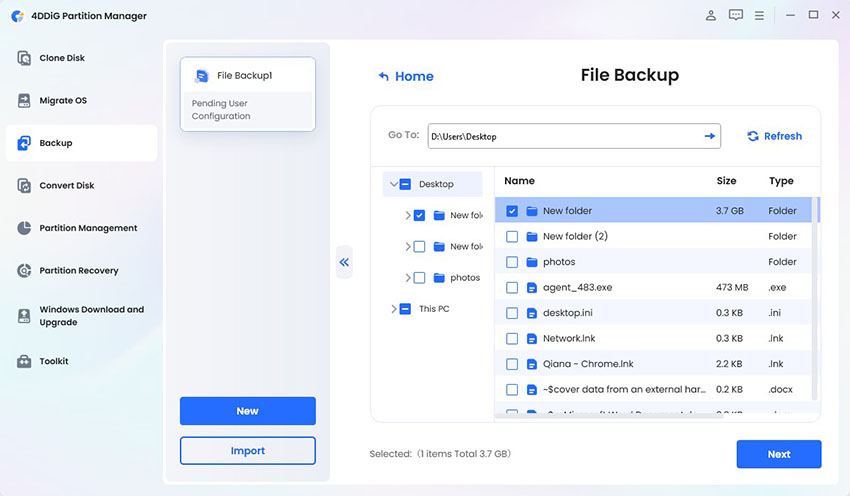
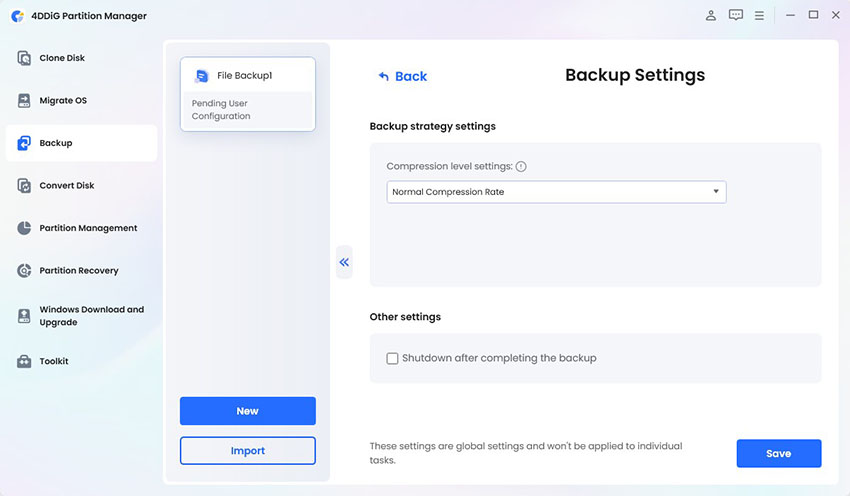
B. Restaurar a Partir de um Backup do Windows
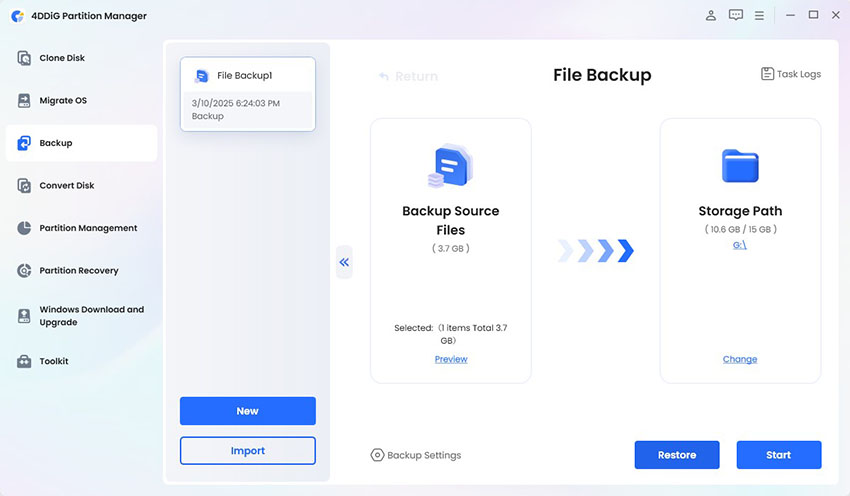
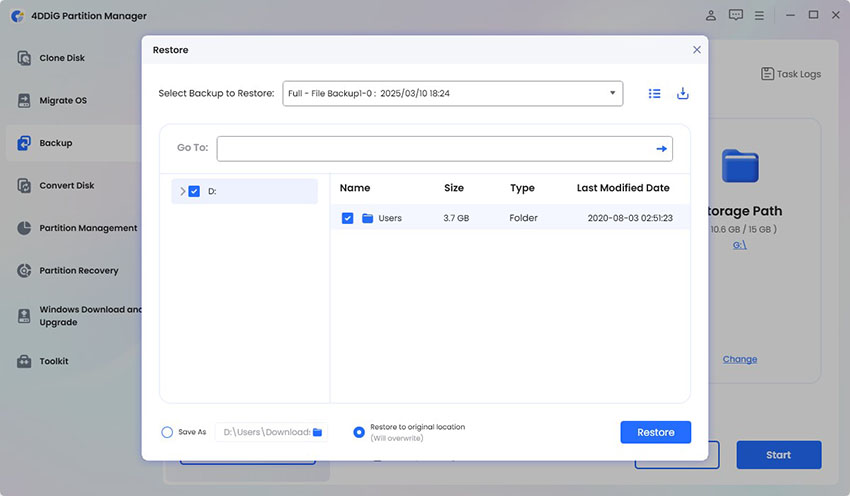
Parte 5. Perguntas Frequentes Sobre a Restauração do Windows a Partir de um Backup
P1: Como restaurar um Mac?
P2: Como restaurar arquivos do OneDrive?
P3: Como restaurar as configurações de fábrica de um PC?
P4: Posso fazer backup e restaurar pontos de restauração no Windows 10?
Conclusão
Download Seguro
Você Pode Gostar
- Home >>
- Gerenciar Partição >>
- Como Restaurar o Windows a Partir de um Backup [para Windows 10 e 11]



