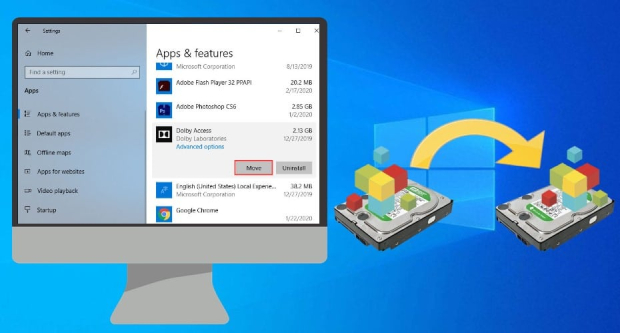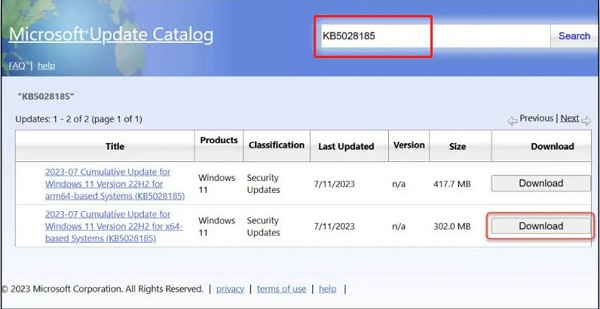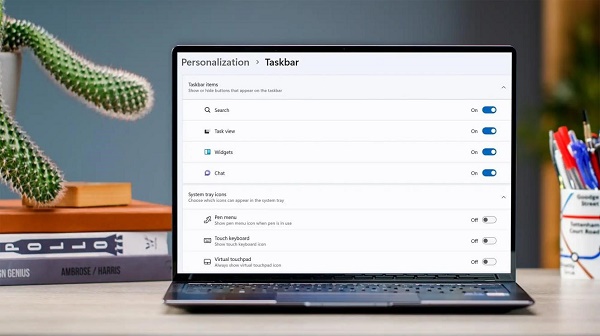Como Desinstalar o Windows 11 e Voltar Para o Windows 10?
Siga este guia completo para aprender a desinstalar o Windows 11 e voltar para o Windows 10. Antes de tentar este processo, é essencial fazer backup de seus dados com o 4DDiG Partition Manager. Portanto, baixe-o agora!
Quer saber como desinstalar o Windows 11? Você atualizou recentemente seu computador do Windows 10 para o Windows 11, mas encontrou erros e falhas inesperadas? Se o novo sistema operacional não correspondeu às suas expectativas ou se você simplesmente sentiu falta da familiaridade e comodidade do Windows 10, você não está sozinho.
Muitos usuários enfrentam uma série de problemas após uma atualização do sistema operacional, desde problemas de compatibilidade de software e drivers até os desafios de adaptação a uma nova interface.
Mas não se preocupe; este guia está aqui para ajudar. Nós o orientaremos passo a passo no processo de downgrade do seu sistema Windows 11 para o Windows 10.
Não importa se você é um usuário experiente em tecnologia ou se é inexperiente em tais tarefas, nossas instruções claras e precisas tornarão o processo de atualização fácil e seguro.
Então, vamos começar.
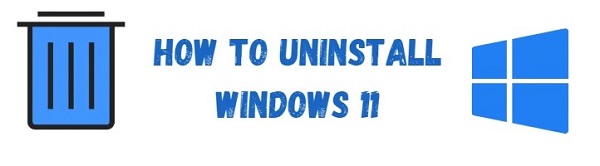
Parte 1: Faça Backup Previamente de Seus Dados (Etapa Essencial!)
Antes de ir direto para o processo de desinstalação do Windows 11 e volta ao Windows 10, é essencial fazer o backup dos seus arquivos importantes e do sistema operacional.
Esta etapa é inegociável. Fazer o backup de seus arquivos importantes e de todo o sistema operacional protege você contra qualquer perda de dados durante o processo de downgrade do sistema.
Para isso, recomendamos o uso do 4DDiG Partition Manager, uma ferramenta poderosa e fácil de usar, desenvolvida para gerenciamento de disco e backup completo.
Principais Vantagens do 4DDiG Partition Manager:
- Fácil de Usar: Desenvolvido com uma interface amigável, perfeita para usuários iniciantes e avançados.
- Clonagem de Disco: Permite criar uma cópia exata de todo o seu HD, incluindo o sistema operacional, os aplicativos e os arquivos pessoais.
- Gerenciamento de Partições: Gerencie as partições do disco com eficiência — redimensione, divida, mescle, formate e muito mais.
- Recuperação de Partição: Em caso de exclusão ou formatação acidental, a ferramenta pode ajudar a recuperar as partições perdidas.
- Migração do Sistema: Migre facilmente seu sistema para outro HDD/SSD sem reinstalar o Windows.
Aqui estão os passos para fazer backup dos seus dados e do sistema operacional antes de desinstalar o Windows 11.
-
Instale o 4DDiG Partition Manager em seu computador e inicie-o. Certifique-se de que um disco rígido externo esteja conectado ao computador onde você precisa fazer o backup dos dados. Agora, vá para a opção Clonar Disco.
DOWNLOAD GRÁTISDownload Seguro

-
Aqui, você terá que selecionar o disco rígido externo e clicar no botão Continuar.
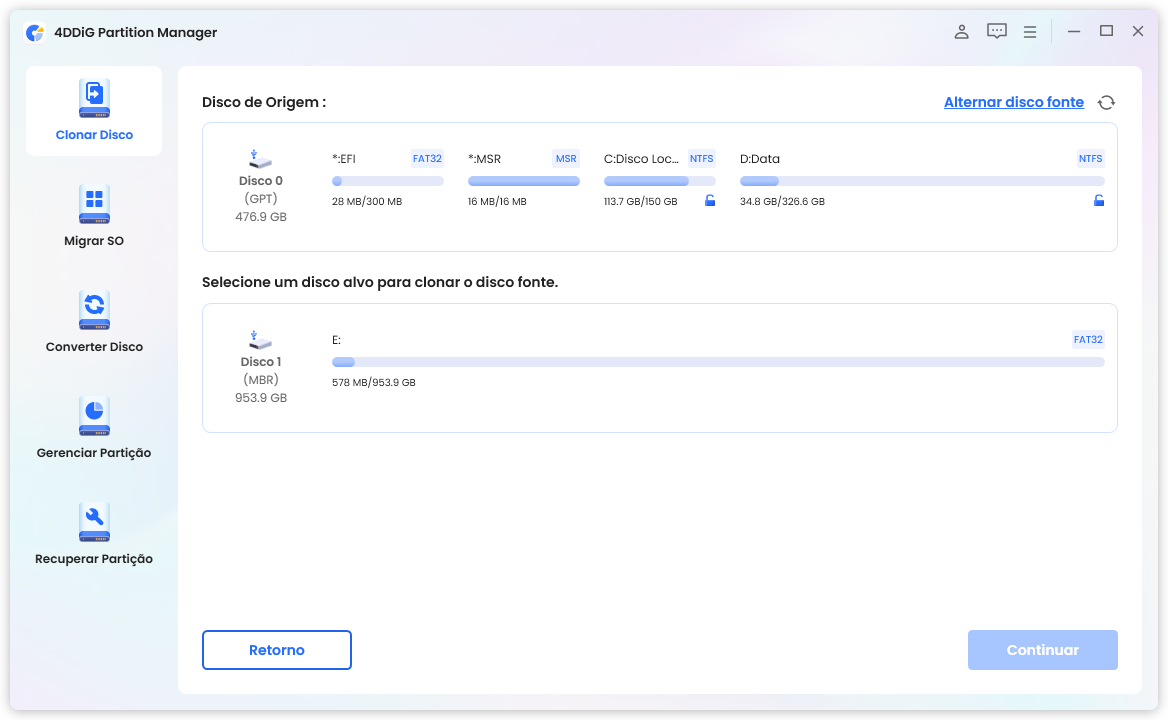
-
Uma mensagem de confirmação sobre o processo será exibida na tela. Leia com atenção e pressione o botão Sim.
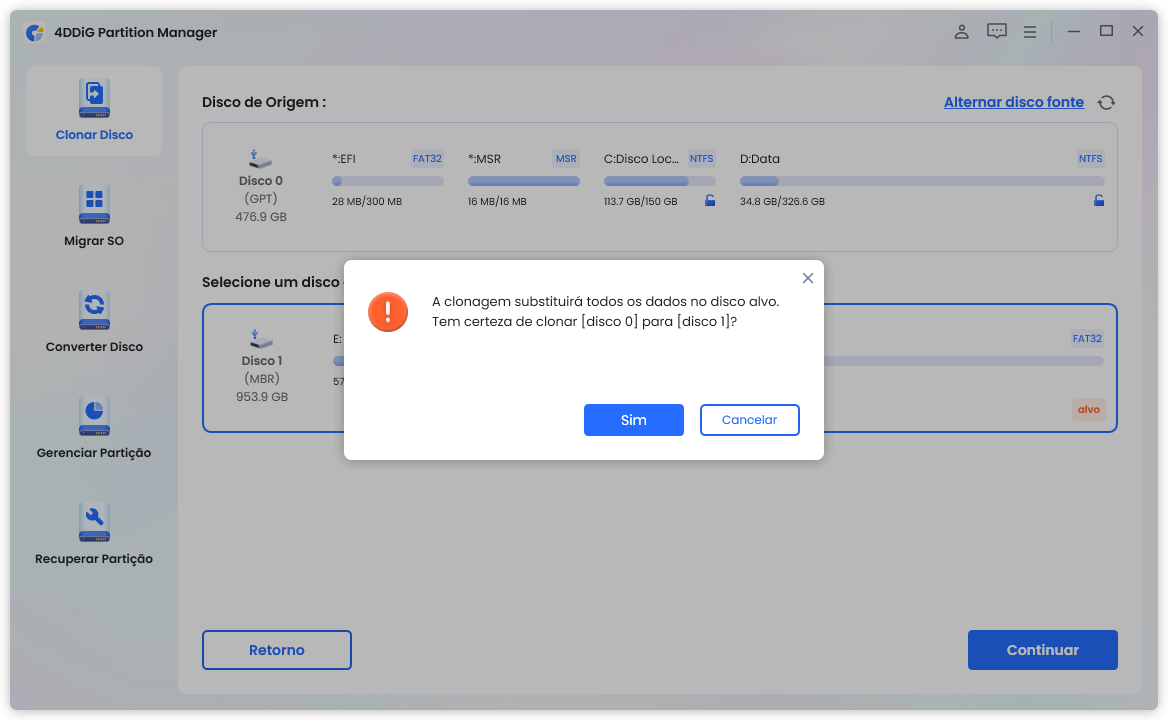
-
Agora, você terá uma pré-visualização desse processo de clonagem de disco. Verifique cuidadosamente, e se estiver tudo certo, clique no botão Iniciar para continuar o processo.
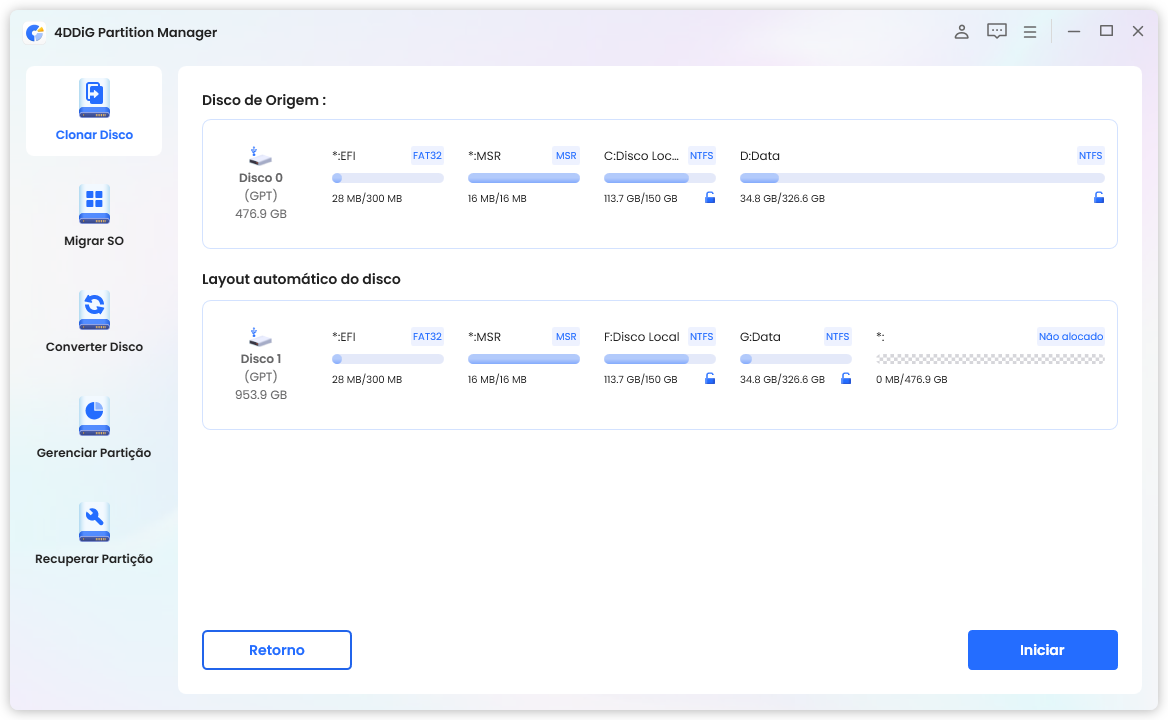
-
O processo de clonagem de disco será iniciado e você terá que aguardar a conclusão do processo. Isso pode levar vários minutos, dependendo do tamanho dos dados, portanto, seja paciente. Quando o processo estiver concluído, clique no botão Concluir e pronto.
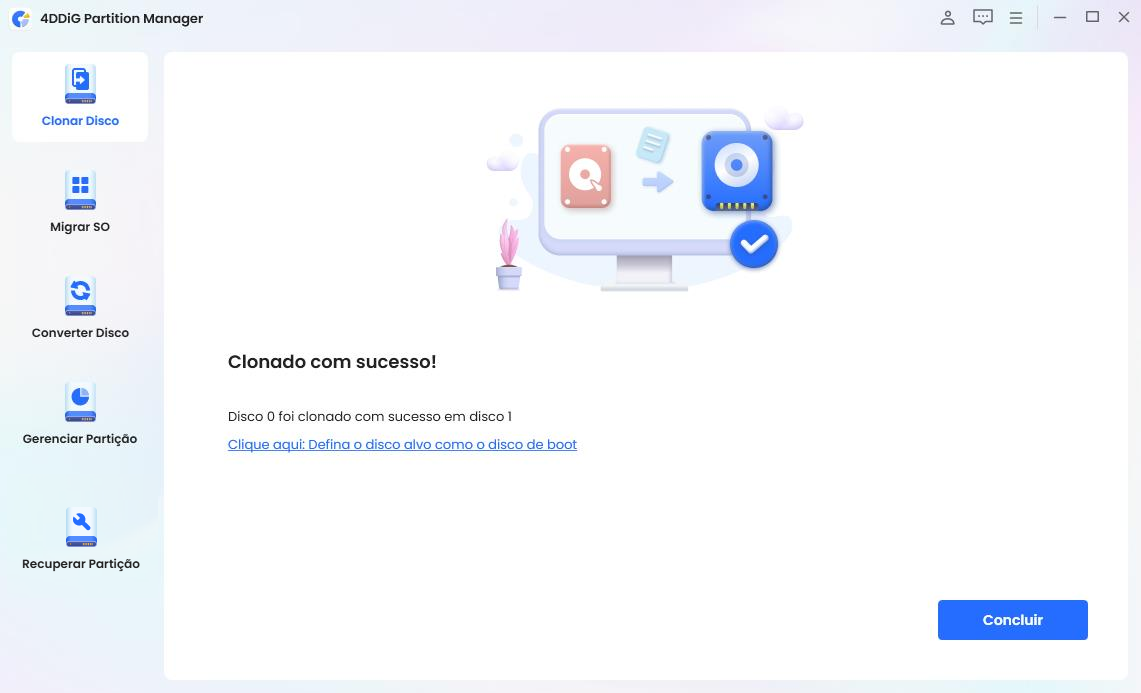
Portanto, é assim que você pode criar um backup dos seus dados e do sistema operacional antes de desinstalar o Windows 11 ou voltar para o Windows 10. Agora, vamos aprender como desinstalar o Windows 11.
Parte 2: Como Desinstalar o Windows 11 e Voltar para o Windows 10?
Veja como você pode desinstalar o Windows 11 e voltar ao Windows 10 para uma experiência de usuário tranquila.
Passo #1: Acesse as Opções de Recuperação:
Comece navegando até o menu Configurações no seu computador com Windows 11. Em Configurações, selecione a categoria Sistema e, em seguida, encontre a opção Recuperação.
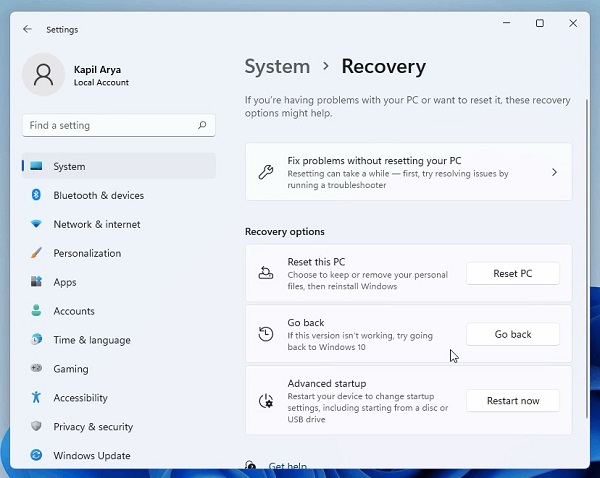
Nas configurações de recuperação, você encontrará várias opções para modificar seu sistema operacional.
Passo #2: Inicie o Processo de Reversão:
Procure a opção Retornar nas opções de Recuperação. Esse recurso foi criado especificamente para usuários que desejam voltar à versão anterior do Windows.
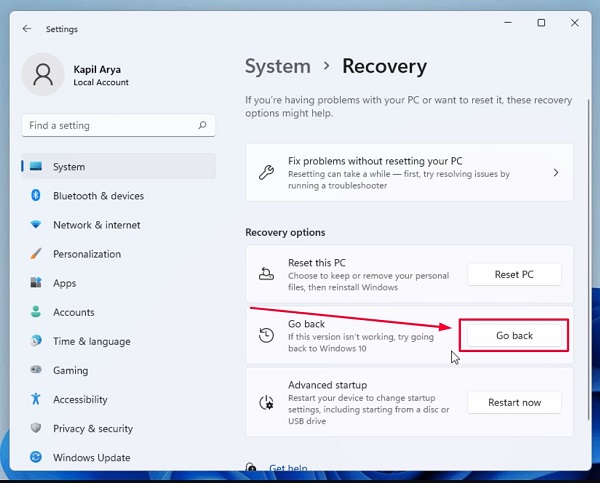
Clique em Voltar para a versão anterior do Windows. Esta ação inicia o processo de restauração do Windows 10.
Passo #3: Forneça Feedback e Motivos:
Durante o processo, o Windows solicitará que você especifique por que está decidindo desinstalar o Windows 11.
Você pode selecionar a opção que melhor descreve seu motivo, como As versões anteriores pareciam mais fácil de usar, ou fornecer seu feedback específico.
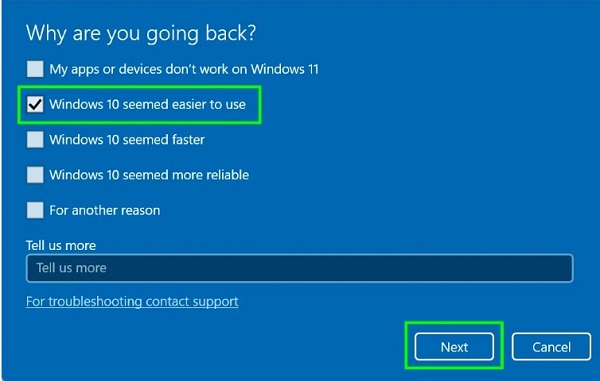
Essas informações ajudam a Microsoft a entender as preferências do usuário e identificar áreas que precisam de melhorias.
Passo #4: Recuse Atualizações Adicionais:
Em um determinado momento, poderá ser solicitado que você verifique se há atualizações. Escolha a opção Não, obrigado para avançar sem instalar novas atualizações.
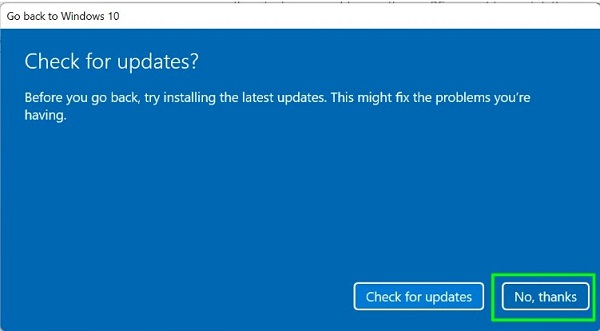
Essa ação garante que você esteja voltando diretamente para o Windows 10 sem nenhuma alteração ou atualização adicional do Windows 11.
Passo #5: Concluindo o Processo:
Após escolher Não, obrigado, clique em Avançar para continuar. Siga com atenção todas as instruções na tela. Essas instruções o guiarão pelos passos finais do processo de downgrade do sistema.
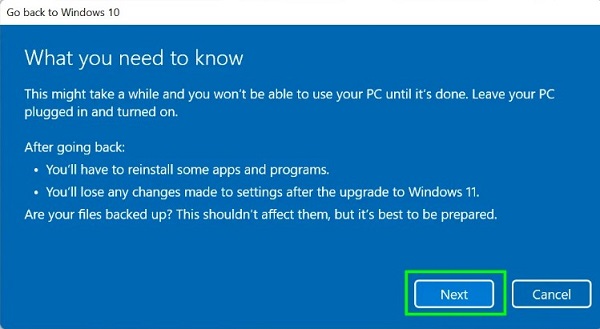
Passo #6: Restaure o Windows 10:
O sistema começará a restaurar o Windows 10. Dependendo da configuração de seu sistema e da quantidade de dados envolvidos, esse processo pode levar algum tempo.

É fundamental evitar a interrupção desse processo, pois isso pode levar à perda de dados ou à corrupção do sistema.
Portanto, é assim que você pode desinstalar o Windows 11 e restaurar o Windows 10 em seu computador.
Perguntas Frequentes Sobre a Desinstalação do Windows 11
1. Como desinstalar programas no Windows 11?
Para desinstalar programas no Windows 11, vá para Configurações > Aplicativos > Aplicativos e Recursos. Aqui, você encontrará uma lista dos aplicativos instalados. Clique nos três pontos ao lado do aplicativo que deseja desinstalar e escolha Desinstalar.
2. Onde ficam os programas no Windows 11?
Os programas instalados no Windows 11 estão localizados nas pastas Arquivos de Programas e Arquivos de Programas (x86) na unidade do sistema, normalmente a unidade C:. Você pode acessar essas pastas através do Explorador de Arquivos.
3. Como Resolver Quando o PC Liga, Mas Não Dá Tela ou Bipa?
Para cancelar uma atualização do Windows 11 em andamento, vá para Configurações > Windows Update e deverá haver uma opção para pausar ou cancelar a atualização.
No entanto, se a atualização já tiver começado a ser instalada, geralmente não é recomendável interrompê-la, pois isso pode danificar seu sistema. Se você precisar impedir temporariamente futuras atualizações, poderá usar o recurso Pausar atualizações nas configurações do Windows Update.
Conclusão
Em resumo, entender como desinstalar o Windows 11 e voltar para o Windows 10 é uma solução valiosa para aqueles que estão tendo problemas com a versão mais recente do Windows ou simplesmente preferem a familiaridade com o Windows 10.
Antes de tentar executar esse processo, é essencial fazer backup de seus dados e, para isso, o 4DDiG Partition Manager é uma ferramenta altamente recomendada. Ele não só ajuda a fazer o backup seguro dos seus dados, mas também garante uma transição tranquila entre os sistemas operacionais.
Lembre-se de que voltar para uma versão mais antiga do sistema operacional deve ser feito com atenção, e ter um backup é fundamental para evitar a perda de dados.
Você Pode Gostar
- Home >>
- Gerenciar Partição >>
- Como Desinstalar o Windows 11 e Voltar Para o Windows 10?