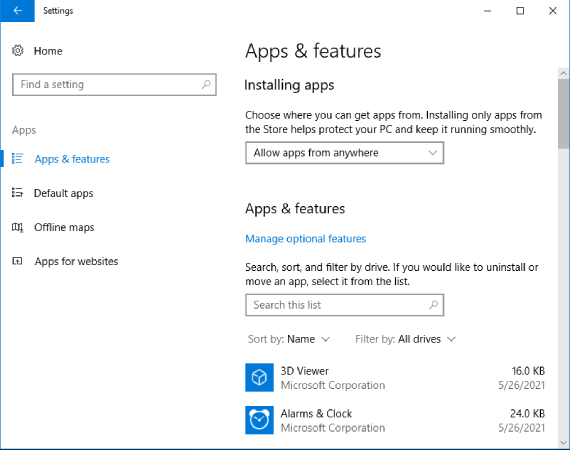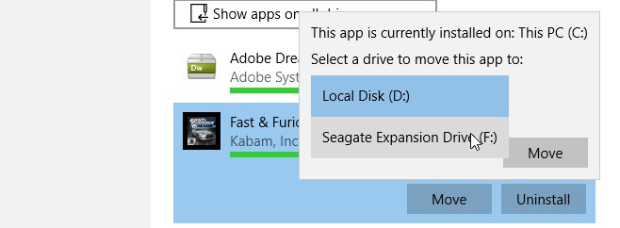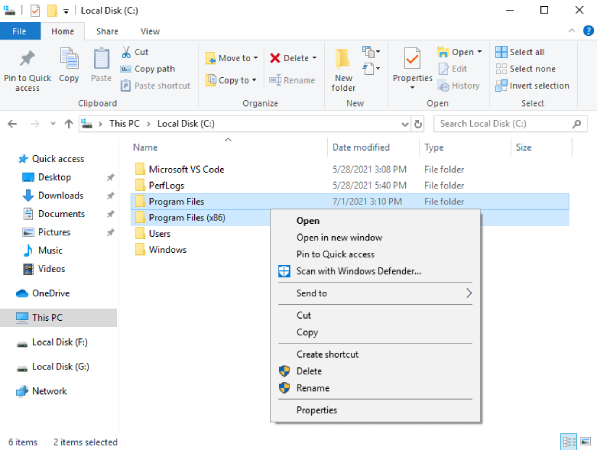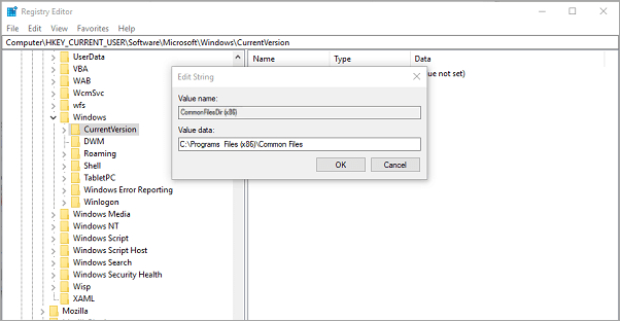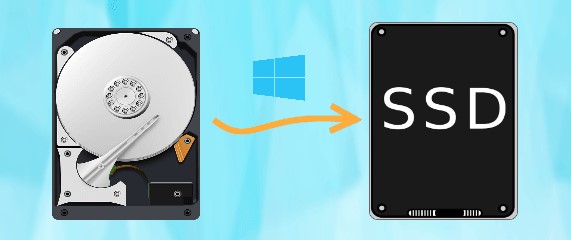Como Mover Programas para Outra Unidade Windows 11/10
Para instalar o Windows em uma nova unidade, você pode usar diretamente o 4DDiG Partition Manager. Você apreciará isso, pois facilita a migração tranquila de programas e sistemas operacionais.
Como mover programas para outro disco? A luta para gerenciar o espaço de armazenamento se torna real conforme nossas vidas digitais se expandem com quantidades cada vez maiores de software e aplicativos. Por padrão, todos os novos programas e software são instalados no Disco do Sistema, às vezes conhecido como disco C. Com o tempo, o disco C ficará cheio e você precisará de espaço extra para operações futuras. Depois de um tempo, só será possível instalar novas ferramentas ou programas no sistema. Você precisará mover alguns programas instalados para outro local para liberar espaço no disco do sistema.
Felizmente, o Windows oferece várias soluções para esse dilema. Transferir programas de um disco para outro sem o incômodo de reinstalação pode economizar tempo e esforço, sendo uma habilidade essencial para usuários que desejam otimizar seu sistema. Neste artigo, exploraremos métodos eficazes sobre como mover arquivos de programas para outro disco de forma transparente.
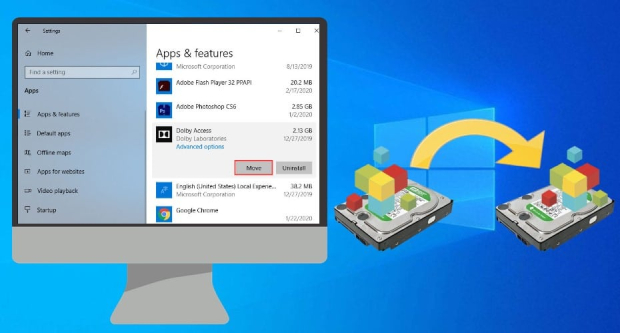
Parte 1: Quando Precisamos Mover Programas para Outro Disco no Windows
Como mover programas instalados para outro disco? Existem vários cenários em que se torna necessário mover programas para outro disco. Uma situação comum é quando o disco do sistema (geralmente rotulado como C) fica sem espaço devido ao acúmulo de aplicativos e dados. Nesses casos, mover programas específicos para um disco diferente (por exemplo, D: ou um disco externo) pode ajudar a aliviar a falta de espaço de armazenamento e melhorar o desempenho do sistema. Além disso, ao fazer upgrade para um disco de armazenamento maior ou substituir um disco com falha, é necessário mover o software sem o processo de reinstalação complicado.
Parte 2: Como Mover Programas para Outro Disco no Windows 11/10
Mover músicas, fotos e outras coisas de um disco para outro é simples. Mover dados de programas para outro disco, como D, é mais complicado, pois um programa cria uma pasta no Registro do Windows e se registra após a instalação. Se você mover os arquivos de um programa instalado para outro disco, o programa pode deixar de funcionar. Então, como mover programas da Adobe para outro disco? Aqui estão três métodos!
Método 1: Mover Programas com Segurança do Disco C: para o Disco D: via 4DDiG Partition Manager
Como mover um programa para outro disco? Uma opção confiável e eficiente para mover programas entre discos é usar um software especializado como o 4DDiG Partition Manager. Essa ferramenta oferece uma interface amigável e recursos avançados que tornam o processo transparente. Com o 4DDiG Partition Manager, você pode transferir programas com segurança do disco C: para o disco D: sem reinstalação, preservando configurações e dados.
As vantagens de usar o 4DDiG Partition Manager são muitas. Ele simplifica o processo, reduz o risco de perda de dados e garante uma transição tranquila entre discos. O software facilita o redimensionamento de partições, otimiza o espaço de armazenamento e mantém a integridade dos seus programas. Você pode encontrar mais informações sobre o 4DDiG Partition Manager e seus recursos em seu site oficial: 4DDiG Partition Manager.
Secure Download
-
Após instalar o 4DDiG Partition Manager, conecte um disco externo ao seu computador. Abra o aplicativo e escolha 'Clonar Disco'.

-
Escolha um disco-alvo para os dados clonados do disco de origem e clique em Continuar. (O disco conectado é o disco-alvo padrão.)
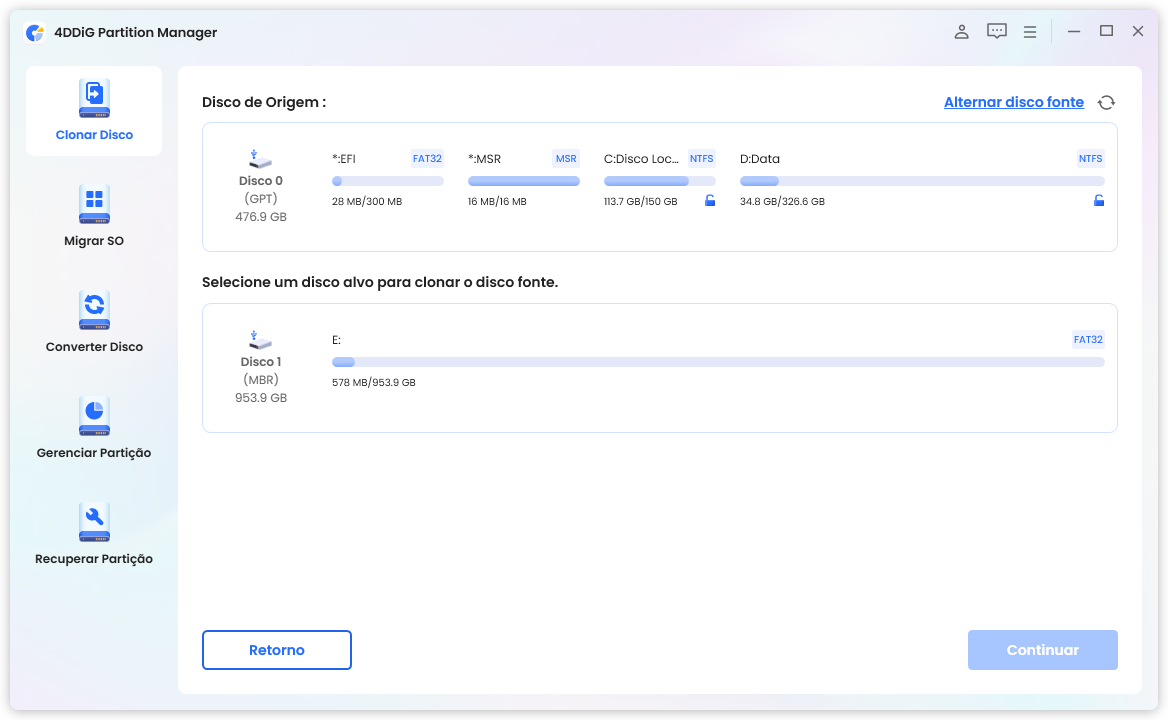
-
Tenha em mente que clonar apaga todos os dados do disco-alvo. Depois de verificar a precisão, clique em 'Confirmar'.
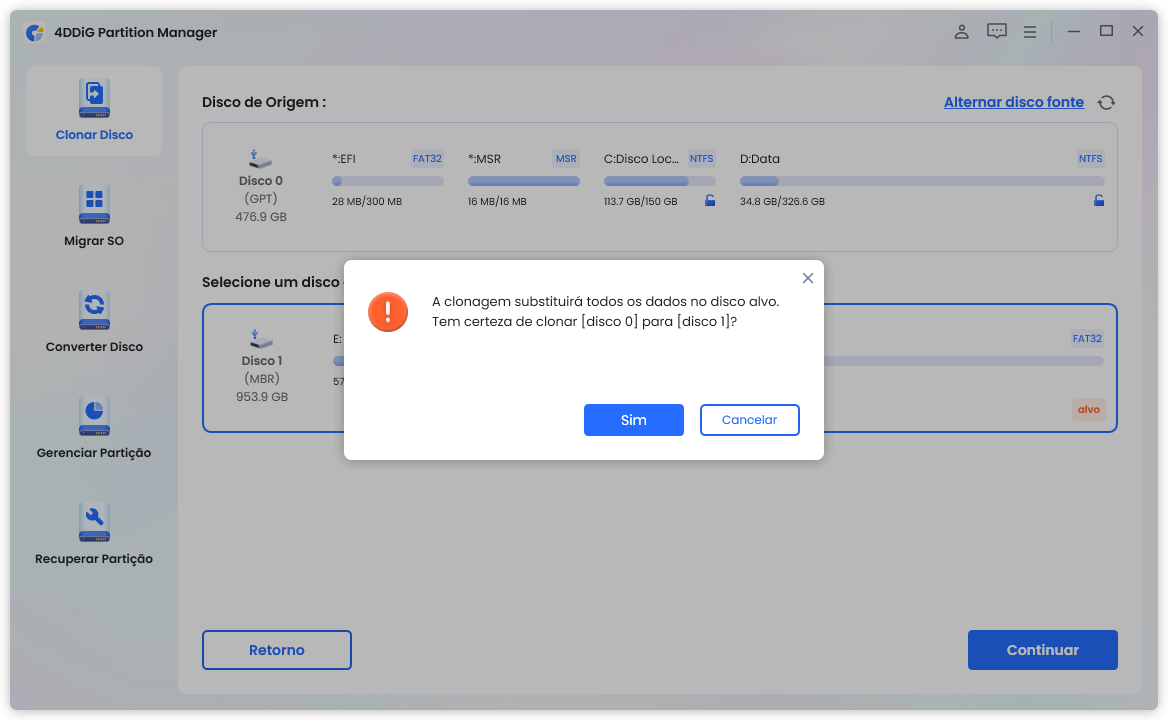
-
Em seguida, na interface de visualização, verifique o efeito do disco clonado. Se estiver correto, clique em 'Iniciar' para iniciar a clonagem. Aguarde o término da clonagem do disco.
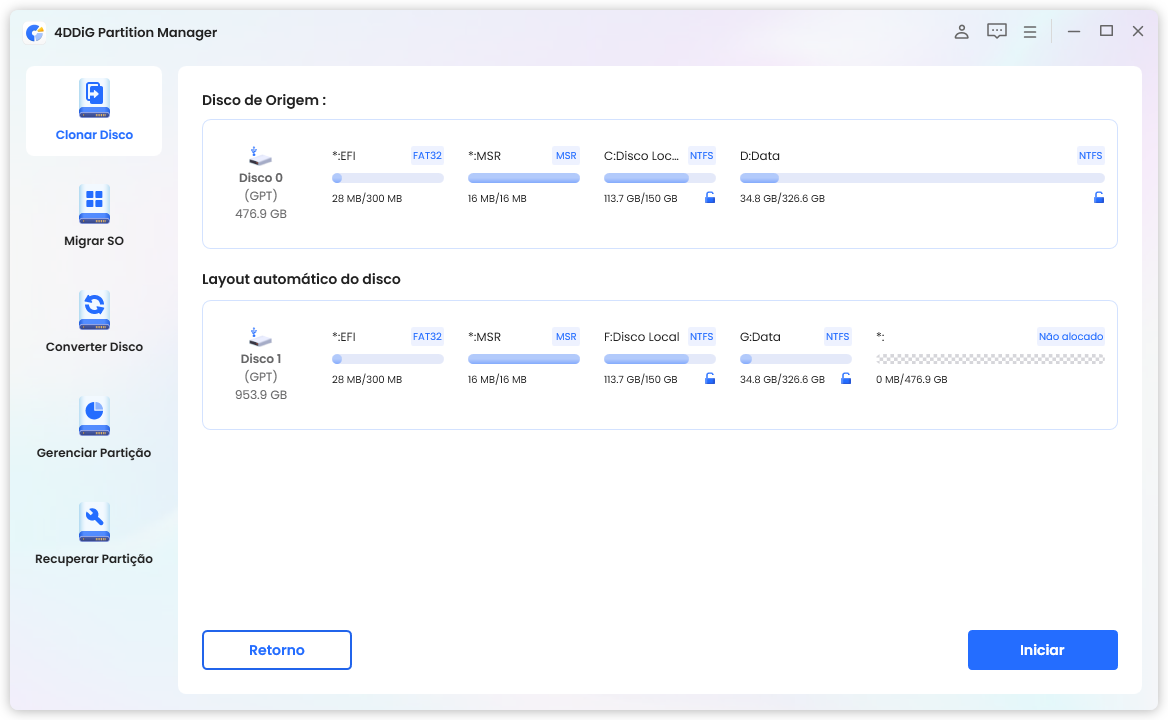
Método 2: Mover Programas da unidade C para Outra Unidade Usando as Configurações do Windows
Uma das maneiras de mover aplicativos ou programas para outra unidade é usar as configurações de Apps no Windows. Como você sabe, muitos programas estão instalados no seu computador. Alguns deles vêm com o sistema, e você instala os outros. Este método só funciona para o segundo caso. Veja como mover programas instalados para outra unidade:
- Pressione a tecla Windows no seu teclado para abrir o menu Iniciar. Em seguida, clique em Configurações (ícone de engrenagem) para acessar as Configurações do Windows.
-
Na janela de Configurações, localize e clique na opção "Apps" ou "Apps e Recursos". Isso o levará à seção onde você pode gerenciar seus aplicativos instalados.

- Role a lista de aplicativos instalados para encontrar aquele que você deseja mover para outra unidade. Clique no nome do aplicativo para selecioná-lo.
- Depois de selecionar o aplicativo, você verá uma opção rotulada como "Mover" abaixo do seu nome. Clique nesta opção.
- Uma nova janela aparecerá, permitindo que você escolha a unidade de destino para o aplicativo. Selecione a unidade para onde deseja mover o aplicativo.
-
Ao selecionar a unidade de destino, clique no botão "Mover" ou em uma opção similar para confirmar a movimentação. O Windows agora irá proceder para mover o aplicativo para a unidade escolhida.

- O tempo necessário para mover o aplicativo depende do seu tamanho e do desempenho do seu sistema. O Windows fornecerá uma barra de progresso ou indicador de status para que você possa acompanhar o processo.
- Embora este método seja conveniente para alguns aplicativos, pode funcionar apenas para alguns programas, especialmente aqueles com dependências complexas.
Método 3: Mover Arquivos de Programas para Outra Unidade com o Registro do Windows
Como mover arquivos de programas para outra unidade? Para usuários avançados, mover manualmente os arquivos de programas usando o Registro do Windows é uma opção. Um usuário da Comunidade da Microsoft oferece este método. O Registro inclui informações usadas por programas e pelo próprio Windows. Assim, ele auxilia o sistema operacional a gerenciar o computador e alterar o caminho de instalação dos aplicativos no Registro para apontar para a nova localização da unidade. Veja como você pode fazer isso:
- Crie uma nova pasta "Program Files (86)" na unidade C ou em outra unidade.
-
Copie as pastas "Program Files" e "Program Files (x86)" para a nova pasta.

-
Insira "CMD" na barra de pesquisa, clique com o botão direito e selecione "Executar como administrador". Insira os seguintes comandos e pressione "Enter".
Robocopy" C:\Program Files" "X:\Program Files" /mir
Robocopy" C:\Program Files (x86)" "X:\Program Files (x86)" /mir -
Pressione Win + R para abrir a caixa de diálogo Executar. Digite "regedit" e pressione Enter para abrir o Editor de Registro. No Editor de Registro, navegue até:
HKEY_LOCAL_MACHINE\SOFTWARE\Microsoft\Windows\CurrentVersion.

- Procure pela subchave com o nome do programa que você deseja mover (por exemplo, o nome do programa ou o nome do desenvolvedor).
- Dentro da subchave do programa, localize a entrada que contém o caminho de instalação (geralmente rotulada como "InstallLocation"). Dê um duplo clique para modificar o valor.
- Na caixa de diálogo Editar Sequência, substitua o caminho atual pelo novo caminho na unidade de destino onde você deseja mover os arquivos do programa. Use duas barras invertidas para escapar o caminho (por exemplo, D:\NovoCaminhoDoPrograma).
- Clique em OK para salvar as alterações feitas no Registro.
- Agora, mova manualmente os arquivos do programa do antigo diretório de instalação na unidade C para o novo diretório na unidade de destino (D: neste caso).
- Após mover os arquivos, execute o programa para garantir que ele funcione corretamente a partir da nova localização.
Parte 3: Perguntas Frequentes
Q1: Como Mover Programas Instalados para Outra Unidade?
Você pode mover programas instalados para outra unidade sem precisar reinstalá-los. No entanto, nem todos os programas suportam esse recurso, e isso depende principalmente do próprio software. Alguns aplicativos oferecem opções embutidas para alterar o diretório de instalação, enquanto outros podem exigir etapas adicionais ou ferramentas de terceiros, como o 4DDiG Partition Manager.
Q2: O Que Devemos Fazer Antes de Mover os Arquivos de Programas para Outra Unidade?
Antes de mover os arquivos de programas, é aconselhável fazer backup de seus dados, criar um ponto de restauração do sistema e garantir espaço suficiente na unidade de destino.
Q3: É Possível Mover um Jogo para uma Unidade Diferente sem Desinstalá-lo?
Sim, usando ferramentas como o 4DDiG Partition Manager, é possível mover jogos ou outros programas para uma unidade diferente sem desinstalá-los, preservando suas configurações e progresso.
Conclusão
Como mover programas da Adobe para outra unidade? A otimização de armazenamento e a gestão de programas são fundamentais para manter um computador em bom funcionamento. Quando você se depara com espaço limitado na unidade do sistema ou precisa atualizar o hardware, a ajuda para mover programas para outra unidade se torna crucial. Os métodos discutidos neste artigo oferecem abordagens diversas para alcançar esse objetivo, atendendo a usuários iniciantes e avançados. Quando você perceber que as configurações do Windows não podem ajudar a mover o programa selecionado para outra unidade que não seja do sistema, permita que o 4DDiG Partition Manager mova os programas de forma transparente, contribuindo para uma experiência de computação mais suave.
Você Pode Gostar
- Home >>
- Gerenciar Partição >>
- Como Mover Programas para Outra Unidade Windows 11/10