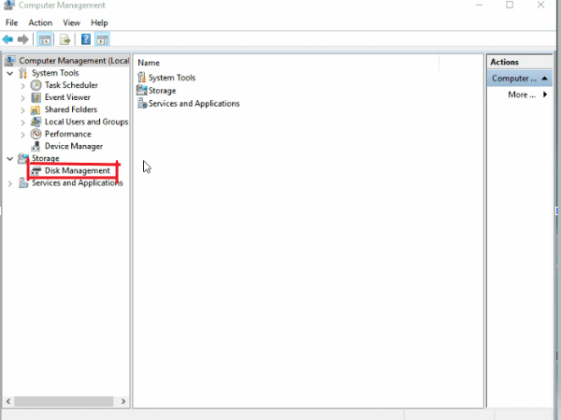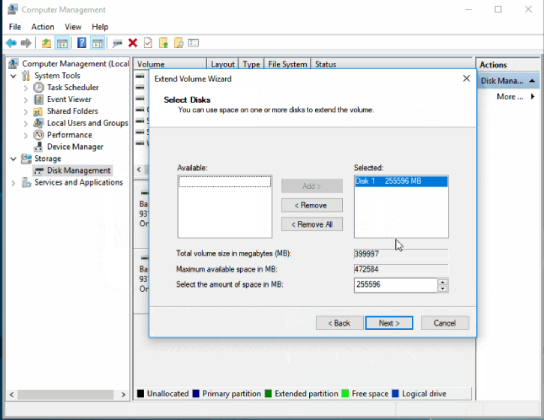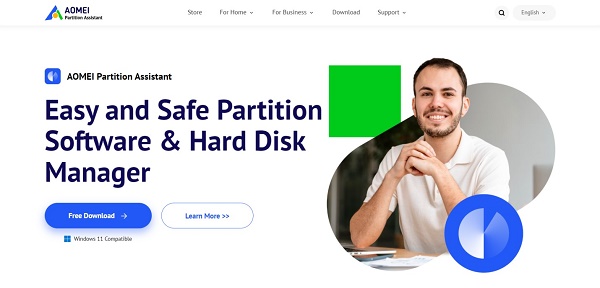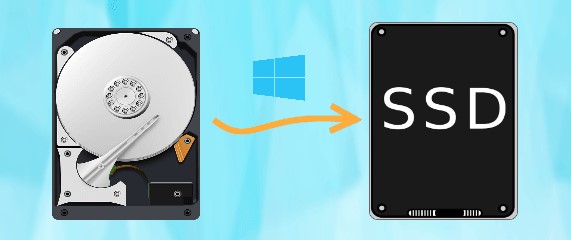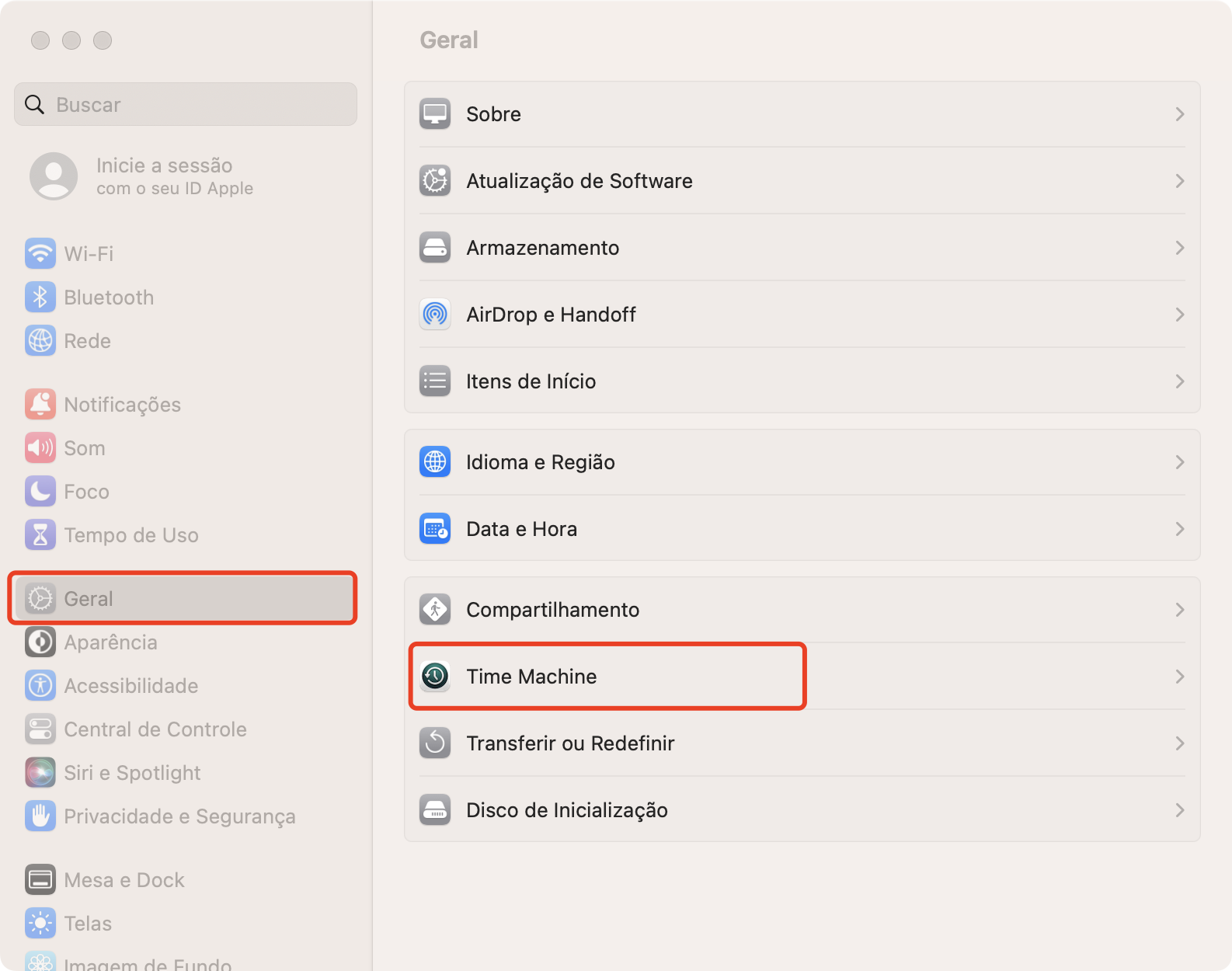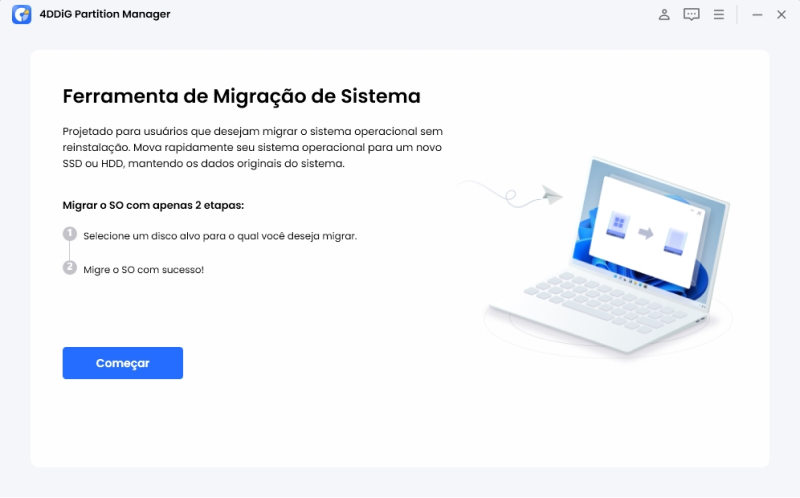Como Mesclar Partições no Windows 10 Sem Perder Dados?
Como mesclar partições no Windows 10? Basta baixar o 4DDiG Partition Manager para mesclar partições no Windows 10 ou 11 sem perder nenhum dado.
Pode ser difícil lidar com as complexidades do gerenciamento de armazenamento em um computador com Windows 10, principalmente se houver muitas partições.
Este tutorial detalhado o ajudará se você estiver em uma situação em que precise mesclar partições e otimizar o armazenamento para obter uma experiência mais eficiente.
O tutorial Como mesclar partições no Windows 10: guia passo a passo tem como objetivo tornar menos confusa a unificação de partições em seu computador com Windows 10. Seja qual for o seu nível de conhecimento técnico, este artigo fornecerá instruções precisas para que você possa mesclar partições de forma eficaz sem comprometer a integridade dos seus dados ou do seu sistema.
Continue lendo este artigo para saber como melhorar suas habilidades de gerenciamento de disco e tirar o máximo proveito do processo de unificação de partições no Windows 10 sem perder nenhum dado.

Parte 1: Por Que Você Deve Mesclar Partições no Windows 10/11?
Mesclar partições no Windows 10/11, especialmente para usuários que procuram como mesclar duas partições no Windows 10, pode ser muito valioso para otimizar o gerenciamento de armazenamento, pois oferece vários benefícios.
Primeiro, ao mesclar partições, os usuários podem criar um layout de disco mais simplificado e econômico, consolidando efetivamente o espaço de armazenamento fragmentado. Esse processo ajuda a melhorar o desempenho e a eficiência do sistema, fornecendo aos usuários uma forma de organizar e utilizar o espaço em disco com mais eficiência.
O acesso mais rápido aos arquivos e o melhor desempenho do sistema são dois benefícios dessa abordagem. A mesclagem das partições também ajuda redimensionar e realocar espaço, fornecendo flexibilidade para atender às necessidades de armazenamento em constante evolução.
Portanto, é importante saber como mesclar partições no Windows 10/11, seja para criar uma partição maior para um programa específico ou para ajustar o sistema para obter um melhor desempenho geral.
Parte 2: Como Mesclar Partições no Windows 10/11?
Opção 1: Mesclar Partições Usando o Gerenciamento de Disco
Se você preferir usar as ferramentas internas, é fácil mesclar partições usando o Gerenciamento de Disco do Windows. Para isso, siga os passos abaixo:
-
Para acessar o Gerenciamento de Disco, clique com o botão direito do mouse no botão Iniciar e escolha Gerenciamento de Disco.

-
Para estender uma partição, clique com o botão direito do mouse nela e selecione Excluir Volume.

-
Clique com o botão direito do mouse na partição adjacente e selecione Estender Volume.

-
Navegue pelo assistente para mesclar as partições.

Opção 2: Mesclar Partições com o 4DDiG Partition Manager Sem Perder Dados
Se estiver procurando uma resposta eficiente sobre como mesclar partições no Windows 10 sem perder dados, o 4DDiG Partition Manager é a solução.
Seus principais recursos incluem:
- Permite mesclar partições com segurança e sem comprometer a integridade dos dados.
- Possui uma interface fácil de usar. Seu design intuitivo permite uma navegação fácil.
- É um processo rápido e, com apenas alguns cliques, mescla partições de forma eficiente sem perda de dados.
- Além de mesclar partições, ele também pode ajudá-lo a redimensionar/dividir/criar/excluir/formatar partições para otimizar o espaço em disco.
Siga os passos abaixo para mesclar partições:
-
Baixe e instale o 4DDiG Partition Manager. Clique com o botão direito do mouse na partição que deseja aumentar a capacidade e selecione Mesclar.
DOWNLOAD GRÁTISDownload Seguro
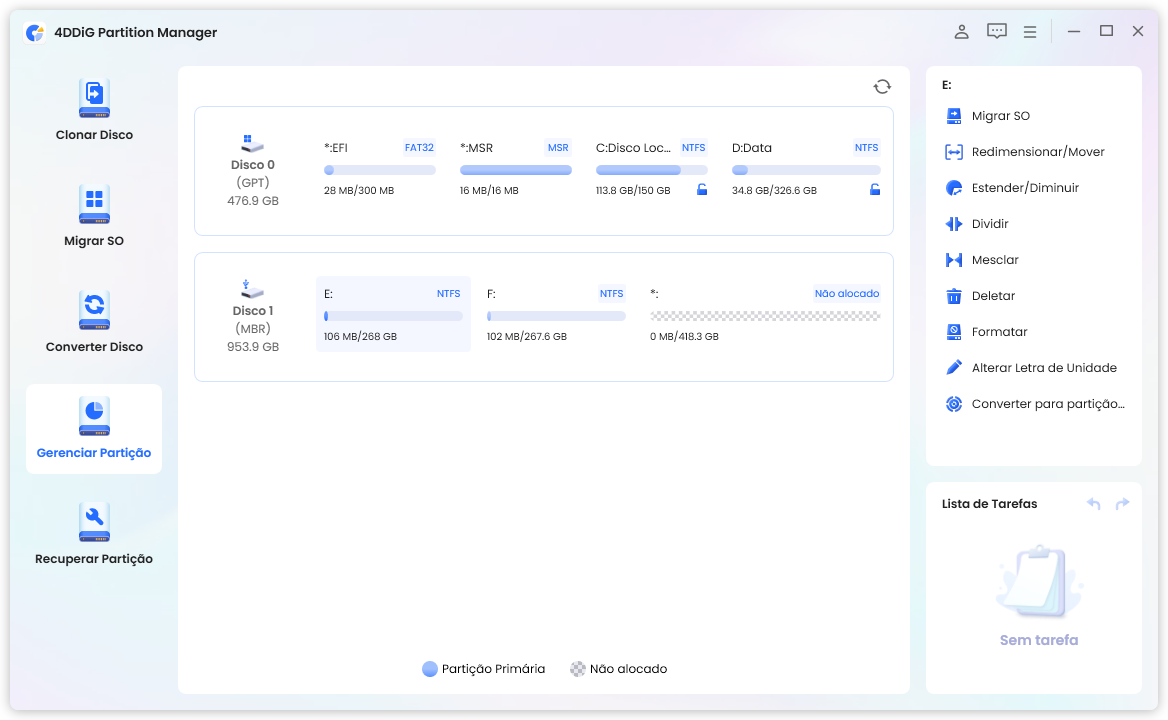
-
Selecione a partição desejada ou o espaço não alocado adjacente e visualize o layout do disco. Quando estiver satisfeito com o layout, clique em OK para continuar.
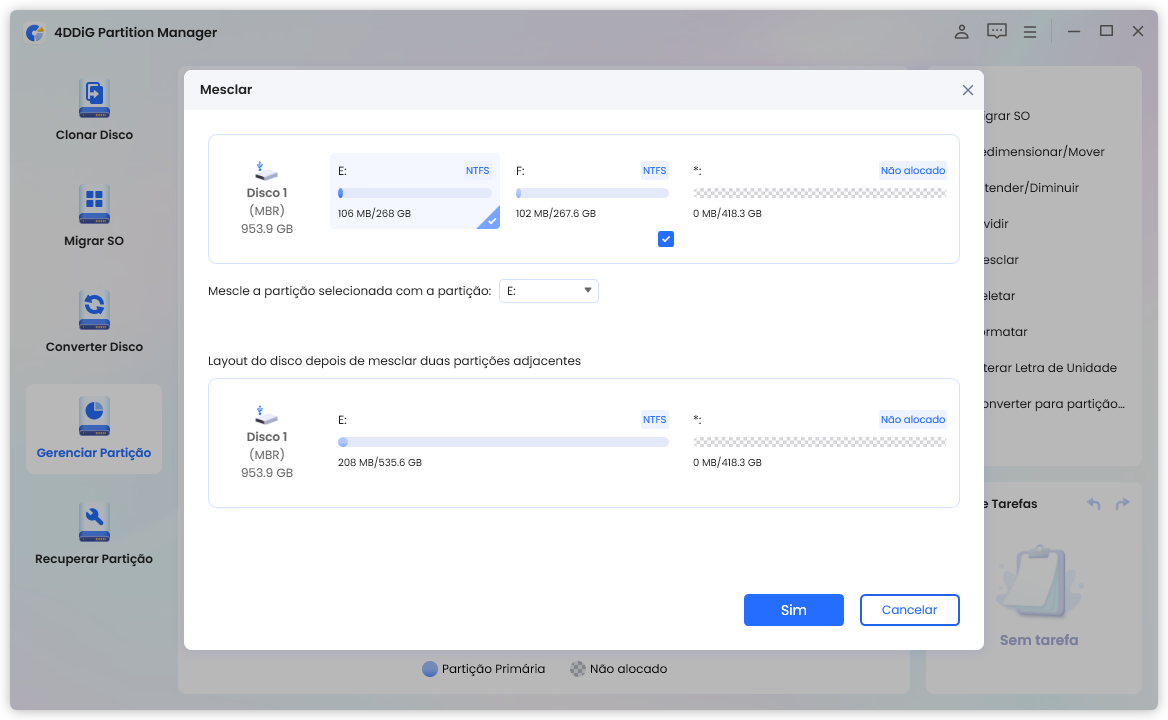
-
Uma ação pendente é adicionada à lista de tarefas. Basta clicar em Executar 1 tarefa(s) e selecionar OK para continuar.
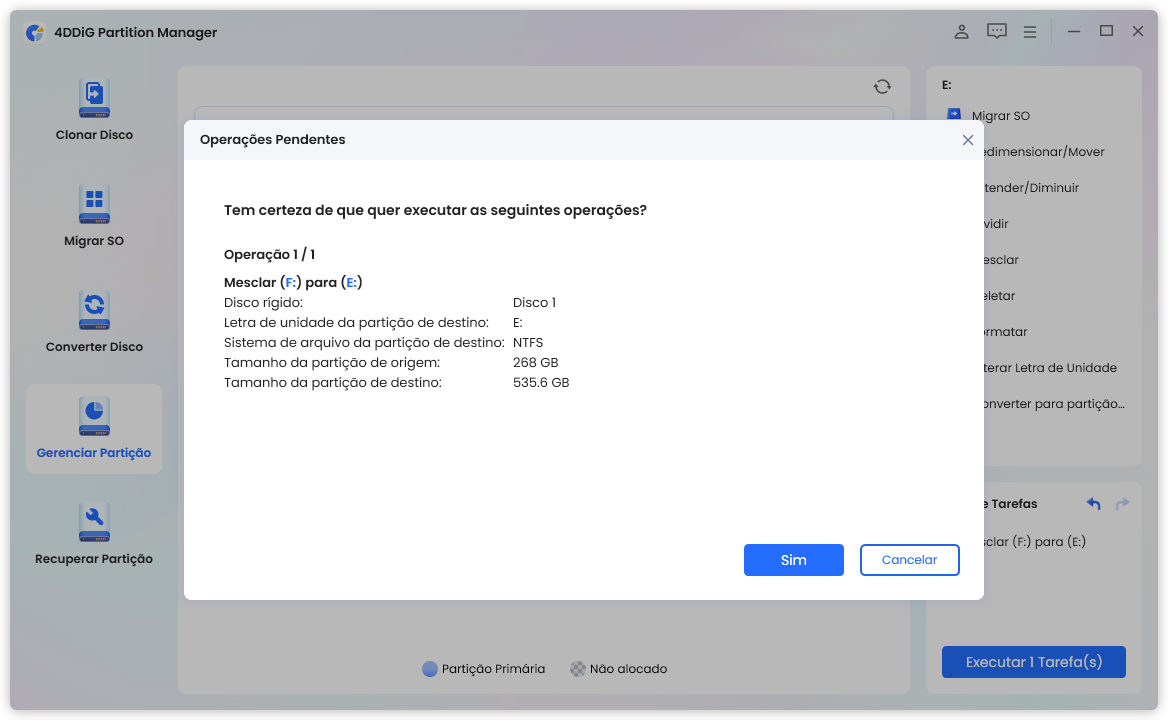
-
Mesclar partições pode ser um processo demorado, especialmente para partições maiores. Para garantir a segurança dos seus dados, não feche o software até que o processo de mesclagem esteja concluído.
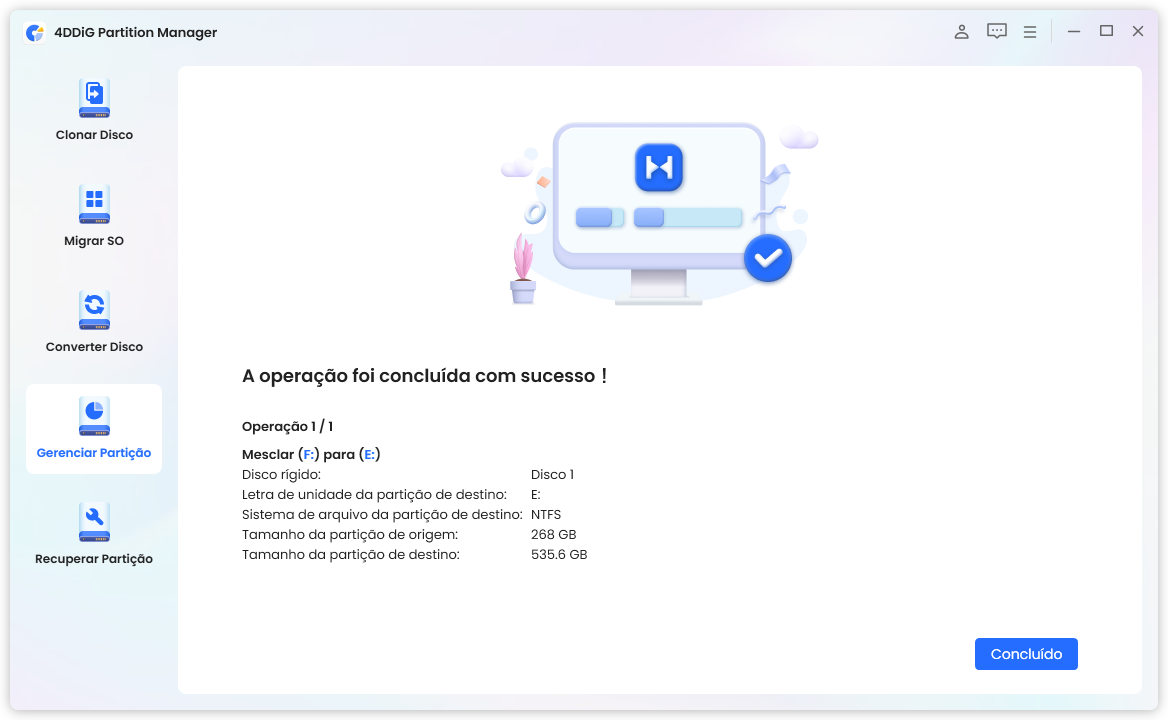
Aproveite a facilidade de usar o 4DDiG Partition Manager para mesclar partições com segurança e eficácia sem comprometer seus dados importantes.
Perguntas Frequentes Sobre a Mesclagem de Partições no Windows 10
1. Posso Mesclar Duas Partições do Windows 10?
Você pode usar ferramentas como o Gerenciamento de Disco ou software de gerenciamento de partições de terceiros para mesclar duas partições com o Windows 10. Há algumas medidas que você pode tomar para mesclar partições sem apagar os seus arquivos.
2. Como Mesclar as Unidades C e D no Windows 10?
No Windows 10, você pode utilizar a ferramenta de Gerenciamento de Disco para mesclar as unidades C e D. Primeiro, faça um backup de todos os dados importantes. Em seguida, expanda a unidade C para o espaço não alocado, exclua o disco D e inicie o Gerenciamento de Disco. Ao fazer alterações significativas, seja sempre cauteloso e certifique-se de ter backups
3. Como Mesclar Todas as Partições em Uma Só?
A mesclagem sequencial de partições é necessária para atingir o objetivo de combinar todas as partições em uma no Windows 10. No entanto, para executar essa tarefa de forma eficiente, é aconselhável fazer backup de dados importantes antes de prosseguir. Você pode utilizar ferramentas como o Gerenciamento de Disco ou software de terceiros, como o 4DDiG Partition Manager, para garantir um processo de mesclagem eficiente e seguro.
Comece estendendo a primeira partição, depois exclua as partições que pretende mesclar e repita esse processo até que todas as partições tenham sido mescladas em uma única.
Com essa abordagem detalhada, é possível entender claramente como mesclar partições no Windows 10 e, ao mesmo tempo, enfatizar a importância do backup de dados e da utilização de ferramentas confiáveis de gerenciamento de partições.
Conclusão
É fundamental saber como fazer o gerenciamento de disco para otimizar sua experiência com o Windows 10/11.
Quer esteja explorando opções para mesclar partições no Windows 10 usando a ferramenta integrada de Gerenciamento de Disco ou buscando uma solução mais fácil de usar e segura como o 4DDiG Partition Manager, é crucial compreender as nuances da combinação de espaço em disco. Com foco na precisão e na eficiência, a mesclagem de partições pode ser feita sem problemas.
Para uma solução não destrutiva para mesclar partições no Windows 10 sem perder dados, considere os recursos confiáveis do 4DDiG Partition Manager, garantindo um processo de mesclagem eficiente e sem riscos.
Aproveite ao máximo seu espaço de armazenamento seguindo este guia passo a passo e otimizando seu sistema Windows 10 de forma fácil.
Você Pode Gostar
- Home >>
- Gerenciar Partição >>
- Como Mesclar Partições no Windows 10 Sem Perder Dados?