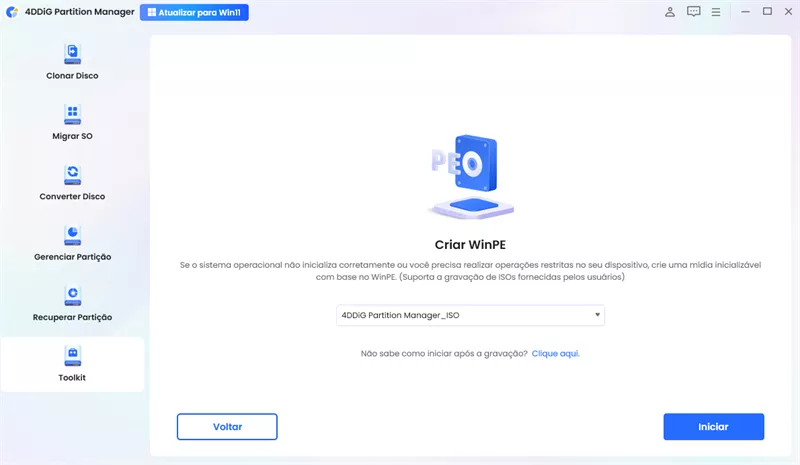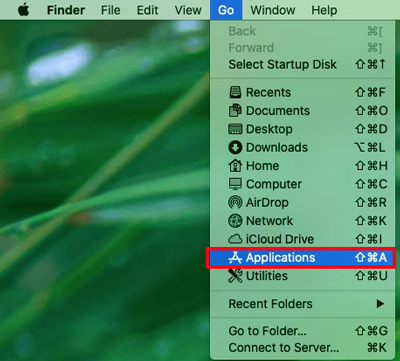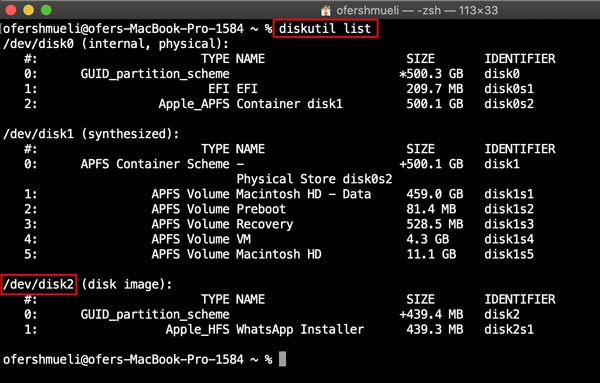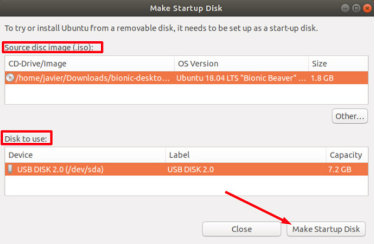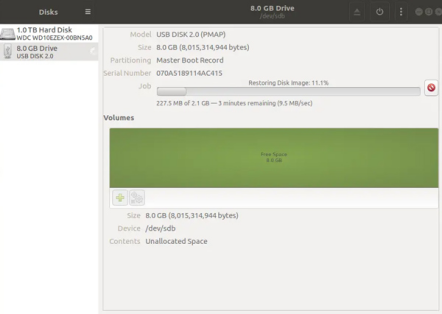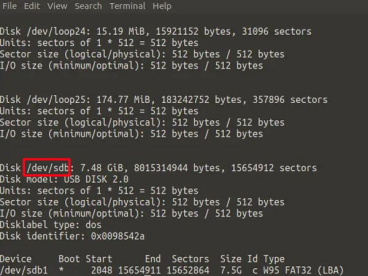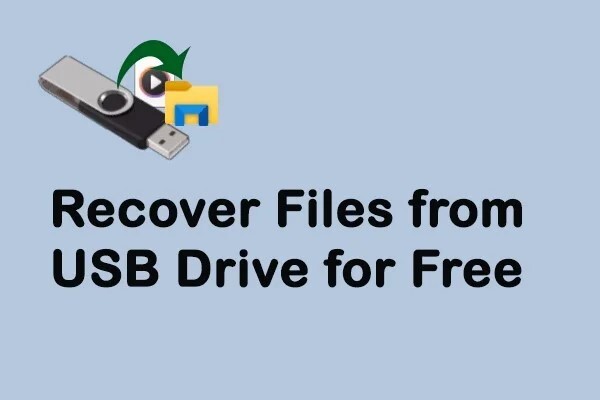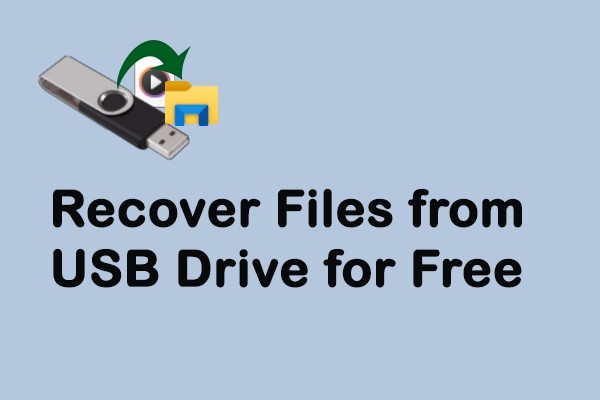Como Gravar Imagem ISO no Pendrive em Diferentes Dispositivos
Gravar imagem ISO no pendrive é essencial quando você precisa instalar um novo sistema operacional, criar um disco de recuperação ou simplesmente fazer backup dos seus dados. É por isso que muitos usuários perguntam: "Como gravar ISO no pendrive?".
O processo é simples, mas requer diferentes ferramentas, dependendo do seu sistema operacional. Então, vá com calma! Este guia o ajudará a navegar por todos os passos no Windows, macOS X ou Linux/Ubuntu.

O que é uma imagem ISO & os benefícios de gravar uma ISO em um pendrive
O que é uma imagem ISO?
Um arquivo ISO, também conhecido como imagem ISO, é um único arquivo que representa perfeitamente um CD, DVD ou BD inteiro. Em termos simples, é como um arquivo zip, contendo todos os dados de um disco óptico. No entanto, ele foi projetado especificamente para replicar a estrutura do disco. Ao gravar um arquivo ISO em um pendrive, você basicamente cria um clone do disco original, a partir do qual é possível inicializar o sistema.
Vantagens de gravar uma imagem ISO em um pendrive
- Portabilidade: Os pendrives são mais compactos e portáteis em comparação com DVDs ou CDs.
- Velocidade: Pendrives geralmente oferecem taxas de transferência de dados mais rápidas, o que acelera os processos de instalação.
- Durabilidade: Ao contrário dos discos ópticos, os pendrives são menos suscetíveis a arranhões e danos físicos.
- Versatilidade: Os pendrives podem ser reutilizados para outros fins após a formatação.
Ao usar um gravador de ISO para pendrive, é possível criar um pendrive bootável que permite instalar sistemas operacionais, executar sistemas em modo live ou levar softwares essenciais com você.
É possível gravar ISO no pendrive?
Sim, é possível gravar imagem ou arquivo ISO em um pendrive. O processo envolve a gravação da imagem ISO diretamente no pendrive, tornando-o bootável se a ISO for projetada para essa finalidade. Isso é especialmente útil para criar mídia de instalação para sistemas operacionais como Windows, Linux ou até mesmo ferramentas de recuperação.
O segredo é garantir que o pendrive esteja formatado corretamente e que você use uma ferramenta confiável como o 4DDiG Partition Manager para lidar com o processo de gravação.
Como gravar ISO no Windows [Fácil para iniciantes]
Não é fácil para os usuários, especialmente os iniciantes, gravar ISO no pendrives no Windows usando o guia oficial da Microsoft. É melhor obter ajuda de um gravador de ISO para pendrive - O 4DDiG Partition Manager, que também é especializado em gerenciamento de discos e partições, apresenta muitas funcionalidades robustas e é excelente para gravar imagens ISO no pendrives bootáveis ou não bootáveis.
Download Seguro
Recursos do 4DDiG Partition Manager
- Grava ISO em pendrives: Oferece suporte a imagens ISO bootáveis e não bootáveis.
- Interface amigável ao usuário: Fácil de navegar, mesmo para iniciantes.
- Alta compatibilidade: Compatível com vários sistemas operacionais e arquivos.
Como gravar imagem ISO no pendrive no Windows 10/11 usando o 4DDiG Partition Manager:
- Clique no botão de download acima para instalar o 4DDiG Partition Manager. Além disso, insira seu pendrive no computador.
-
Em seguida, abra a ferramenta 4DDiG e escolha "Tookit" na barra lateral esquerda. Depois disso, selecione a opção “Criar WinPE”.

-
Clique na guia “Mais...” no menu suspenso do meio para escolher o arquivo ISO que deseja gravar.

-
Selecione seu pendrive na lista de unidades disponíveis e certifique-se de que o backup dos dados seja feito. . Após a confirmação, toque em “Sim”.

-
O software cuidará de tudo, desde a formatação do pendrive até a gravação da imagem ISO. Quando aparecer a mensagem “Gravado com sucesso”, você terá concluído o processo de gravação e o seu pendrive estará pronto para uso!

Tão fácil, não é? Mesmo que você não seja um especialista em tecnologia, o 4DDiG Partition Manager oferece uma experiência simples para concluir a gravação de ISO em USB com apenas alguns cliques. Como podemos ver, ele também nos permite concluir facilmente outras coisas que poderiam ser difíceis. Por exemplo, ele pode migrar o sistema operacional para SSD ou HDD, clonar discos, converter discos entre MBR e GPT, etc.
Como gravar imagem ISO no pendrive no Mac
A gravação de uma ISO em um pendrive no Mac é um pouco diferente do processo no Windows. O macOS X vem com uma ferramenta integrada chamada “Terminal” que pode ser usada para realizar essa tarefa. Embora existam ferramentas de terceiros disponíveis, o uso do Terminal é um método rápido e confiável.
Passos para gravar ISO no pendrive no Mac
- Insira seu pendrive no Mac.
-
Abra o “Terminal” clicando em Ir > Aplicativos > Utilitários > Terminal.

-
Converta a ISO para o formato DMG (se necessário) usando o comando: diskutil list. Em seguida, procure seu pendrive na lista exibida (por exemplo, /dev/disk2).

- Desmonte o pendrive digitando: diskutil unmountDisk /dev/diskX. Substitua o ‘X’ pelo número correspondente ao seu pendrive.
- Grave a ISO no pendrive com o comando: sudo dd if=/path/to/your.iso of=/dev/rdiskX bs=1m. Substitua X pelo número de seu disco novamente e substitua path/to/your.iso pelo caminho de sua ISO.
- Ejete o pendrive quando o processo estiver concluído: diskutil eject /dev/diskX
Seguindo esses passos, você pode gravar com sucesso uma imagem ISO em um pendrive no Mac, criando um pendrive bootável ou não bootável, conforme necessário.
Como gravar imagem ISO no pendrive no Linux/Ubuntu
Para os usuários do Linux, especialmente os que usam o Ubuntu, a gravação de uma ISO em um pendrive pode ser feita usando uma ferramenta gráfica como o Startup Disk Creator (Criador de Disco de Inicialização) ou por meio da linha de comando. Aqui estão os métodos para gravar ISO no pendrive no Linux/Ubuntu:
Método 1. Usando o Startup Disk Creator
Insira o pendrive no computador.
Abra o Startup Disk Creator no menu Aplicativos.
-
Na interface, selecione o arquivo ISO e o pendrive de destino.

-
Clique em “Make Startup Disk” (Criar disco de inicialização) e aguarde a conclusão do processo.

Método 2. Usando o comando dd
Insira o pendrive no computador com Linux e abra o Terminal.
Liste todos os dispositivos de armazenamento com: lsblk
Encontre seu pendrive com: /dev/sdb ou /dev/sdc
-
Desmonte o pendrive com: sudo umount /dev/sdX1. ("/dev/sdX1" é a partição de seu pendrive).

-
Grave a ISO no pendrive usando: sudo dd if=/path/to/your.iso of=/dev/sdX1 bs=4M status=progress.
“if=”é seguido pelo caminho para seu arquivo ISO.
“of=” é seguido pelo nome do dispositivo de seu pendrive.
“bs=4M” define o tamanho do bloco para 4 MB, o que pode acelerar o processo de gravação.
“status=progress” exibirá informações sobre o progresso.
Esses métodos permitem criar um pendrive bootável a partir de um arquivo ISO no Linux/Ubuntu, quer você prefira uma interface gráfica ou operações de linha de comando.
Conclusão
Aqui você viu tudo sobre como gravar uma imagem ISO em um pendrive no Windows, Mac ou Linux. O processo pode se tornar mais simples com as ferramentas e instruções corretas. Em meio a isso, o 4DDiG Partition Manager se destaca como uma opção robusta para usuários do Windows, oferecendo uma interface fácil de usar e desempenho confiável. Ao seguir os passos descritos neste guia, você poderá gravar ISO em um pendrive em todas as principais plataformas com segurança.
Download Seguro
Você Pode Gostar
- Home >>
- Gerenciar Partição >>
- Como Gravar Imagem ISO no Pendrive em Diferentes Dispositivos