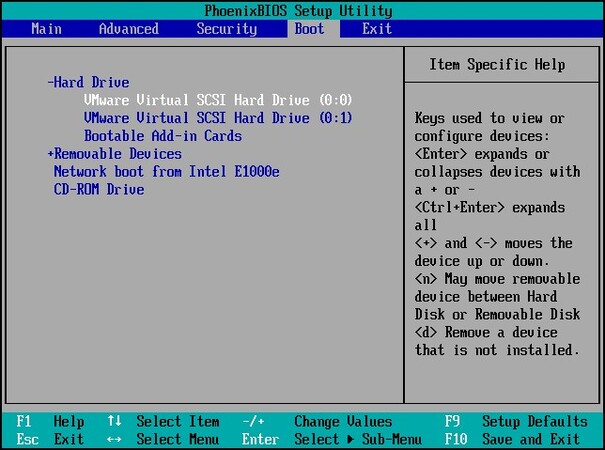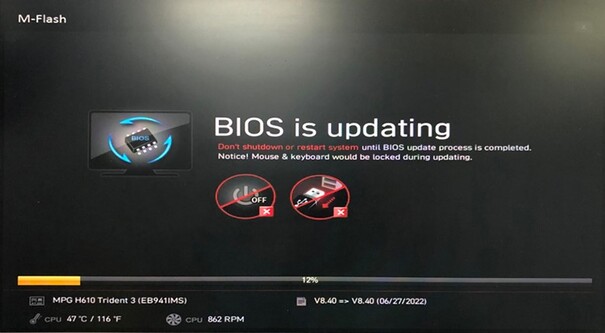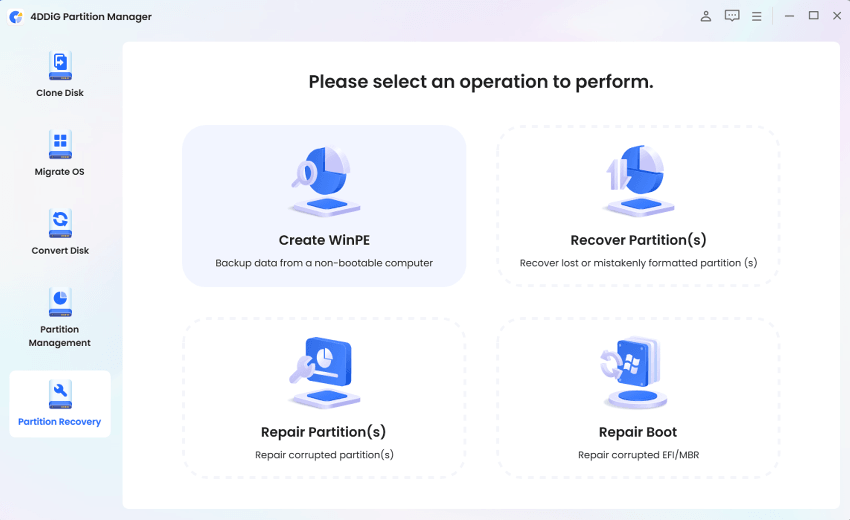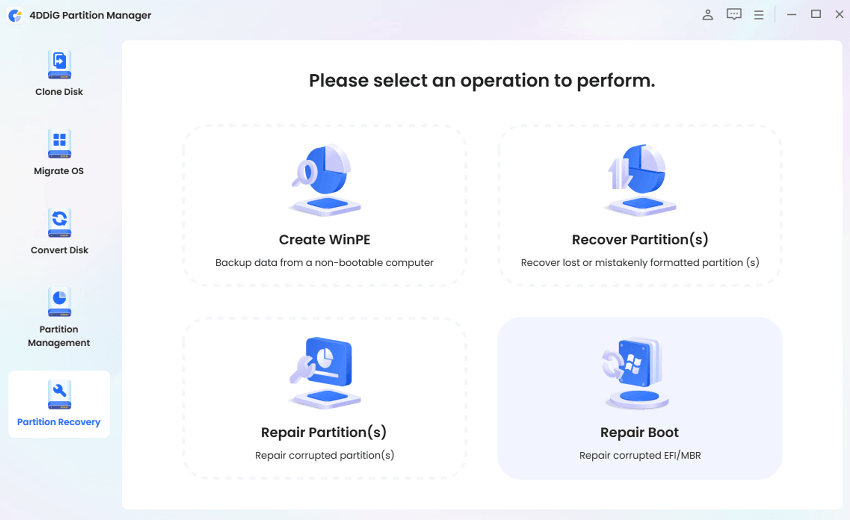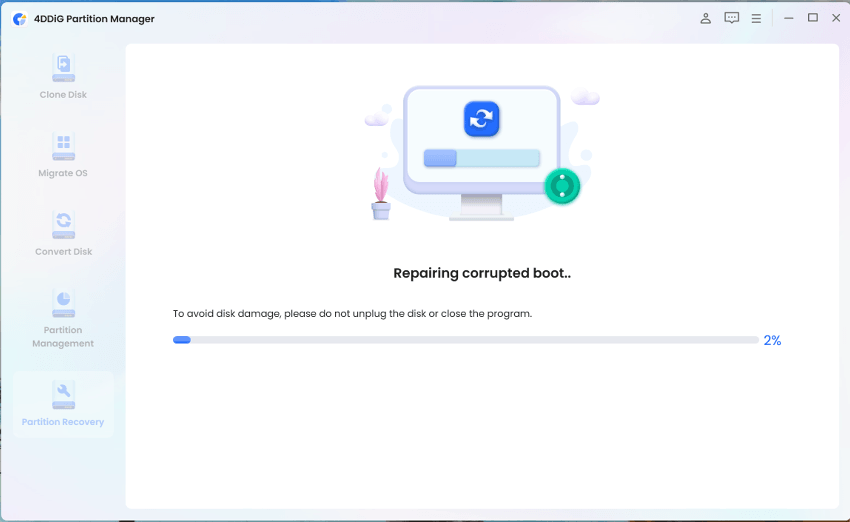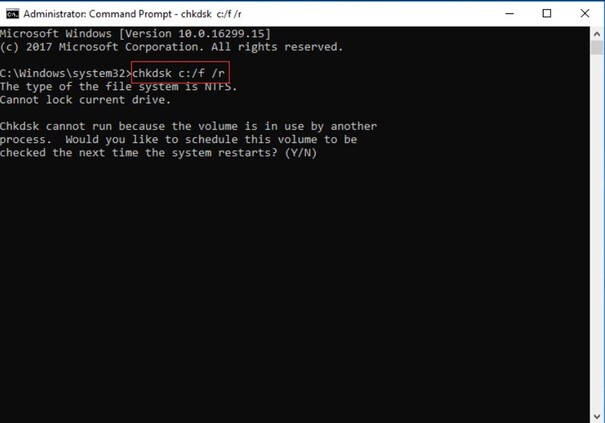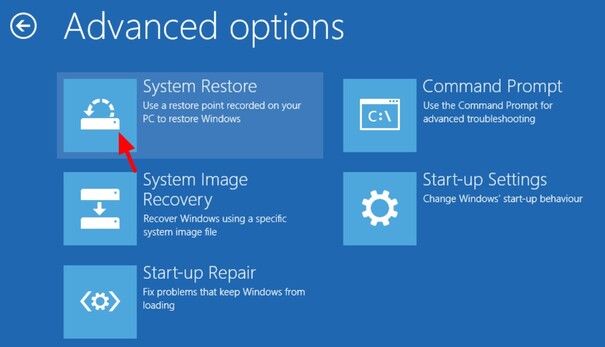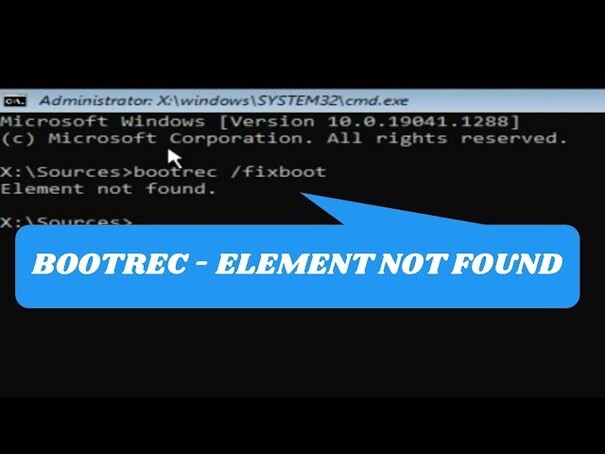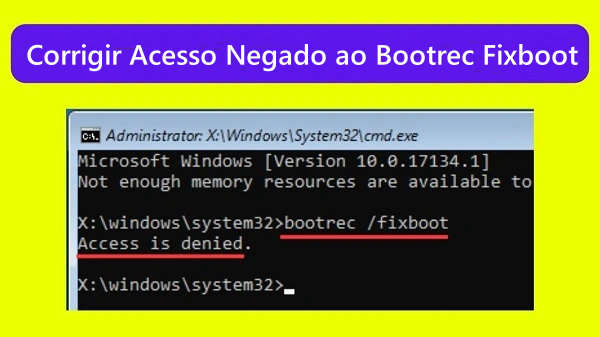Como Corrigir 'BOOTMGR Está Ausente' no Windows 10/7?
BOOTMGR está ausente - está vendo essa mensagem temida na tela de inicialização do Windows 7 ou 10? Isso é frustrante e alarmante, fazendo com que você se preocupe com seus arquivos e sistema.
Mas não entre em pânico, pois este artigo está aqui para orientá-lo por meio de passos simples e eficazes para corrigir esse problema. Não importa se você tem experiência em tecnologia ou é iniciante, temos instruções claras para colocar seu computador em funcionamento novamente.
Então, vamos começar.
Parte 1: O que é o BOOTMGR?
Antes de começar a corrigir o problema do "Falta Bootmgr" no Windows 7 ou 10, é essencial entender primeiro o que é exatamente o BOOTMGR.
Bem, o BOOTMGR é um pequeno programa no HD de seu computador que o ajuda a inicializar. Quando você liga o computador, o BOOTMGR lê os Dados de Configuração de Inicialização (BCD) e inicia o sistema operacional Windows.
Se o BOOTMGR estiver ausente ou danificado, o computador não conseguirá inicializar e você verá essa mensagem de erro.
Mas o que causa o erro BOOTMGR ausente no Windows 7 ou 10?
Vamos discutir isso em detalhes.
Parte 2: "Falta BOOTMGR": quais são as causas?
Saber o motivo do erro pode ajudar a evitá-lo no futuro.
Aqui estão alguns motivos comuns:
- Arquivos de sistema corrompidos ou ausentes: Isso pode ocorrer devido a malware, desligamentos inadequados ou falhas nas atualizações do Windows.
- Disco rígido (HD/SSD) com defeito: Danos físicos ou desgaste no disco rígido podem tornar o BOOTMGR inacessível.
- Ordem de inicialização incorreta no BIOS: Se o BIOS estiver configurado para inicializar a partir de um dispositivo não inicializável, você poderá ver esse erro.
- Cabos soltos ou danificados: Às vezes, reconectar ou substituir os cabos pode corrigir o problema.
Agora, vamos discutir como você pode se livrar do erro BOOTMGR ausente no Windows 7 ou 10.
Parte 3: Como corrigir o erro do BOOTMGR ausente no Windows 10/7?
Há várias soluções que você pode tentar para corrigir o problema do BOOTMGR está ausente.
Solução 1. Desconecte dispositivos externos
Às vezes, dispositivos externos podem interferir no processo de inicialização e causar o erro “Falta BOOTMGR”. Esses dispositivos podem criar conflitos ou ser definidos por engano como o dispositivo de inicialização principal, impedindo que o computador seja iniciado corretamente.
Desconectar esses dispositivos ajuda a garantir que o computador esteja tentando inicializar somente a partir do disco rígido interno (HD/SSD), onde o BOOTMGR está localizado.
- Desligue o computador.
-
Desconecte todos os dispositivos externos, como pendrives, HDs externos, impressoras e outros periféricos.

- Ligue o computador e veja se ele é inicializado sem o erro.
- Se o computador iniciar corretamente, conecte os dispositivos novamente, um de cada vez, para identificar o dispositivo problemático.
Solução 2. Verifique a ordem de inicialização no BIOS
Se a ordem de inicialização estiver incorreta, o computador poderá tentar inicializar a partir de um dispositivo não inicializável, o que levará ao erro "Falta BOOTMGR".
O BIOS (Basic Input/Output System) é um componente essencial que gerencia o processo de inicialização e as configurações de hardware. Garantir que a ordem de inicialização esteja definida corretamente pode ajudar o computador a localizar a unidade correta com o sistema operacional e o arquivo BOOTMGR.
- Reinicie o computador.
- Entre na configuração do BIOS pressionando uma tecla (geralmente F2, F12, DEL ou ESC) durante a tela de inicialização.
- Vá para o menu Boot.
-
Verifique se o HD/SSD está definido como o primeiro dispositivo de inicialização.

- Salve as alterações e saia do BIOS.
- Reinicie o computador para ver se o erro foi resolvido.
Solução 3. Atualize o BIOS
Às vezes, o BIOS desatualizado pode causar o erro “BOOTMGR está ausente”. A versão do BIOS pode afetar a forma como o computador se comunica com o hardware e gerencia o processo de inicialização.
A atualização do BIOS para a versão mais recente pode melhorar a estabilidade e a compatibilidade do sistema, possivelmente resolvendo os problemas que causam o erro BOOTMGR.
- Encontre a versão atual do BIOS de seu computador. Você pode fazer isso entrando na configuração do BIOS ou verificando as informações do sistema.
- Visite o site do fabricante e baixe a atualização mais recente do BIOS para o modelo de seu computador.
-
Siga as instruções fornecidas pelo fabricante para instalar a atualização do BIOS. Isso geralmente envolve a criação de um pendrive bootável com os arquivos de atualização.

- Reinicie o computador e entre na configuração do BIOS.
- Use o pendrive bootável para atualizar o BIOS.
- Após a conclusão da atualização, reinicie o computador e verifique se o erro foi corrigido.
Solução 4. Repare o registro de inicialização
Se o registro de inicialização estiver danificado ou corrompido, poderá ocorrer o erro “Falta BOOTMGR”. O registro de inicialização é uma parte crucial do processo de inicialização, pois contém informações essenciais sobre o sistema operacional e como iniciá-lo.
O reparo do registro de inicialização pode restaurar esses dados críticos e permitir que o computador inicialize corretamente.
Para isso, você precisará de uma ferramenta confiável como o 4DDiG Partition Manager. Esse utilitário de gerenciamento de disco simplifica uma ampla gama de tarefas relacionadas a partições sem perda de dados.
Ele oferece uma interface fácil de usar, o que o torna ideal para usuários iniciantes e experientes. Notavelmente, ele pode criar uma mídia WinPE inicializável e reparar MBR/EFI corrompido (reparar inicialização).
Como reparar o registro de inicialização usando o 4DDiG Partition Manager?
-
Inicie o 4DDiG Partition Manager e conecte um pendrive ao computador. Agora, vá para “Recuperar Partição” e clique em “Criar WinPE” para criar um pendrive bootável.
DOWNLOAD GRÁTISDownload Seguro

-
Insira o pendrive bootável no computador com o erro BOOTMGR. Inicie o computador e pressione a tecla Boot Menu (geralmente F2, F12, DEL ou ESC) para entrar no menu de inicialização.

-
Use as teclas de seta para navegar até o pendrive bootável no menu de inicialização. Pressione “Enter” para selecionar a unidade USB (pendrive) como dispositivo de inicialização.

-
Quando estiver no sistema de disco de inicialização, você poderá usar a versão PE do 4DDiG Partition Manager. No ambiente PE, é possível clonar um disco para fazer backup dos dados de um computador inoperante, reparar a partição e converter o disco.

-
Agora, pressione o botão “Reparar inicialização” e selecione o disco de inicialização. Depois disso, selecione a partição do sistema que precisa ser reparada.

-
Agora, o processo de reparo da inicialização será iniciado e você terá de aguardar alguns minutos. Quando o processo for concluído, pressione o botão "Concluído" e reinicie o computador.

Seu computador será reiniciado sem que o BOOTMGR esteja ausente após o erro de clonagem.
Solução 5. Use o Bootrec.exe para reparar o setor de inicialização corrompido
Se você estiver vendo o erro “BOOTMGR está ausente” devido a um setor de inicialização danificado, é importante primeiro verificar e corrigir quaisquer setores defeituosos no HD. Os setores defeituosos podem causar problemas de inicialização e afetar o funcionamento do setor de inicialização.
Passos para localizar e reparar setores defeituosos no HD
- Insira o disco de instalação do Windows ou o pendrive e reinicie o computador. Depois de escolher seu idioma e clicar em "Avançar", escolha "Reparar seu computador" para entrar no ambiente de recuperação do Windows (WinRE).
- No WinRE, selecione "Solução de problemas" > "Opções avançadas" > "Prompt de comando" para abrir uma janela de comando.
-
Digite chkdsk C: /r (substitua C: pela letra da unidade) e pressione Enter. Esse comando verifica se há setores defeituosos e corrige erros no disco.

- Deixe o CHKDSK concluir o processo de verificação e reparo. Isso pode levar algum tempo, dependendo do tamanho e das condições de seu HD.
- Após a conclusão do CHKDSK, feche o Prompt de Comando e reinicie o computador.
Usando o Bootrec.exe para reparar o setor de inicialização corrompido
Após corrigir os setores defeituosos, prossiga com estes passos para reparar o setor de inicialização usando o Bootrec.exe:
- Insira o disco ou pendrive de instalação do Windows, reinicie o computador e entre no WinRE novamente.
- Selecione "Solução de problemas" > "Opções avançadas" > "Prompt de Comando".
-
Digite cada um desses comandos, um a um, e pressione Enter após cada um deles:
bootrec /fixmbr
bootrec /fixboot
bootrec /scanos
bootrec /rebuildbcd

- Após executar esses comandos, feche o “Prompt de Comando” e reinicie o computador. Verifique se o erro “Falta BOOTMGR” foi corrigido.
Solução 6. Execute a restauração do sistema a partir do WinRE
Se você tentou todas as soluções acima e o erro “BOOTMGR está ausente” persistir, a execução da Restauração do Sistema a partir do WinRE poderá resolver o problema, revertendo o sistema para um estado de funcionamento anterior.
- Insira o disco ou pendrive de instalação do Windows e reinicie o computador. Depois de selecionar seu idioma e clicar em "Avançar", escolha "Reparar seu computador".
-
No WinRE, selecione “Solução de problemas” > “Opções avançadas” > “Restauração do sistema”.

- O Windows mostrará uma lista de pontos de restauração. Escolha um ponto antes do início do erro BOOTMGR e clique em “Avançar”.
- Confirme sua escolha e clique em "Concluir" para iniciar o processo de restauração.
- Seu sistema será restaurado para o ponto escolhido. Isso pode levar algum tempo e seu computador será reiniciado.
Perguntas frequentes sobre o erro “BOOTMGR está ausente"
1. É possível corrigir o BOOTMGR sem o disco de instalação?
Sim, você pode corrigir o erro “BOOTMGR está ausente” sem o disco de instalação usando ferramentas como o Windows Recovery Environment (WinRE), o “Prompt de Comando” ou um pendrive com os arquivos de instalação do Windows.
2. Como ignorar o Gerenciador de Inicialização?
Para ignorar o Gerenciador de Inicialização (BOOTMGR), altere a ordem de inicialização nas configurações de BIOS/UEFI do computador para priorizar o HD/SSD onde o Windows está instalado.
3. Onde está localizado o BOOTMGR?
O BOOTMGR está localizado no diretório raiz da partição ativa em seu computador, normalmente C:\.
Conclusão
Em resumo, a correção do erro “Falta BOOTMGR” envolve a compreensão de suas causas e a aplicação das soluções corretas. Independentemente de você corrigir o erro BOOTMGR ausente ao inicializar a partir de um pendrive, por meio da atualização do BIOS ou usando o 4DDiG Partition Manager, cada uma das soluções ajuda a restaurar a inicialização do computador.
Seguir os passos indicados acima o ajudará a resolver o problema do BOOTMGR e a fazer com que seu computador volte ao normal rapidamente.
Download Seguro
Você Pode Gostar
- Home >>
- Gerenciar Partição >>
- Como Corrigir 'BOOTMGR Está Ausente' no Windows 10/7?