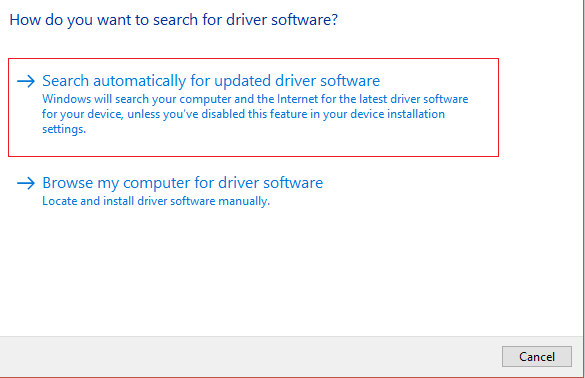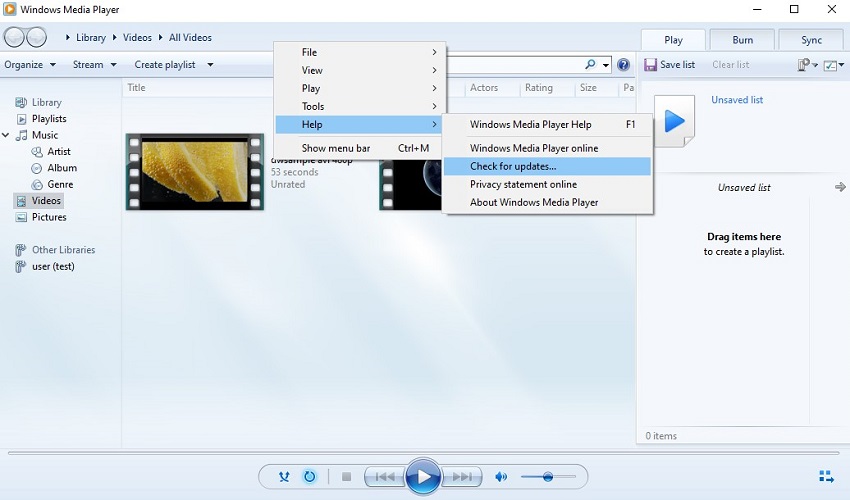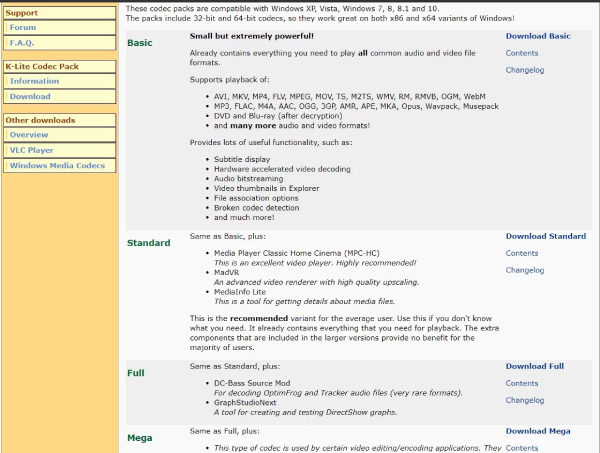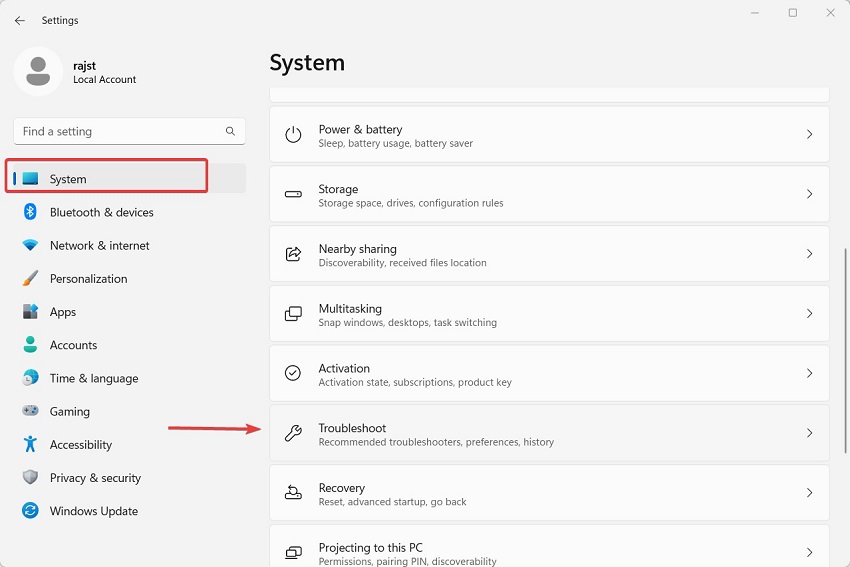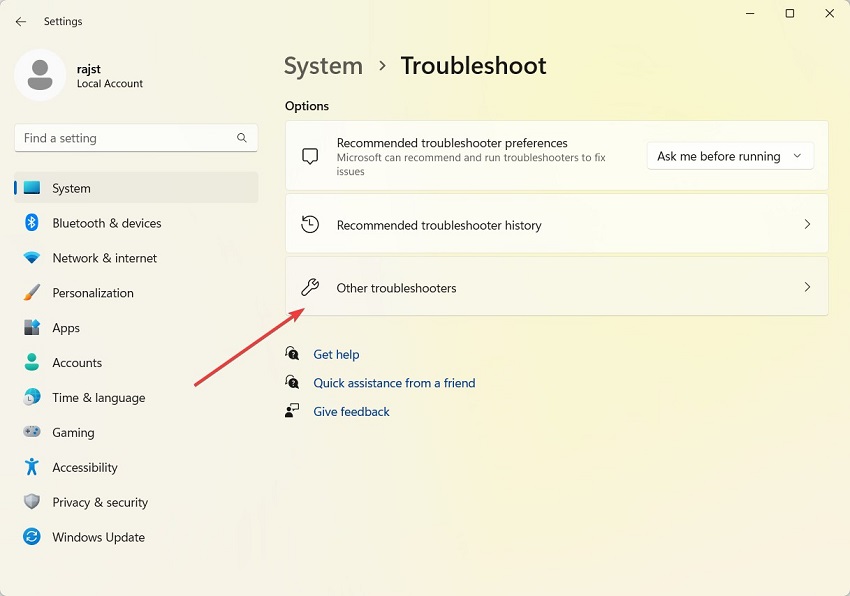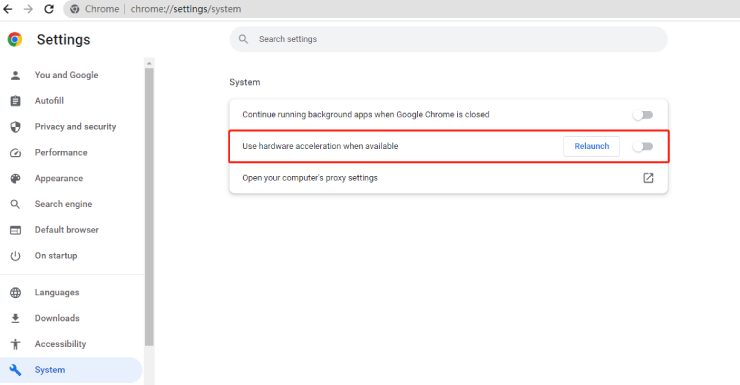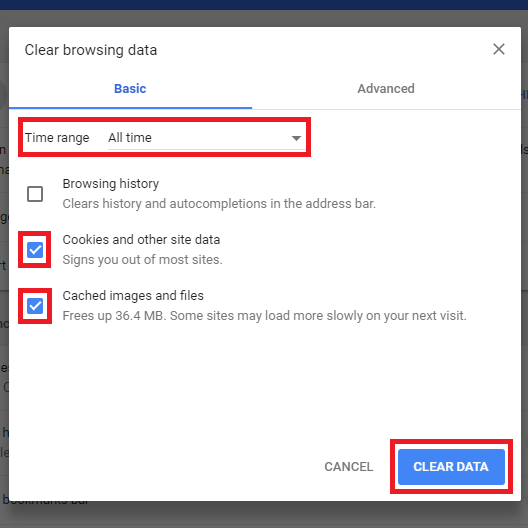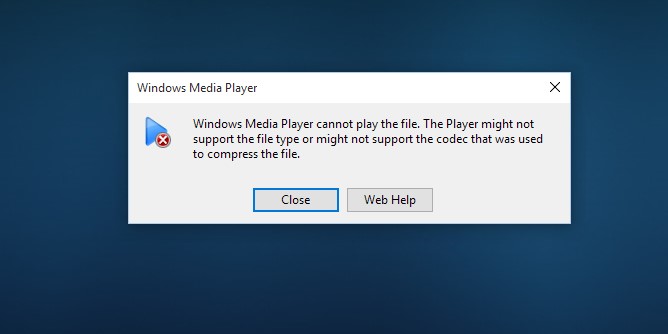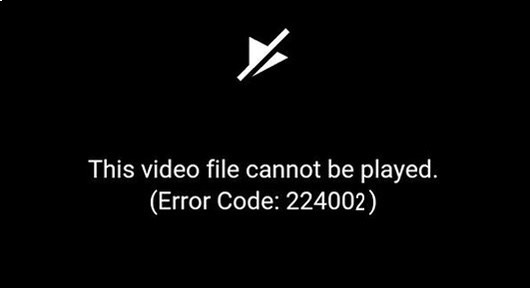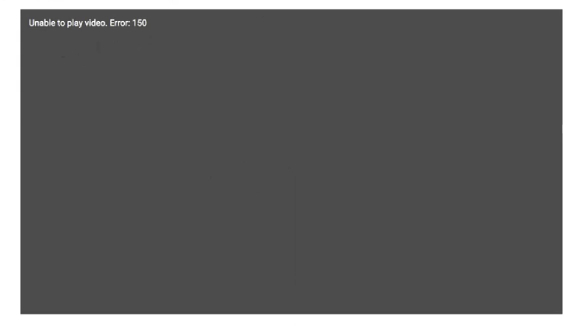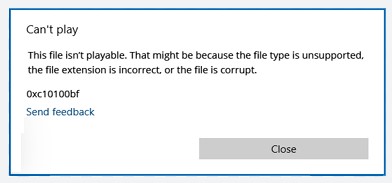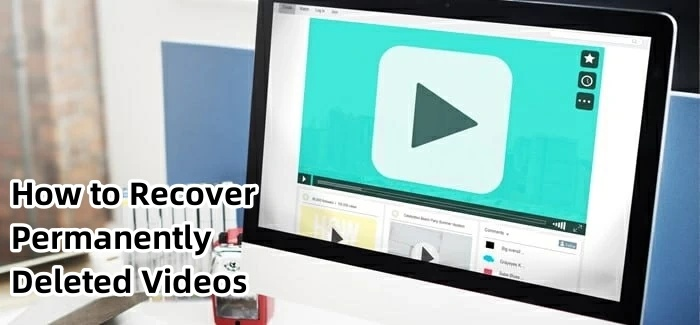Como Corrigir Vídeos Que Não Estão Sendo Reproduzidos no Windows 10/11?
Este artigo fornecerá 8 soluções para o seu problema com vídeos que não estão sendo reproduzidos no Windows 10/11 e ajudará você a ter seus vídeos de volta e funcionando normalmente!
5 minutos de leitura
Atualizado em 2025-09-25 17:05:10 para Corrigir Vídeo Corrompido
Seus vídeos não estão sendo reproduzidos no Windows 10/11? Os reprodutores de mídia populares, como o VLC e o Windows Media Player, geralmente lidam perfeitamente com vídeos no Windows. Mas, convenhamos, a tecnologia tem seus momentos. Às vezes, do nada, os vídeos simplesmente se recusam a ser reproduzidos.
Bem, talvez saibamos os motivos pelos quais eles estão ficando assim. Mas, mais do que isso, temos 8 soluções para corrigir esse problema de reprodução de vídeo, seja com as gravações que você salvou ou com vídeos online. Então, vamos começar a trabalhar!
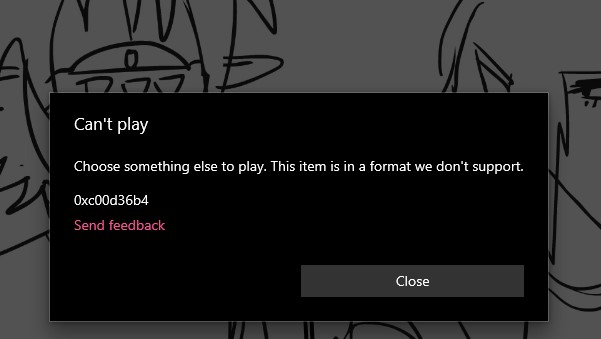
Parte 1. Por que os vídeos não são reproduzidos no meu notebook com Windows 10/11?
A dificuldade em reproduzir vídeos no seu computador com Windows 10 ou 11 pode ter diversas causas. Algumas das mais comuns incluem:
- Codec de vídeo ausente ou incorreto.
- Corrupção de arquivos devido a ataques de vírus, erros de leitura/gravação ou setores defeituosos da unidade.
- Dispositivo de mídia desatualizado ou formato de arquivo incompatível.
- Vídeos tremidos ou borrados devido a configurações erradas da câmera
- Drivers gráficos desatualizados.
Parte 2. Como corrigir vídeos que não estão sendo reproduzidos no Windows 10/11?
Agora que você sabe os motivos do erro de reprodução de vídeos no Windows 10/11, vamos começar a corrigi-lo. Confira as 8 soluções abaixo para resolver esse problema em vídeos salvos e online.
Solução 1. Corrigir vídeos corrompidos com o software de reparo de vídeo
Na maioria das vezes, o problema de "vídeos não estão sendo reproduzidos" ocorre devido à corrupção de arquivos. Se for esse o caso, nenhuma correção manual funcionará para resolver esse problema. Mas não se preocupe. Você pode usar uma ferramenta de terceiros como o 4DDiG Video Repair para se livrar da corrupção de vídeo e de vários erros de reprodução de vídeo. Você pode explorar os recursos incríveis dessa ferramenta:
- Correção de problema de áudio e vídeo fora de sincronia, reprodução de vídeo com problemas de áudio, falha na reprodução de vídeo, etc.
- Correção de problemas de superexposição, granulação, borrão e pixelização em vídeos.
- Aumento da qualidade do vídeo para até 8K usando modelos de IA.
- Reparo de vários arquivos em lote de uma só vez.
- Pré-visualização dos vídeos corrigidos gratuitamente antes de concluir o processo.
- Processa formatos populares como MP4, AVI, MOV, M4V, MKV, etc.
- É compatível com câmeras digitais, drones, cartões SD, HDs externos, pendrives, etc.
- Compatível com os sistemas Windows e Mac.
Veja como você pode corrigir o erro de vídeos que não estão sendo reproduzidos com a ajuda do 4DDiG Video Repair:
-
Abra a ferramenta de reparo de vídeo depois de instalá-la no computador, selecione "Corrigir Erros de Vídeo" e clique em "Iniciar".
DOWNLOAD GRÁTISDownload Seguro
DOWNLOAD GRÁTISDownload Seguro

-
Clique no botão "Adicionar Vídeo" para adicionar o(s) vídeo(s) que não pode(m) ser reproduzido(s).

-
Clique em "Iniciar Reparo" e deixe que a ferramenta corrija a corrupção nos vídeos que não podem ser reproduzidos.

-
Após o reparo, pré-visualize os vídeos corrigidos e salve cada um deles individualmente usando "Exportar" ou exporte todos de uma vez com "Exportar tudo".

Solução 2. Atualize os drivers gráficos
O problema "os vídeos não estão sendo reproduzidos no Windows 10/11" também pode ocorrer devido a um driver gráfico desatualizado. Portanto, atualizá-lo pode resolver esse problema. Veja como atualizar os drivers gráficos por meio do "Gerenciador de Dispositivos"
- Digite "Gerenciador de Dispositivos" na "barra de pesquisa do Windows" e clique nele para abrir.
- Clique em "Adaptadores de vídeo" para expandi-lo.
-
Clique com o botão direito do mouse na placa gráfica de vídeo e escolha "Atualizar driver".

-
Clique em "Pesquisar drivers automaticamente" para obter software de driver atualizado. Ou você pode baixar o driver gráfico a partir do site do fabricante e selecionar "Procurar drivers no meu computador" para instalá-los manualmente.

Solução 3. Atualize seu reprodutor de mídia
Você pode estar usando uma versão antiga do reprodutor de mídia, um descuido comum até ser surpreendido por um erro de reprodução de vídeo. Se for o caso, considere a possibilidade de atualizar para a versão mais recente. Normalmente, você pode encontrar a opção de atualização no próprio reprodutor de mídia. A seguir, você verá um exemplo de como atualizar o Windows Media Player no Windows 10/11:
- Abra o Windows Media Player em seu computador.
- Clique com o botão direito do mouse no canto superior direito da tela e selecione a opção "Ajuda".
-
Clique em "Verificar se há atualizações".

- Siga as instruções na tela para baixar e instalar a versão mais recente do Windows Media Player.
Solução 4. Instale o pacote de codecs para seu reprodutor de mídia
Se você ainda estiver enfrentando o problema com a reprodução de vídeos no Windows 10/11 depois de atualizar o reprodutor de mídia, pode ser porque o reprodutor não possui os codecs necessários para uma reprodução de vídeo eficiente. Então você pode resolver isso instalando um pacote de codecs como o K-Lite. Ele é uma coleção de codecs de áudio e vídeo para o Windows DirectShow, permitindo que seu sistema reproduza vários formatos normalmente não suportados.
A versão padrão tem tudo o que você precisa para arquivos de áudio e vídeo comuns, compatíveis com formatos como AVI, MKV, MP4 e outros. Com o pacote de codecs K-Lite, você poderá reproduzir todos os formatos populares de áudio e vídeo e até mesmo vários formatos menos comuns. Siga os passos abaixo para instalar o "K-Lite Codec Pack" em seu reprodutor de mídia:
-
Baixe e inicie o instalador do K-Lite Codec Pack.

- Escolha um modo de instalação e uma pasta de destino.
-
Mantenha as opções padrão até que você chegue a uma página para selecionar o reprodutor de mídia de sua preferência.

- Continue clicando em "Avançar" e, finalmente, em "Instalar" para iniciar o processo de instalação.
- Uma vez concluído, pressione "Finalizar" e teste seu Windows Media Player ou VLC Player para ver se os vídeos são reproduzidos ou não.
Solução 5. Execute a solução de problemas de reprodução de vídeo
Outra forma de você se livrar do problema de reprodução de vídeo no Windows 10/11 é executar a solução de problemas de reprodução de vídeo. Essa solução de problemas verifica se há problemas no sistema que afetam a reprodução de vídeo, inclusive o problema do Windows 10/11 em que o vídeo não está sendo reproduzido corretamente.
Ele procura codecs ausentes ou desatualizados, conflitos de software, arquivos corrompidos, problemas de rede ou problemas com o driver de vídeo. Quando um problema é identificado, ele sugere soluções, corrigindo automaticamente alguns deles, orientando você nas correções manuais ou recomendando recursos adicionais para a resolução. Veja abaixo as instruções para executar a solução de problemas de reprodução de vídeo:
- Pressione as teclas WIN + I para abrir as Configurações.
-
Localize a guia "Sistema" e clique em "Solução de problemas" no menu do lado direito.

-
Selecione "Solucionar outros problemas" para prosseguir.

-
Escolha "Reprodução de Vídeo" e execute a solução de problemas. Ele localizará e corrigirá automaticamente o problema do "vídeo não está sendo reproduzido".

Solução 6. Desative a aceleração de hardware
Se os seus vídeos online não estiverem sendo reproduzidos no Chrome, você pode desativar a aceleração de hardware no navegador. A aceleração de hardware usa a placa de vídeo do computador para a reprodução de vídeo no Chrome e pode entrar em conflito com a placa, causando problemas de reprodução. Ao desativá-la, você faz com que o Chrome use a CPU para o processamento de vídeo, o que geralmente resolve o erro de não reprodução de vídeos do YouTube no Chrome em Windows 10/11. Veja como:
- Abra o Chrome, clique no ícone de três pontos no canto superior direito do navegador e escolha "Configurações".
-
Selecione a guia "Sistema" e desative a opção ao lado de "Usar aceleração gráfica quando disponível".

Solução 7. Limpe o cache e os cookies do navegador
O cache armazena arquivos temporários, inclusive dados de vídeo, de sites visitados. Com o tempo, isso pode causar problemas de reprodução em vídeos online. Os cookies, que armazenam preferências e logins, também podem entrar em conflito ou ter configurações conflitantes, afetando a reprodução do vídeo. Limpá-los dá ao navegador um novo começo, resolvendo o problema de não reprodução do vídeo. Aqui está um exemplo de como limpar o cache e os cookies do navegador no Chrome:
- Abra o Chrome, clique no ícone de três pontos no canto superior direito do navegador.
- Escolha "Limpar dados de navegação..." e, em seguida, escolha "Todo o período" em "Período".
-
Escolha as opções de cookies e cache e clique em "Remover dados" para removê-los.

Solução 8. Desative as extensões do navegador
Ter várias extensões ao mesmo tempo pode consumir recursos do sistema, afetando o desempenho do navegador e causando falhas na reprodução de vídeos. As extensões podem não ser atualizadas corretamente ou ter erros que interferem em sites como o YouTube, o que faz com que os vídeos do YouTube não sejam reproduzidos. Ao desativá-las, você elimina os conflitos e garante uma execução estável. Confira abaixo um exemplo de desativação de extensão de navegador no Chrome:
- Abra o Chrome e clique no ícone do menu de três pontos no canto superior direito.
-
Escolha "Extensões" e, em seguida, "Gerenciar extensões".

- Escolha uma extensão que você instalou recentemente e que esteja causando conflito e desative-a ou remova-a.
Parte 3. Perguntas frequentes sobre vídeos que não estão sendo reproduzidos no Windows 10/11
Q1: Por que meu vídeo não é reproduzido no Windows 10/11?
Os vídeos podem não ser reproduzidos no sistema Windows 10 ou 11 devido a codecs de vídeo ausentes ou incorretos, corrupção de arquivos, reprodutor de mídia desatualizado, formatos incompatíveis, drivers gráficos desatualizados ou atualizações de sistema incompletas.
Q2: Como corrigir um vídeo MP4 que não é reproduzido?
Para corrigir um vídeo MP4 que não é reproduzido devido à corrupção, baixe gratuitamente o 4DDiG Video Repair para corrigi-lo com apenas alguns cliques. Se o problema estiver no formato, tente convertê-lo em outro formato de arquivo de vídeo. Você também pode tentar atualizar seu reprodutor de mídia ou tentar reproduzi-lo no VLC media player. Além disso, atualize os drivers gráficos ou os codecs de vídeo se estiverem desatualizados. Verifique detalhadamente as soluções mencionadas acima.
Q3: Como corrigir vídeos do iPhone que não são reproduzidos no PC?
Se os vídeos do iPhone não estiverem sendo reproduzidos no PC, eles podem ter sido corrompidos durante o processo de transferência. Você pode tentar o 4DDiG Video Repair para corrigir o vídeo corrompido do iPhone. Você pode solucionar vários problemas de reprodução de vídeo, inclusive corrupção, sincronização de áudio e vídeo, problemas de vídeo sem som, etc., com uma alta taxa de sucesso. Além disso, você pode transferir novamente os vídeos do iPhone para o PC usando um método diferente, como cabo USB ou armazenamento em nuvem.
Conclusão
Os vídeos não estão sendo reproduzidos no Windows 10/11 são mais do que apenas um inconveniente, especialmente se você não souber os motivos por trás desse problema. No entanto, com o conhecimento do motivo desse problema e as 8 soluções para corrigi-lo, você pode superar qualquer erro de reprodução de vídeo. Mas o melhor recurso que você pode usar é a ferramenta 4DDiG Video Repair. Ele pode corrigir corrupção de vídeo, vários erros de reprodução e códigos de erro com uma alta taxa de sucesso. Você não precisa fazer correções manuais!
Você Pode Gostar
- Home >>
- Corrigir Vídeo Corrompido >>
- Como Corrigir Vídeos Que Não Estão Sendo Reproduzidos no Windows 10/11?