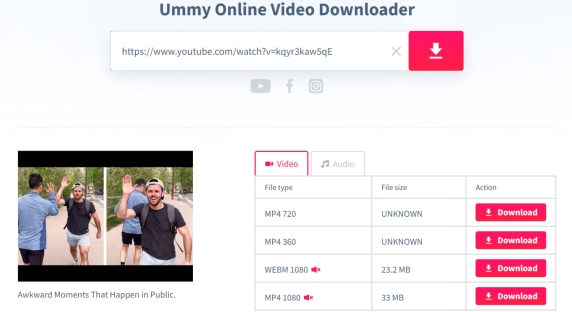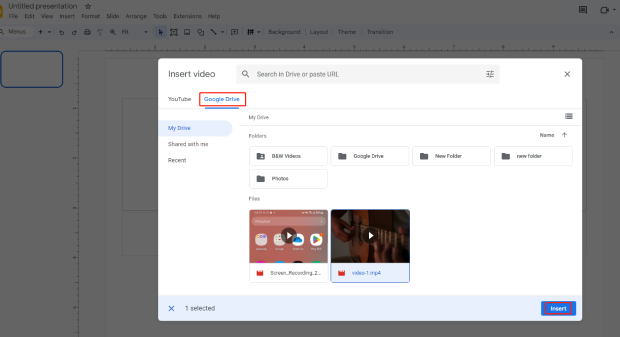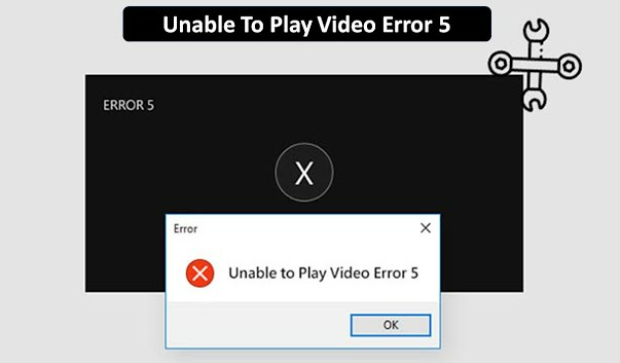5 Métodos Para Corrigir o Erro 150 de Não é Possível Reproduzir Vídeo no Google Slides
Está recebendo o erro Não é possível reproduzir vídeo, erro 150 ao tentar reproduzir vídeos incorporados em seu Google Slides? Baixe grátis o 4DDiG Video Repair para se livrar do erro.
5 minutos de leitura
Atualizado em 2025-09-25 17:05:03 para Corrigir Vídeo Corrompido
Olá, estou enfrentando um problema com meu Google Slides. Sempre que reproduzo alguns (mas não todos) os vídeos do YouTube que foram incorporados, continuo recebendo esta mensagem de erro: Não é possível reproduzir o vídeo - Erro 150. Como faço para corrigir isso? Alguma sugestão?
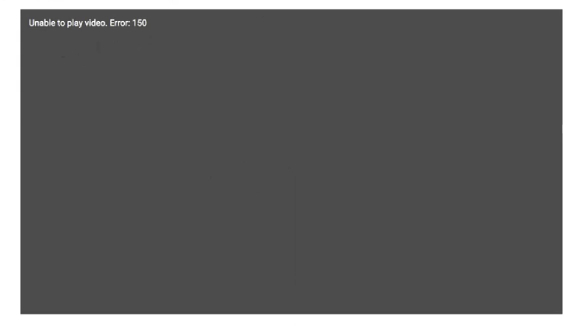
Você está se deparando com o aviso Não foi possível reproduzir o vídeo - Erro 150 ao tentar reproduzir vídeos do YouTube em sua apresentação no Google Slides? Você não está sozinho! Muitos usuários do Google Slides são afetados por esse problema e alguns notaram especificamente que esse erro aparece exclusivamente no Google Chrome. Por outro lado, há casos em que os usuários observaram o erro em seus próprios computadores, mas não nos de seus amigos e colegas. Seja qual for o seu caso, nós o orientaremos por vários métodos para resolver o problema.
Parte 1. O Que Significa Não É Possível Reproduzir Vídeo - Erro 150 ?
O erro 150 quando o Google Slides não consegue reproduzir vídeo indica que há problemas de direitos autorais com os vídeos incorporados ou que os vídeos têm restrições, fazendo com que o reprodutor de mídia do Google Slides não consiga acessá-los e reproduzi-los. Aqui estão os possíveis motivos pelos quais o Erro 150 ocorre:
- O responsável pelo vídeo restringiu a incorporação de vídeos do YouTube em sites ou plataformas externas, incluindo o Google Slides.
- O responsável pelo vídeo definiu as configurações de privacidade do vídeo como não listado ou privado .
- O conteúdo do vídeo foi restringido pelas políticas do YouTube.
- Você está tentando incorporar um videoclipe que não é permitido pelo YouTube Player for Education.
Parte 2. Como Corrigir o Erro 150 no Google Slides?
Agora que você descobriu que o Erro 150 é causado principalmente por problemas de direitos autorais ou restrições, aqui estão alguns métodos para você corrigir o problema.
Método 1. Ative a Permissão de Incorporação para o Vídeo do YouTube
Garantir que a incorporação seja permitida para o seu vídeo do YouTube é uma boa prática ao trabalhar com o Google Slides, pois isso permite que o vídeo seja incorporado e reproduzido sem problemas dentro das apresentações de slides. Se você receber a mensagem não é possível reproduzir o vídeo - Erro 150 no Google Slides com o vídeo que você publicou no YouTube, verifique se você restringiu a incorporação nele:
- Faça login na sua conta do YouTube.
-
Clique no ícone do perfil no canto superior direito e acesse YouTube Studio .

- Selecione Conteúdo no painel esquerdo e localize o vídeo que deseja alterar.
-
Verifique os detalhes do vídeo e certifique-se de que a opção Permitir incorporação esteja ativada. Em seguida, salve suas alterações.

- Tente inserir o vídeo em sua apresentação do Google Slide para ver se o erro 150 foi resolvido.
Se você não for o responsável pelo vídeo, tente entrar em contato com os responsáveis pelo vídeo e solicite que eles ajustem as configurações de privacidade para público ou habilitem a opção Permitir incorporação . Mas se isso for inviável, passe para o próximo método de correção.
Método 2. Desative o Modo Restrito no YouTube
Outro método para corrigir o erro 150 de reprodução de vídeo no Google Slides é desativar o Modo Restrito no YouTube, definindo as permissões como Acesso irrestrito ao YouTube . Veja como:
- Faça login no Google Admin Console em https://admin.google.com com uma conta de administrador.
- No Admin Console, acesse Menu e Aplicativos > Serviços Adicionais do Google > YouTube.
- Clique em Permissões.
-
Em seguida, selecione Acesso irrestrito ao YouTube nos quatro níveis das configurações do modo restrito do YouTube.

- Por fim, clique em Salvar.
Método 3. Baixe o Vídeo do YouTube para Inseri-lo
Se o vídeo tiver restrições ou se o acesso ao YouTube for limitado, ter uma cópia local pode ajudar a contornar essas restrições e resolver o erro 150 - não é possível reproduzir o vídeo . Veja como você pode baixar o vídeo do YouTube e inseri-lo como um arquivo no Google Slides.
-
Use um baixador de vídeo de terceiros, como o ssyoutube, para baixar o vídeo do YouTube para o seu computador.

- Abra sua apresentação do Google Slides e clique no slide onde deseja inserir o vídeo.
- Vá para o menu Inserir e escolha Vídeo > Google Drive.
- Envie seu arquivo de vídeo para o Google Drive, se ainda não estiver lá.
-
Selecione o arquivo de vídeo e clique em Inserir .

O vídeo recém-inserido deverá ser reproduzido sem nenhum problema desta vez.
Método 4. Abra o Vídeo Diretamente no YouTube
Para resolver o problema erro 150 não é possível reproduzir o vídeo ao tentar reproduzir um vídeo do YouTube no Google Slides, considere uma abordagem alternativa: reproduzir o vídeo diretamente do YouTube em vez de incorporá-lo ao slide. Essa solução alternativa é eficaz quando o vídeo do YouTube vem com restrições que impedem sua incorporação ou reprodução em contextos específicos.
Parte 3. Como Corrigir Não é Possível Reproduzir Vídeo Devido a Corrupção
Em alguns casos, você pode encontrar a mensagem não é possível reproduzir o vídeo no Google Slides se o arquivo de vídeo que você deseja incorporar estiver corrompido. Para resolver esse problema e fazer com que seu vídeo seja reproduzido novamente, considere usar um software profissional de reparo de vídeo, como o 4DDiG Video Repair. Essa ferramenta oferece uma alta taxa de sucesso no reparo de arquivos de vídeo corrompidos e apresenta um processo de reparo rápido.
Vamos dar uma olhada em outras coisas importantes que o 4DDiG Video Repair pode fazer:
- Reparar vídeos corrompidos e que não podem ser reproduzidos e torná-los reproduzíveis novamente.
- Lidar com vários problemas de reprodução de vídeo, incluindo tremulação de vídeo, vídeo sem som, etc.
- Permite pré-visualizar os vídeos reparados para garantir que não haja erros.
- Reparar vários arquivos de vídeo em diferentes formatos simultaneamente.
- Oferece suporte a todos os formatos populares de arquivos de vídeo, incluindo MP4, MKV, AVI, MOV, M4V, WMV e outros.
- É compatível com uma ampla variedade de dispositivos de armazenamento nos quais os arquivos de vídeo corrompidos podem estar armazenados.
Aqui estão os passos para reparar seus arquivos de vídeo inreproduzíveis através do 4DDiG Video Repair.
-
Baixe e instale o 4DDiG Video Repair no seu computador. Inicie o software, clique na opção Reparo de Vídeo no painel esquerdo e clique na opção Iniciar na seção Corrigir Erros de Vídeo.
DOWNLOAD GRÁTISDownload Seguro
DOWNLOAD GRÁTISDownload Seguro

-
Clique no botão Adicionare Vídeos e selecione todos os arquivos de vídeo que estão danificados ou corrompidos.

-
Em seguida, clique no botão Iniciar Reparo e deixe a ferramenta concluir o processo de reparo.

-
Reproduza cada vídeo que foi reparado para confirmar os resultados do reparo. Depois, clique no botão Exportar Tudo para salvar o vídeo reparado no seu dispositivo de armazenamento.


Conclusão
Próxima vez que você encontrar a mensagem não é possível reproduzir o vídeo - erro 150 no Google Slides, não se desespere. Basta seguir os passos descritos acima para resolver o problema. Ao ativar a incorporação desativada, ajustar as configurações de privacidade do vídeo, baixar o vídeo do YouTube bem como abrir o vídeo diretamente no YouTube, você terá uma experiência de reprodução de vídeo bem-sucedida no Google Slides. Lembre-se de que, se o vídeo incorporado estiver corrompido ou danificado, recomendamos o 4DDiG Video Repair, uma solução completa para qualquer problema crítico de reprodução de vídeo, para corrigir o arquivo de vídeo instantaneamente.
Você Pode Gostar
- Home >>
- Corrigir Vídeo Corrompido >>
- 5 Métodos Para Corrigir o Erro 150 de Não é Possível Reproduzir Vídeo no Google Slides