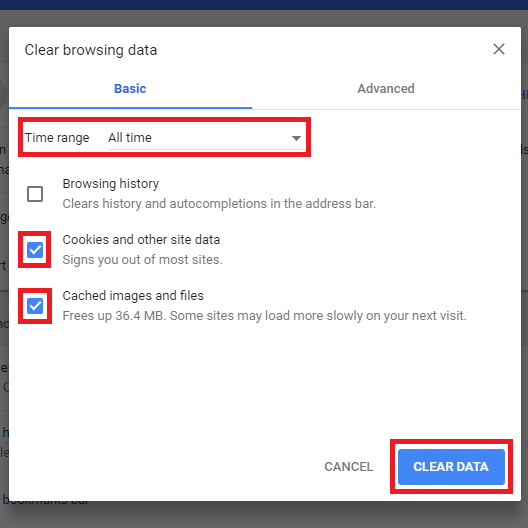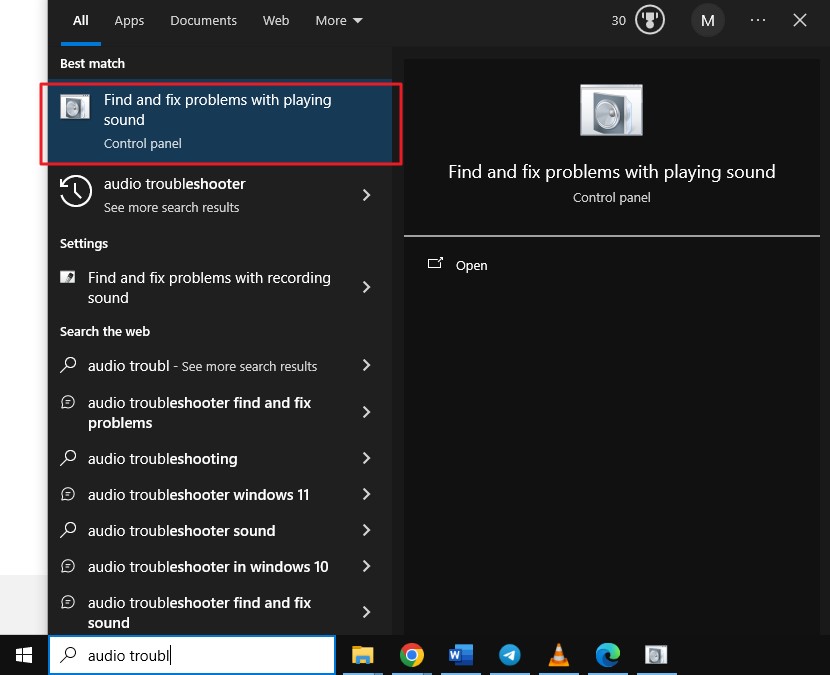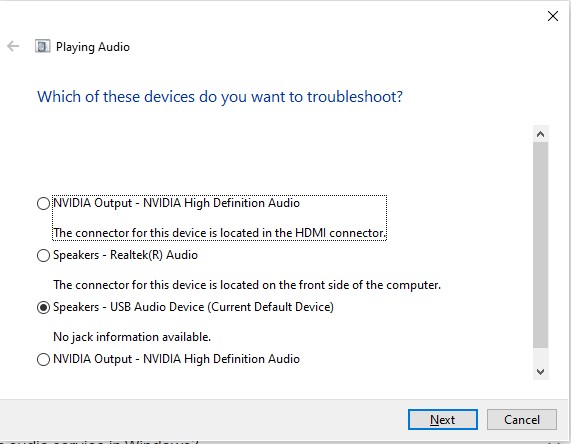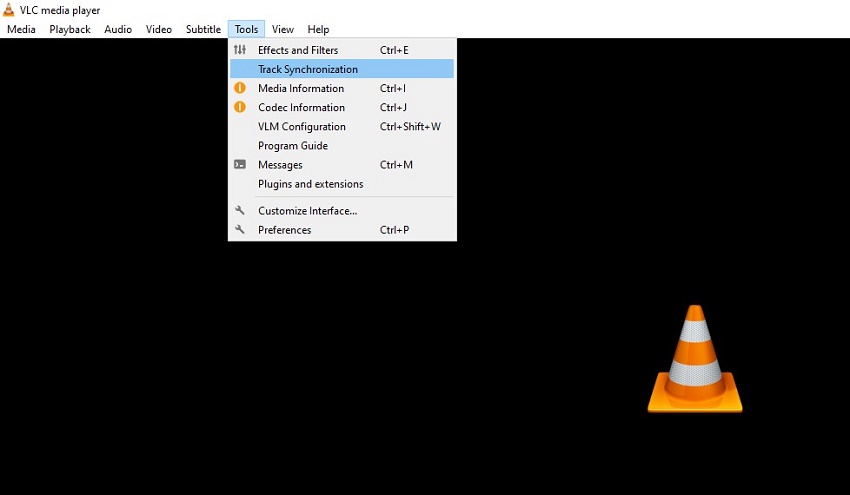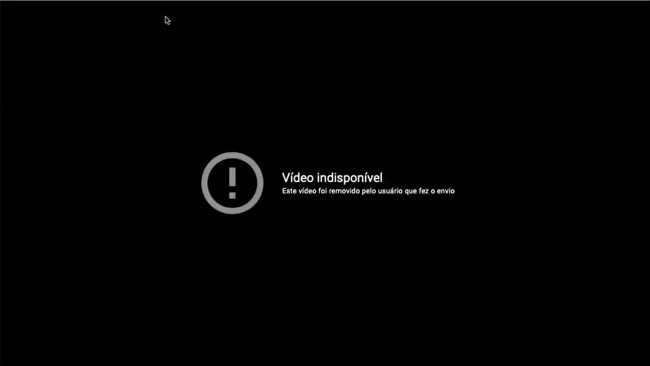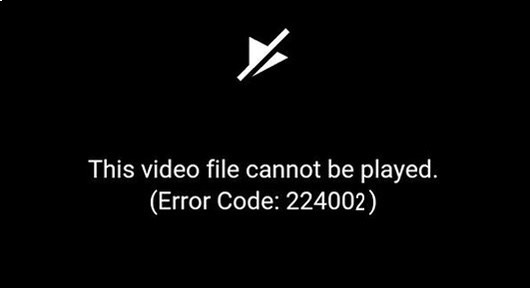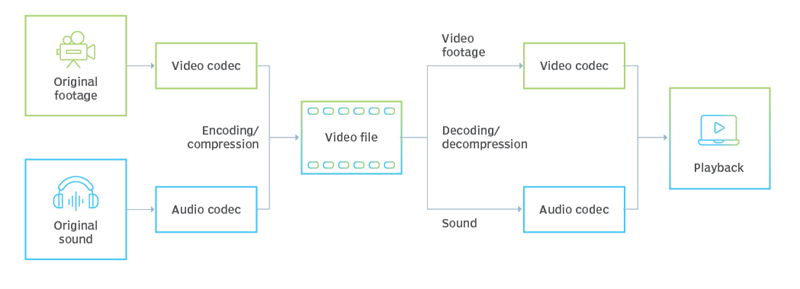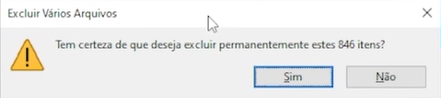Como Corrigir Áudio e Vídeo Fora de Sincronia no Windows 10/11
Baixe gratuitamente o 4DDiG Video Repair para corrigir problemas de áudio e vídeo fora de sincronia com apenas três cliques.
5 minutos de leitura
Atualizado em 2025-09-25 17:05:10 para Corrigir Vídeo Corrompido
Muitos usuários do Windows já se depararam com o infame problema de áudio e vídeo fora de sincronia ao assistir a vídeos online e também offline. Quando o áudio não é sincronizado com o vídeo, você tem uma experiência de visualização ruim. Se você estiver assistindo a um vídeo online e sua conexão com a Internet estiver lenta, o problema será compreensível. No entanto, o problema pode ocorrer no modo offline enquanto você assiste aos vídeos baixados em qualquer reprodutor de mídia.
Você precisa entender a causa principal do problema do áudio do vídeo não sincronizado. Neste artigo, exploraremos todos os possíveis motivos e mostraremos como corrigir o problema de áudio e vídeo fora de sincronia quando você assiste a vídeos online ou offline baixados separadamente.

Parte 1. Por que o áudio e o vídeo estão fora de sincronia?
A depender da forma como você está assistindo aos vídeos, online ou offline, os motivos para o áudio não sincronizar com o vídeo podem variar. Aqui estão todos os possíveis motivos que podem fazer com que você tenha um problema de não sincronização de áudio e vídeo.
- Conexão de Internet lenta ou instável que afeta a reprodução em tempo real.
- Atrasos no buffer durante lives.
- Recursos insuficientes do sistema (CPU, RAM).
- Leitor de mídia incompatível ou desatualizado.
- Driver gráfico ou driver de áudio desatualizado.
- Cache do navegador cheio ou corrompido.
- Erros durante o processo de codificação.
- Arquivos de mídia danificados ou corrompidos.
Parte 2. Como corrigir áudio e vídeo fora de sincronia ao assistir online?
Você já tem algumas ideias sobre as causas pelas quais o vídeo e o som online não estão sincronizados. Vamos abordar esses motivos e corrigir o problema rapidamente. Confira as seguintes soluções rápidas e execute-as até que o problema seja resolvido.
Solução 1. Verifique sua conexão com a Internet
Como a conexão de internet ruim é uma das principais causas da falta de sincronização do streaming de vídeo e áudio, você deve primeiro verificar se a sua conexão com a Internet está estável. Você pode visitar o Speedtest by Ooklay para descobrir se a sua conexão com a Internet está mais lenta do que o normal. Se a velocidade estiver lenta, você pode entrar em contato com o provedor de serviços de Internet para aumentar a velocidade. Mas se a conectividade estiver estável, você poderá passar para as próximas soluções.
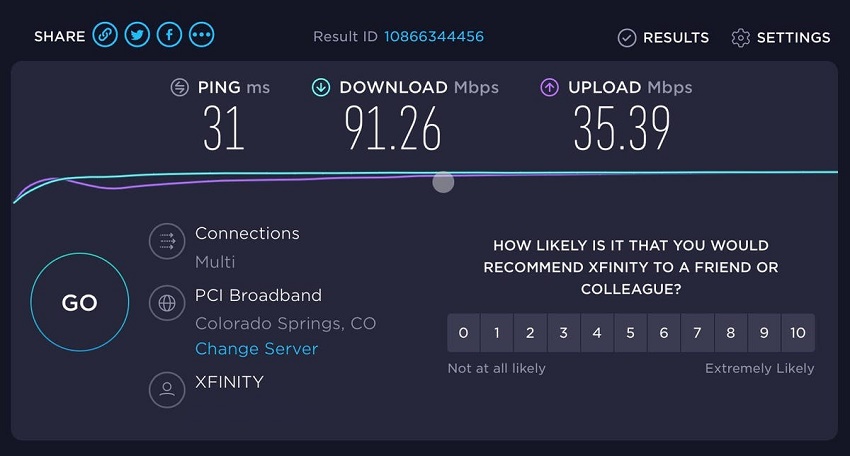
Solução 2. Verifique se há problemas com o serviço de streaming
Às vezes, você pode se deparar com o problema de vídeo fora de sincronia com o áudio sem que haja qualquer erro de sua parte. A plataforma de serviço de streaming que você está usando pode estar com um problema interno que está causando uma incompatibilidade entre o áudio e o vídeo. Já houve casos em que o áudio e o vídeo do YouTube/Netflix/Amazon Prime ficaram fora de sincronia devido a problemas internos.
Se o problema de áudio não sincronizado com o vídeo estiver isolado em uma plataforma, enquanto outras plataformas reproduzem os vídeos corretamente, o problema provavelmente está no serviço de streaming específico. Você pode visitar o Downdetector para verificar se ele está inativo ou entrar em contato com a equipe de suporte ao cliente para obter confirmação. Se esse for o caso, aguarde pacientemente enquanto eles resolvem os problemas técnicos internos.
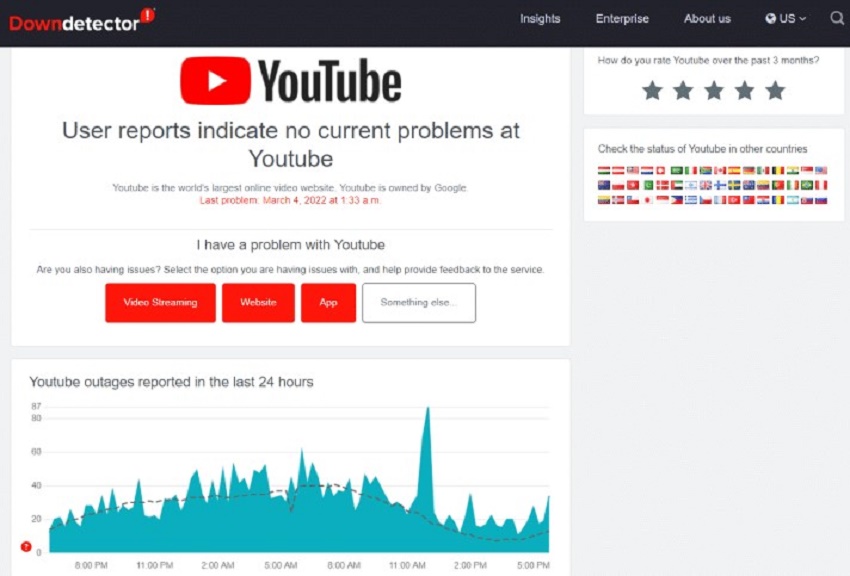
Solução 3. Limpe o cache e os cookies do navegador
Se a sua conexão com a Internet estiver estável e o serviço de streaming não estiver com problemas, o erro de sincronização do áudio e vídeo pode ser devido ao cache e aos cookies do seu navegador web. Os arquivos armazenados em cache podem se acumular com o tempo e prejudicar a reprodução de vídeo no navegador. É por isso que você deve limpá-los quando o vídeo e o áudio estiverem fora de sincronia.
Aqui estão os passos para você limpar o cache e os cookies no Google Chrome.
- Abra o navegador Chrome. Clique no ícone de três pontos localizado no canto superior direito.
- Vá para "Limpar dados de navegação...".
- Escolha o intervalo de tempo como "Todo o período" e selecione as opções "Imagens e arquivos de cache", bem como "Cookies e outros dados do site".
-
Clique no botão "Remover dados".

Parte 3. Como corrigir áudio e vídeo fora de sincronia em vídeos baixados
Se você estiver reproduzindo qualquer vídeo baixado no seu reprodutor de mídia offline e estiver enfrentando o mesmo problema de falta de sincronização de áudio e vídeo, isso pode ser devido ao arquivo, ao reprodutor de mídia e ao seu sistema. Mostramos a você como corrigir o problema de sincronização abordando diretamente as principais causas.
Solução 1. Use o 4DDiG File Repair para corrigir problemas de sincronização de áudio e vídeo
Se o arquivo de vídeo que você baixou estiver corrompido ou danificado, o áudio ou o vídeo poderá apresentar atrasos. Para corrigir isso, você precisará de uma ferramenta profissional de reparo de arquivos, e recomendamos que você use o 4DDiG Video Repair. Essa ferramenta fácil de usar pode reparar qualquer arquivo de mídia, independentemente do nível de corrupção ou dano. Oferecendo reparos rápidos e avançados, ela garante uma taxa de sucesso extremamente alta nos reparos e se torna a escolha preferida de iniciantes e profissionais.
Aqui estão os principais recursos do 4DDiG Video Repair que o destacam de todos os outros:
- Repara arquivos de vídeo e áudio danificados ou corrompidos com apenas alguns cliques.
- Suporta uma ampla variedade de formatos de arquivos de mídia, incluindo MP4, MKV, AVI, MOV, etc.
- Compatível com uma variedade de dispositivos de armazenamento, incluindo GoPro e drones DJI, e a maioria dos discos rígidos, cartões SD, PCs e notebooks.
- Repara vários arquivos de vídeo e áudio de uma só vez.
- Alta velocidade de reparo e alta taxa de sucesso.
- Permite pré-visualizar os arquivos de vídeo reparados antes de exportá-los.
- Disponível para usuários do Windows e do macOS.
Agora vamos ver como corrigir o atraso do áudio em relação ao vídeo reparando arquivos de mídia corrompidos por meio do 4DDiG File Repair:
-
Baixe e instale esse software de reparo de vídeo em seu computador. Execute-o e clique na opção "Reparo de Vídeo" no lado esquerdo. Vá para a seção "Corrigir Erros de Vídeo" e clique na opção "Iniciar".
DOWNLOAD GRÁTISDownload Seguro
DOWNLOAD GRÁTISDownload Seguro

-
Arraste e solte os arquivos de vídeo corrompidos que você deseja reparar. Depois de adicionados, clique no botão "Iniciar Reparo" e aguarde a conclusão do processo.


-
Você pode reproduzir os arquivos reparados para verificar se o problema de não sincronização do áudio com o vídeo foi resolvido.

-
Selecione os arquivos reparados e clique no botão "Exportar selecionados" para salvá-los em seu computador.

Solução 2. Atualize seus drivers de áudio e vídeo
Se o seu arquivo de mídia não estiver corrompido, drivers de áudio e vídeo desatualizados podem ser a causa de vídeo fora de sincronia com o áudio. Os drivers podem não ser capazes de lidar com o formato de arquivo de vídeo mais recente. É por isso que você precisa atualizar os drivers de áudio e vídeo para a versão mais recente disponível, e aqui estão os passos a seguir.
Atualizar drivers gráficos:
- Procure por "Gerenciador de Dispositivos" no menu Iniciar e o abra.
- Expanda a opção "Adaptadores de vídeo" e clique com o botão direito do mouse no dispositivo gráfico.
-
Clique na opção "Atualizar driver", e o Gerenciador de dispositivos procurará o driver mais recente e o atualizará para a versão disponível.

Atualize os drivers de áudio:
- Procure por "Gerenciador de Dispositivos" no menu Iniciar e abra novamente o Gerenciador de Dispositivos.
- Expanda a opção "Controladores de som, vídeo e jogos" e clique com o botão direito do mouse no dispositivo de áudio.
-
Clique na opção "Atualizar driver" para atualizar automaticamente o driver para a versão mais recente disponível.

Reinicie o computador e reproduza o arquivo de vídeo baixado para ver se o problema foi resolvido.
Solução 3. Execute a solução de problemas de áudio
A Microsoft tem uma ferramenta de solução de problemas integrada que ajuda a identificar qualquer problema de áudio em seu sistema e a corrigi-lo automaticamente. Se você está tendo um problema de atraso de áudio no vídeo, aqui estão os passos para usar a solução de problemas de áudio do Windows para corrigi-lo.
- Vá até a barra de tarefas e clique no campo "Pesquisar". Digite "solução de problemas de áudio".
-
No resultado da pesquisa, clique na opção "Localizar e corrigir problemas com a reprodução de som".

Na janela Reproduzindo áudio, clique no botão Avançar para começar.

-
A solução de problemas procurará dispositivos de áudio em seu computador. Selecione o driver de áudio e clique no botão "Avançar" para continuar.
- A solução de problemas examinará o segmento de áudio para detectar qualquer problema de áudio. Se algum problema for detectado, ele o resolverá. Siga as instruções na tela para concluir o processo e reiniciar o computador.
Solução 4. Sincronização de áudio e vídeo no VLC Media Player
O VLC Media Player é uma ferramenta versátil que também ajudará você a corrigir o atraso do áudio no vídeo. Você precisará calcular o atraso e personalizar as configurações para sincronizar perfeitamente a faixa de áudio com o vídeo.
Veja como corrigir problemas de sincronização de áudio e vídeo em que o áudio fica atrasado em relação ao vídeo.
- Abra o vídeo no VLC Media Player. Calcule o atraso do áudio manualmente.
-
Vá para Ferramentas > Sincronização de trilha.

-
Na seção Áudio/Vídeo, altere a sincronização da faixa de áudio para o número de segundos de atraso, conforme calculado no passo 1.

- Clique no botão "Fechar" e reproduza o vídeo para verificar o resultado.
Perguntas frequentes relacionadas a áudio e vídeo fora de sincronia
Q1: Como é chamado quando o áudio e o vídeo estão fora de sincronia?
Quando o áudio e o vídeo estão fora de sincronia, isso geralmente é chamado de sincronização labial ou problemas de sincronização de áudio e vídeo.
Q2: Existe uma forma de corrigir áudio e vídeo fora de sincronia?
Sim, há algumas formas de corrigir problemas de áudio e vídeo fora de sincronia. As soluções podem incluir a sincronização manual de áudio e vídeo, a limpeza do cache, a atualização de drivers ou o reparo de arquivos de mídia corrompidos.
Q3: Como faço para sincronizar manualmente o áudio e o vídeo?
Para sincronizar manualmente o áudio e o vídeo, você pode usar um software de edição de vídeo como o Adobe Premiere Pro ou o Final Cut Pro X para alinhar a faixa de áudio com os quadros de vídeo correspondentes.
Conclusão:
O problema de áudio e vídeo fora de sincronia é bastante comum entre os usuários do Windows. Se você estiver enfrentando o problema online, é provável que seja devido à baixa velocidade da Internet e a dados ou extensões corrompidas do navegador web. Também indicamos todos os motivos pelos quais você pode estar enfrentando o problema ao reproduzir vídeos no reprodutor de mídia offline. O motivo mais provável é que o arquivo de vídeo esteja corrompido, e recomendamos que você use o 4DDiG Video Repair para reparar e corrigir arquivos de mídia instantaneamente. Com seus recursos, você pode restaurar a sincronização e aprimorar sua experiência geral de reprodução de mídia.
Você Pode Gostar
- Home >>
- Corrigir Vídeo Corrompido >>
- Como Corrigir Áudio e Vídeo Fora de Sincronia no Windows 10/11