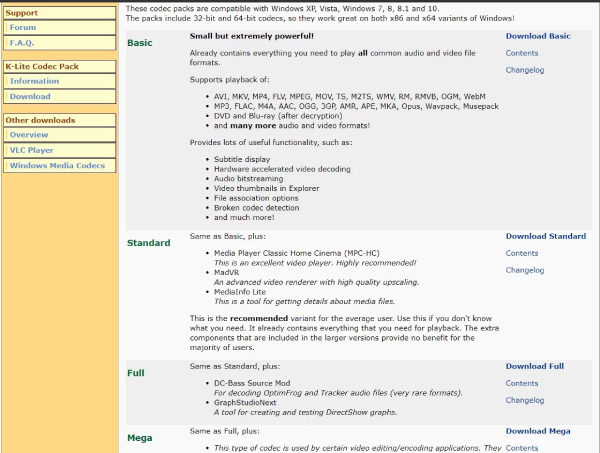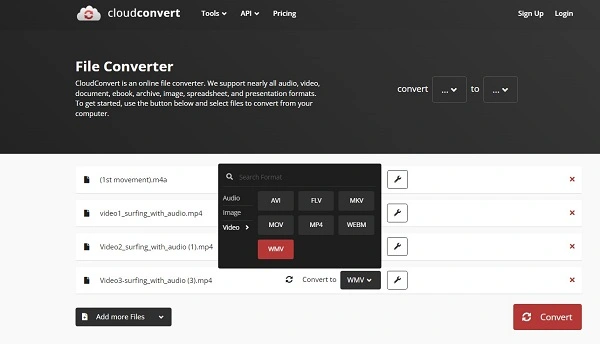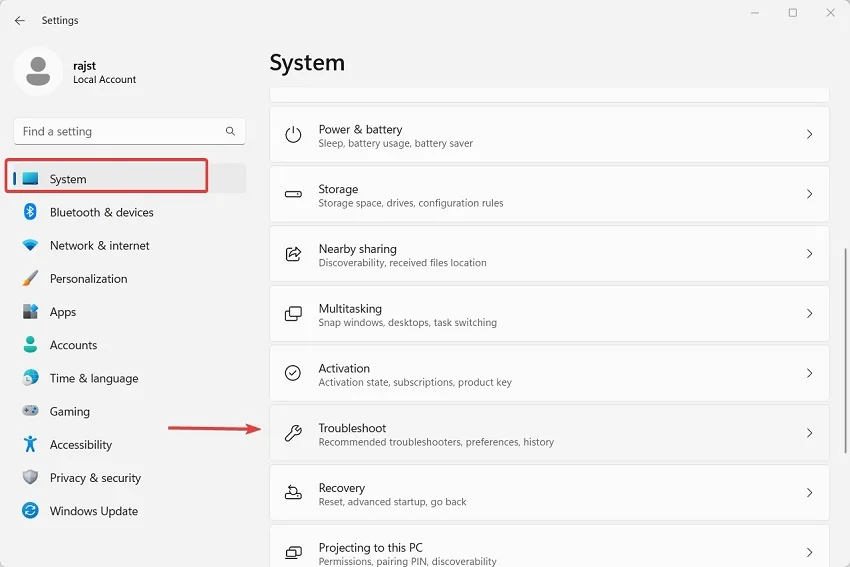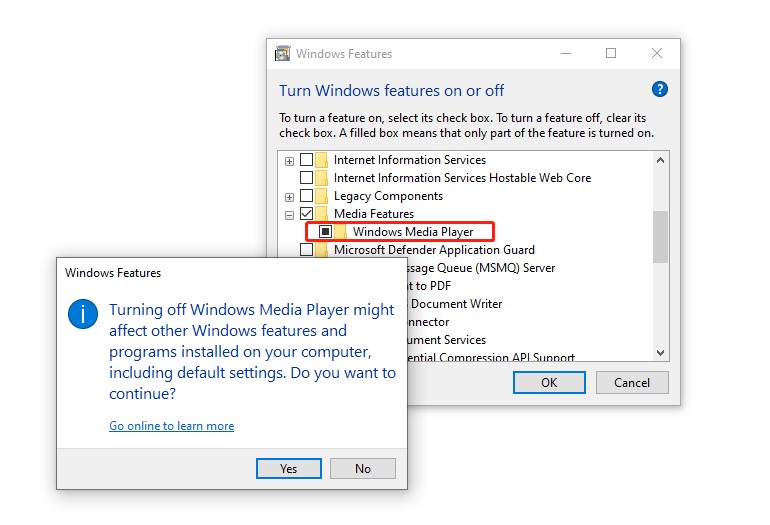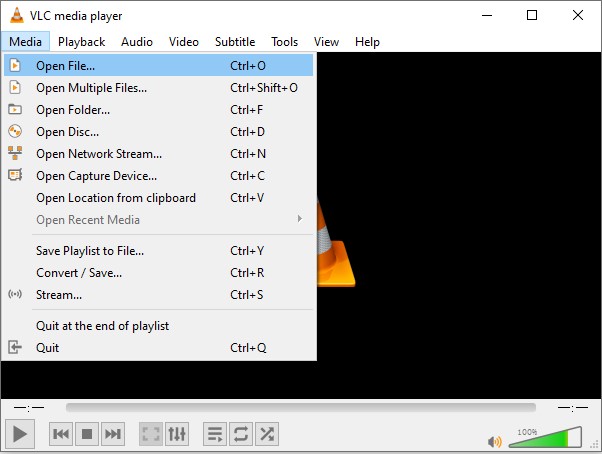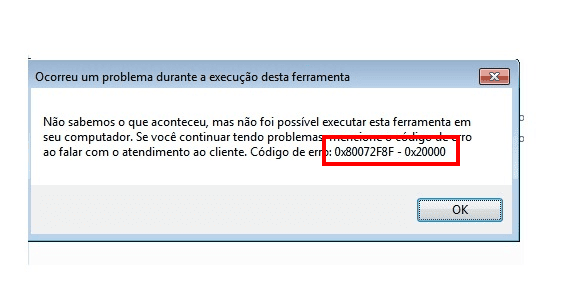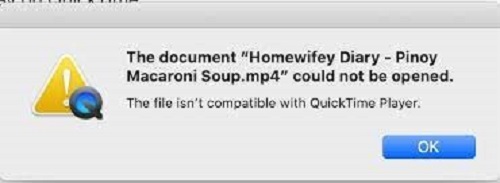O Windows Media Player Não Reproduz MP4? Por Que e Como Consertar Isso?
O seu Windows Media Player não está reproduzindo arquivos MP4? Saiba como o 4DDiG Video Repair pode ajudá-lo a corrigir esse problema e fazer com que seus vídeos sejam reproduzidos sem problemas novamente.
5 minutos de leitura
Atualizado em 2025-09-25 17:05:05 para Corrigir Vídeo Corrompido
Embora o tamanho de arquivo MP4 seja pequeno, ele mantém a qualidade do vídeo. É por isso que ele é o formato de arquivo mais popular para compartilhar vídeos em todas as plataformas de mídia social. No entanto, houve muitos casos em que vários usuários reclamaram que não conseguem reproduzir vídeos MP4 em seus sistemas Windows 10/11. Isto se torna muito irritante quando você quer assistir ao seu vídeo favorito e não consegue assisti-lo. Se você está enfrentando o problema do Windows Media Player não reproduzir MP4, siga este guia que detalha todas as diferentes maneiras que você pode usar para resolver esse problema e fazer com que seus vídeos sejam reproduzidos sem problemas novamente.
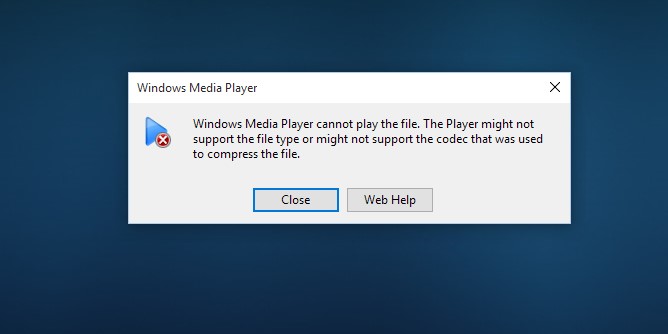
Parte 1. Por Que o Windows Media Player Não Está Reproduzindo MP4?
Desde o arquivo mp4 corrompido até alguns codecs ausentes, pode haver algum motivo para o arquivo MP4 não ser reproduzido no Windows Media Player. Aqui estão alguns dos mais comuns.
- O arquivo MP4 foi corrompido ou danificado.
- Faltam os codecs necessários para reproduzir MP4 no Windows Media Player.
- O formato de arquivo MP4 não é compatível com o reprodutor de mídia.
- Infecção por malware ou vírus no computador.
- Os drivers de vídeo não estão atualizados devido à ocorrência de erros de vídeo.
Parte 2. Como Consertar o Erro do Windows Media Player Não Reproduzir MP4?
Depois de descobrir por que o MP4 não reproduz no Windows Media Player, vamos dar uma olhada mais de perto nas soluções possíveis. Experimente-as uma por uma até conseguir reproduzir seu vídeo MP4.
Método 1. Repare um MP4 Corrompido Usando o 4DDiG Video Repair
Pode ocorrer corrupção em seus vídeos MP4 devido a vários motivos, como downloads interrompidos, problemas no dispositivo de armazenamento ou erros de software. Se o Windows Media Player não conseguir reproduzir MP4 porque ele está corrompido, o 4DDiG Video Repair pode ser usado na tentativa de corrigir os problemas de vídeo. Esta ferramenta vem com todos os recursos úteis que permitirão que você repare seus vídeos que não podem ser reproduzidos com facilidade e até mesmo melhore a aparência deles, incluindo:
- Reparo rápido e avançado de arquivos de vídeo corrompidos em vários formatos, como MP4, MKV, WMV, AVI e muito mais
- Resolva todos os tipos de problemas de vídeo, como vídeo que não abre, tela preta, instável, granulada etc.
- Repare vídeos armazenados em cartões SD, unidades USB, SSD, HDD, cartões CF.
- Repare vídeos gravados com câmera digital, GoPro, DJI Drones e CCTV.
- Serve como um intensificador de vídeo com IA que pode melhorar a qualidade do vídeo e aumentar a resolução do vídeo em até 8K
- Suporta processamento de vídeos em lote
Agora, vamos explorar como o 4DDiG Video Repair pode ser usado para corrigir o problema de o arquivo MP4 não ser reproduzido no Windows Media Player.
-
Baixe a ferramenta 4DDiG Video Repair e execute-a no seu computador. Na interface principal, vá para a seção ‘Reparo de Vídeo’ e selecione ‘Corrigir Erros de Vídeo’.
DOWNLOAD GRÁTISDownload Seguro
DOWNLOAD GRÁTISDownload Seguro

-
Clique em ‘Adicionar vídeo(s)’ e selecione o arquivo MP4 corrompido para upload. Quando ele for adicionado, clique em “Iniciar Reparo.”


-
Visualize o MP4 reparado para ver se ele pode ser reproduzido sem problemas. Se sim, clique no botão ‘Exportar’ para salvá-lo em seu computador.

Tente reproduzir o arquivo MP4 no WMP agora e verifique se o problema foi resolvido.
Método 2. Instale os Codecs Necessários para Reproduzir MP4
Às vezes, pode haver falta dos codecs necessários para decodificar arquivos MP4, fazendo com que o Windows Media Player não reproduza MP4. Para isso, você precisará baixar e instalar um pacote de codecs como o K-Lite Codec Pack que vem com vários codecs para reprodução de vídeos e áudio. Veja como você pode obter o K-Lite.
-
Baixe a versão padrão do K-Lite Codec Pack do site oficial.

-
Clique duas vezes no arquivo de configuração, execute o instalador e siga as instruções na tela para prosseguir a instalação.
-
Escolha o Windows Media Player como seu reprodutor de vídeo preferido e clique em Próximo para continuar.

-
Após selecionar as opções desejadas, clique em "Instalar" e aguarde a instalação do pacote de codecs.
-
Reinicie o computador e tente reproduzir o arquivo MP4 novamente usando o Windows Media Player.
Método 3. Converta MP4 para WMV
Se você ainda estiver com o problema do Windows Media Player não reproduzir arquivos MP4, você pode converter o arquivo MP4 para outros formatos de arquivo suportados pelo Windows Media Player, como WMV, AVI, MOV, etc. Para converter MP4 para WMV, você pode usar um conversor como o CloudConvert seguindo os passos abaixo.
-
Vá até https://cloudconvert.com em qualquer navegador.
-
Clique na seta na frente de ‘Selecionar Arquivo’ para escolher o arquivo MP4 no local desejado.
-
Em seguida, selecione ‘WMV’ no menu suspenso após ‘Converter para’. Forneça outros detalhes para qualquer alteração no vídeo MP4 e clique em "Converter".

-
Quando a conversão for concluída, baixe e abra o arquivo WMV convertido com o Windows Media Player.
Método 4. Execute o Solucionador de Problemas de Reprodução de Vídeo
O Windows oferece solucionadores de problemas integrados que ajudam a diagnosticar e corrigir vários problemas, incluindo problemas de reprodução de vídeo. Se o Windows Media Player não conseguir reproduzir MP4, você poderá executar o solucionador de problemas de reprodução de vídeo com os seguintes passos.
-
Abra ‘Configurações’ pressionando as teclas ‘Windows’ e ‘I’ juntas.
-
Vá até ‘Sistema’ > ‘Solucionar Problemas’ > 'Outros Solucionadores de Problemas.'

-
Clique em ‘Executar’ na frente de ‘Reprodução de Vídeo.’

Depois que a solução de problemas for concluída, você poderá reiniciar o computador e verificar se o problema foi resolvido.
Método 5. Atualize o Windows Media Player
Um software desatualizado às vezes pode levar a problemas de compatibilidade, incluindo problemas com vídeos MP4 que não são reproduzidos no Windows Media Player. Se você não atualiza o WMP há muito tempo, siga estes passos para atualizá-lo.
- No botão ‘Iniciar’ do Windows, digite ‘recursos’. Selecione ativar ou desativar o recurso do Windows.
-
Clique na seta ao lado de “Recursos de mídia” para expandi-la. Desmarque a caixa ao lado de ‘Windows Media Player’ e em seguida, clique em ‘OK’.

- Para remover o Windows Media Player desatualizado, reinicie o computador.
- Digite ‘recursos’ no botão ‘Iniciar’ novamente.
- Clique na seta ao lado de “Recursos de mídia” para expandi-la. Marque a caixa ao lado de ‘Windows Media Player’ e em seguida, clique em ‘OK’.
Reinicie o computador e verifique se isso resolveu o problema do arquivo MP4 não ser reproduzido.
Método 6. Reproduza o Arquivo MP4 com Outro Reprodutor de Mídia
Se nenhum dos métodos acima funcionar, considere usar um reprodutor de mídia diferente para reproduzir o arquivo MP4 no seu computador Windows. Nós recomendamos o VLC Media Player, que é uma escolha popular para reproduzir vários formatos de mídia.
- Inicie o VLC Media Player após instalá-lo em seu computador.
-
Em ‘Mídia’, vá para ‘Abrir Arquivo’ e selecione o arquivo mp4 que deseja reproduzir.

O vídeo mp4 deve começar a reproduzir em sua tela agora.
Parte 3. Perguntas Frequentes do Windows Media Player Não Reproduzir MP4
P1: Como eu faço para que o Windows Media Player reproduza MP4?
Para fazer com que o Windows Media Player reproduza arquivos MP4, você pode instalar um pacote de codecs como K-Lite Codec Pack ou Combined Community Codec Pack (CCCP) que inclui os codecs necessários para reprodução de MP4. Além disso, você pode converter o arquivo MP4 em um formato suportado pelo Windows
P2: Por que meu MP4 não reproduz no Windows 10?
Pode não haver os codecs necessários ou o arquivo MP4 pode estar corrompido. Para reparar o MP4 não reproduzível ou corrompido, considere o 4DDiG Video Repair.
P3: Como eu posso obter um codec para o Windows Media Player?
Se você suspeitar que estão faltando codecs em seu Windows Media Player e por isso você não consegue reproduzir arquivos mp4 nele, você pode baixar o pacote de codecs como Media Player Codec Pack ou K-Lite.
Conclusão
Pode ser muito frustrante quando você tenta abrir um arquivo mp4 para assisti-lo no seu sistema Windows e ele simplesmente não abre. Ao se deparar com um problema como o Windows Media Player não reproduz mp4, você pode pedir a ajuda deste artigo. Se você suspeitar que o arquivo mp4 pode estar corrompido devido ao problema que está surgindo, você pode usar o 4DDiG Video Repair para repará-lo. Esta ferramenta de reparo é altamente recomendada para qualquer tipo de arquivo corrompido ou danificado.
Download
Seguro
Download
Seguro
Você Pode Gostar
- Home >>
- Corrigir Vídeo Corrompido >>
- O Windows Media Player Não Reproduz MP4? Por Que e Como Consertar Isso?