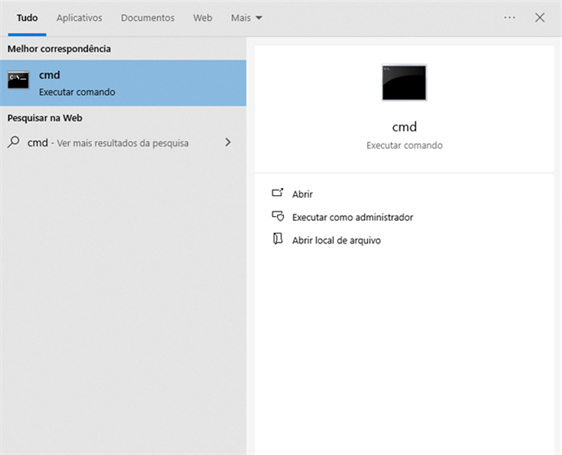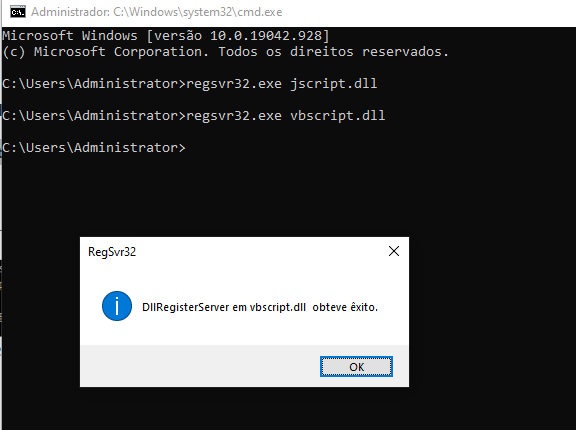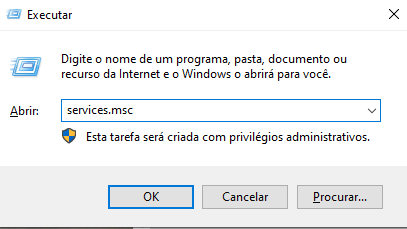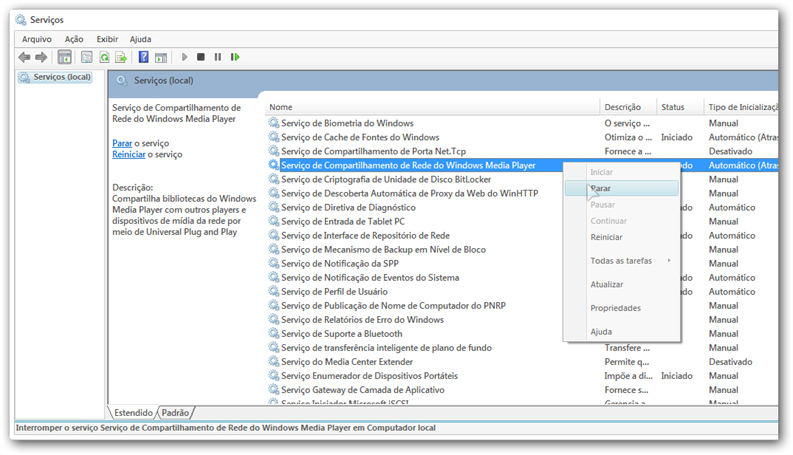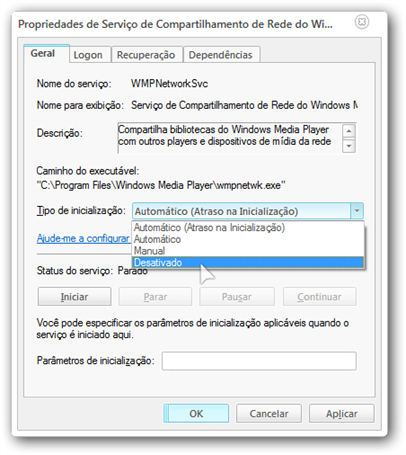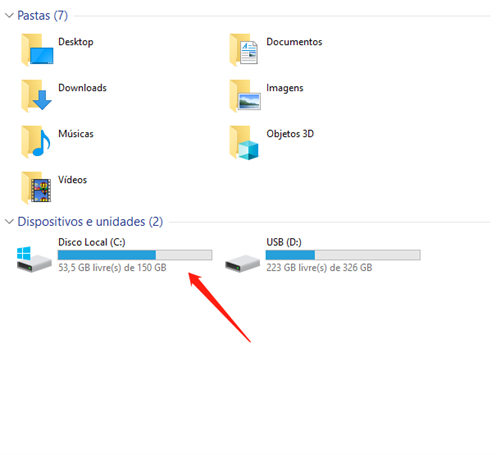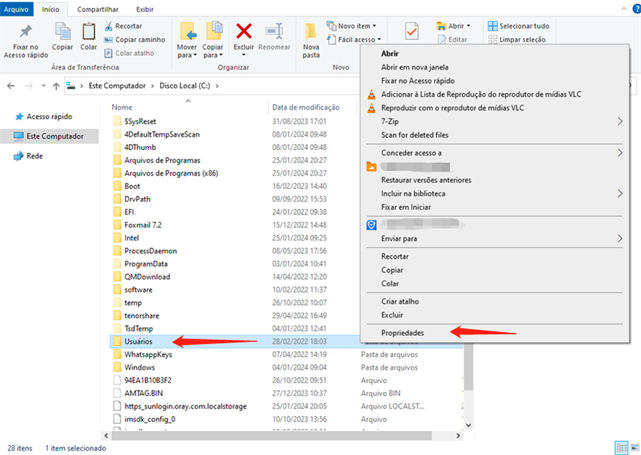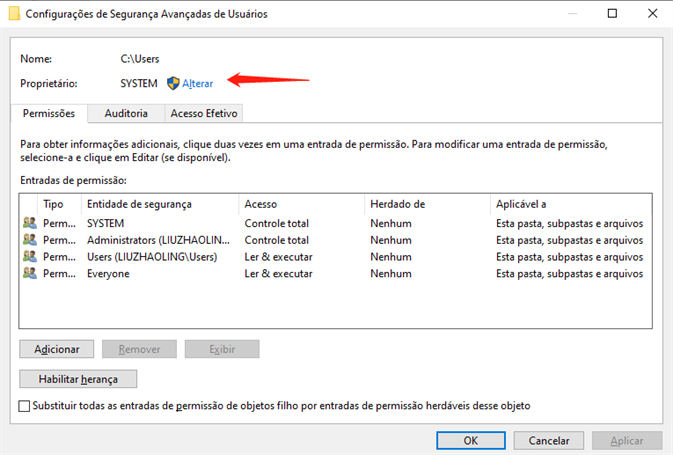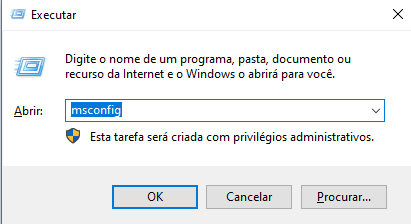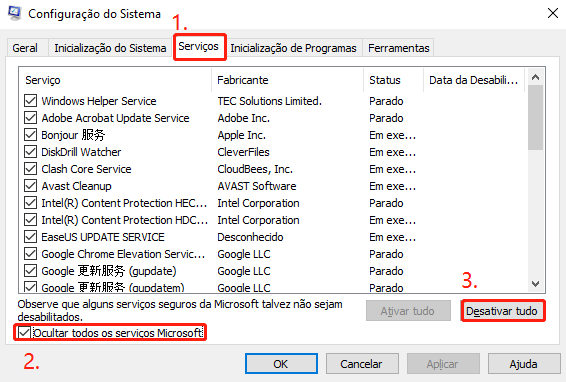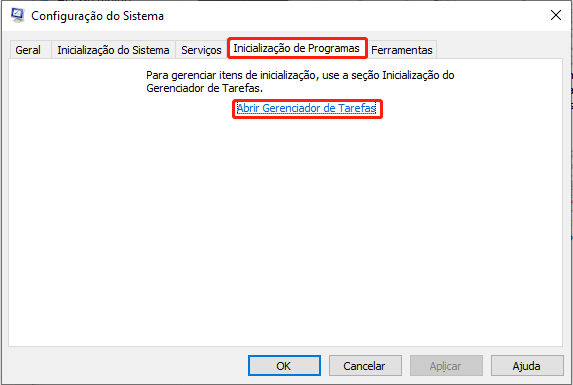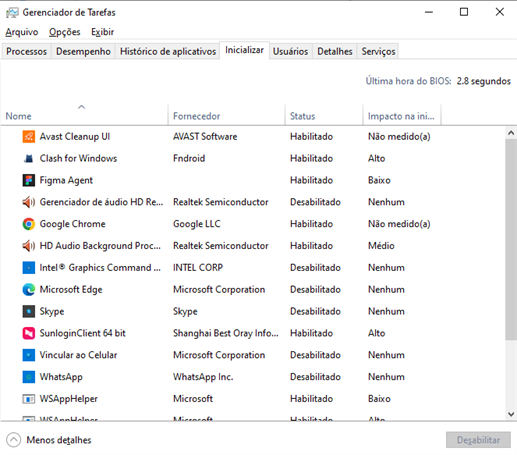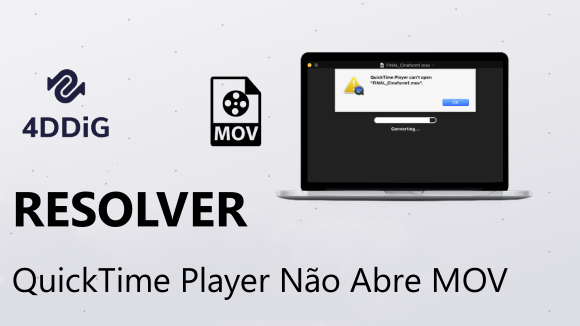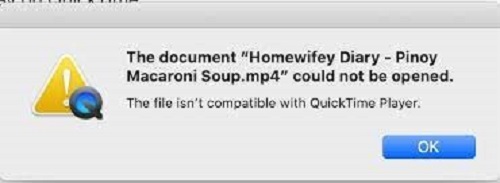Falha na Execução do Servidor do Windows Media Player? 5 Soluções Comprovadas
Corrija o erro “Falha na execução do servidor do Windows Media Player” com estas 5 soluções. Volte a aproveitar sua biblioteca de mídia hoje mesmo!
5 minutos de leitura
Atualizado em 2025-09-25 17:04:58 para Corrigir Vídeo Corrompido
Windows Media Player "Falha na execução do servidor"
"Há alguns dias, eu tentei abrir vídeos no Windows Media Player e recebi uma mensagem de erro dizendo "Falha na execução do servidor". Eu pesquisei esse problema online várias vezes e tentei praticamente todos os truques que foram recomendados a outros, mas nenhum deles funcionou até agora. Eu preciso urgentemente de ajuda. Por favor, me ajudem!"
-Pergunta de reddit
Você está coçando a cabeça e se perguntando por que encontrou a temida mensagem de erro “Falha na execução do servidor” do Windows Media Player? Não tema! Há várias soluções para este problema, e nós reunimos todas elas neste guia. Com nosso conselho de especialista e instruções abrangentes, em breve você se despedirá do erro de falha na execução do servidor e voltará a reproduzir seus vídeos e arquivos de áudio perfeitamente com o WMP.

Parte 1: O Que Significa “Falha na Execução do Servidor”?
Muitos usuários não têm ideia do significado de falha na execução do servidor. Bem, a mensagem de erro “Falha na execução do servidor” normalmente indica que um processo ou aplicativo específico em seu computador falhou ao iniciar ou executar corretamente. Isso sugere que a ação ou operação solicitada não pôde ser concluída devido a um problema no servidor ou no processo de execução envolvido.
Se você encontrar esse erro no Windows Media Player, significa que há um problema com o processo do servidor do Windows Media Player ou com os serviços associados, impedindo-o de reproduzir um arquivo de mídia.
Parte 2: O Que Causa o Erro Falha de Execução no Servidor do Windows Media Player?
Você está se perguntando "Por que meu computador diz que Falha na execução do servidor?" Esta seção abordará isso. Existem vários motivos por trás do problema de falha na execução do servidor do Windows Media Player. Aqui estão os mais comuns:
- Arquivos de Mídia Corrompidos: Se o arquivo de mídia que você está tentando reproduzir no WMP estiver corrompido ou danificado, este erro poderá ser exibido.
- Configurações Mal Definidas: Configurações incorretas ou mal definidas no Windows Media Player ou em seus serviços associados também podem contribuir para a ocorrência do erro de falha na execução do servidor.
- Arquivos DLL Corrompidos ou Ausentes: O Windows Media Player depende de vários arquivos de Dynamic Link Library (DLL) para sua operação. Se esses arquivos forem corrompidos ou desaparecerem, isso poderá levar à falha na execução do servidor.
- Problema de Serviço no Windows Media Player: O Serviço de Compartilhamento de Rede do Windows Media Player é responsável pela funcionalidade do servidor. Se este serviço encontrar problemas ou parar de funcionar, ele também poderá acionar a mensagem de erro.
Parte 3: Como Consertar o Erro Falha na Execução do Servidor?
Para corrigir o erro “Falha na Execução do Servidor do Windows Media Player”, você pode tentar as 5 soluções abaixo e voltar a aproveitar sua mídia.
Conserto 1: Encerre o Windows Media Player com o Gerenciador de Tarefas
Em primeiro lugar, você pode tentar encerrar a tarefa do Windows Media Player através do Gerenciador de Tarefas para ajudar a resolver certos conflitos de software que podem estar causando o erro de falha na execução do servidor. Veja os passos abaixo:
- Abra o Gerenciador de Tarefas pressionando as teclas CTRL + Shift + Esc juntas e procure o Windows Media Player na guia de processos.
Clique com o botão direito no WMP e escolha “Finalizar tarefa”. Isso fechará o WMP com sucesso.

Após finalizar o processo, reinicie o Windows Media Player para ver se o erro desapareceu.
Conserto 2: Registre Novamente os Arquivos DLL com o Prompt de Comando
Arquivos DLL são componentes essenciais que contêm instruções e funções usadas por vários programas, incluindo o Windows Media Player. Se algum desses arquivos DLL for corrompido, isso pode levar ao erro “Falha na execução do servidor”. Registrar novamente os arquivos DLL garante que suas informações de registro sejam atualizadas, potencialmente resolvendo quaisquer problemas de corrupção relacionados ao erro.
Veja como você pode registrar novamente arquivos DLL usando o Prompt de Comando.
- Selecione o menu iniciar e digite CMD.
Clique com o botão direito em Prompt de Comando e escolha Executar como Administrador.

Na janela do Prompt de Comando, digite o seguinte comando e pressione Enter no teclado após cada linha para cancelar o registro dos arquivos DLL:
regsvr32.exe jscript.dll
regsvr32.exe vbscript.dll
Depois que o registro dos arquivos DLL for cancelado, saia do Prompt de Comando e vá para o menu Iniciar para reiniciar o computador.

Quando seu computador reiniciar, inicie o Windows Media Player e verifique se o erro de falha na execução do servidor do Media Player foi resolvido.
Conserto 3: Desligue o Serviço de Compartilhamento de R ede no WMP
Desativar o Serviço de Compartilhamento de Rede do Windows Media Player também pode corrigir o erro "Falha na execução do servidor MP4". Ao desabilitar o Serviço, você efetivamente o remove como uma fonte potencial de erro. Isso permite que o reprodutor de mídia opere sem interferência e pode ajudar a resolver o problema de reprodução de MP4.
Aqui estão os passos que você pode seguir:
Pressione as teclas Windows + R para abrir o diálogo de Execução. Em seguida, digite “services.msc” e pressione “OK.”

Na lista que aparecer, encontre e clique com o botão direito em “Serviço de Compartilhamento de Rede do Windows Media Player”. Em seguida, escolha “Parar”.

- Clique com o botão direito em “Serviço de Compartilhamento de Rede do Windows Media Player” novamente e escolha “Propriedades”.
Localize “tipo de inicialização” e clique nele para expandir o menu suspenso. Escolha “Desativado”, clique em “Aplicar” e depois em “OK”.

Esperamos que isso elimine o erro “Falha na execução do servidor no Windows 10”.
Conserto 4. Conceda Acesso Total à Pasta do Usuário para o Usuário Local
Às vezes, o erro “Falha na execução do servidor do Windows Media Player” ocorre quando você bloqueia acidentalmente o acesso do usuário ao WMP. Para se livrar desse problema, você terá que habilitar o acesso total aos usuários locais para o WMP. Siga as instruções abaixo:
Abra o “Explorador de Arquivo” pressionando as teclas WIN + E. Selecione a Unidade C.

Clique com o botão direito na pasta do usuário (C:\Users\YourUserName) e selecione "Propriedades" no menu de contexto.

Na janela Propriedades, selecione a guia “Segurança” e clique em “Avançado”. Em seguida, pressione “Alterar” ao lado do “proprietário”. Uma janela de Usuário ou Grupo aparecerá.

Escolha sua conta de usuário ou digite seu nome de usuário. Pressione “OK." Você também pode alterar o proprietário de todos os arquivos e pastas. Basta marcar a opção “substituir proprietário em subcontêineres e objetos”. Pressione “OK”.
Vá para a guia “Segurança” novamente e pressione “Adicionar”. Isso abrirá a janela de permissão. Escolha “Selecionar um principal” e seu nome de usuário.
- Em seguida, defina as permissões como “controle total”. Pressione “OK”.
Após conceder permissão de acesso total, reinicie o computador e verifique se o problema com o Windows Media Player persiste.
Conserto 5. Execute uma Inicialização Limpa no Windows
Realizar uma inicialização limpa no Windows também pode ser um passo útil de solução de problemas para ajudar a identificar e possivelmente corrigir problemas, incluindo o erro "Falha na execução do servidor" relacionado ao Windows Media Player. Ao executar uma inicialização limpa, você pode determinar se algum software ou serviço de terceiros está em conflito com o Windows Media Player.
Veja como você pode colocar seu computador em um estado de Inicialização Limpa.
Pressione as teclas Windows + R simultaneamente para abrir a caixa de diálogo Executar. Digite msconfig e selecione Configuração do Sistema na lista de resultados.

- Quando a janela Configuração do Sistema for aberta, vá para a guia "Serviços".
Marque a caixa que diz "Ocultar todos os serviços da Microsoft" para evitar a desativação de serviços essenciais do Windows. Em seguida, selecione Desativar tudo e clique em Aplicar.

Em seguida, vá para a aba "Inicializar", clique em "Abrir Gerenciador de Tarefas".

No Gerenciador de Tarefas, desative todos os programas de inicialização Habilitados clicando com o botão direito em cada programa e selecionando "Desabilitar".

- Depois, feche o Gerenciador de Tarefas, clique em OK na guia Inicialização da Configuração do Sistema e selecione OK para salvar as alterações.
Agora reinicie o computador, que iniciará em um ambiente de inicialização limpa. Verifique se o erro “Falha na execução do servidor” ainda ocorre ao usar o Windows Media Player.
Parte 4. Repare o Arquivo de Vídeo Corrompido com o 4DDiG File Repair
Se você encontrar o erro "Falha na execução do servidor" ao reproduzir arquivos MP4 e suspeitar que os próprios arquivos podem estar corrompidos, tente usar uma ferramenta confiável de reparo de arquivos como o 4DDiG File Repair. Isso pode ajudá-lo a reparar arquivos WMP corrompidos. Aqui estão os principais recursos que ele possui:
- Ele pode reparar todos os formatos de vídeo WMP.
- Ele pode reparar arquivos corrompidos, danificados, granulados, confusos ou instáveis.
- Ele suporta todo o armazenamento de mídia do Windows, como discos rígidos, câmeras digitais, USBs e cartões SD.
- Ele suporta reparo em lote para diferentes formatos de vídeo de uma só vez.
- Ele possui uma alta taxa de sucesso.
Veja como corrigir a Falha na execução do servidor no Windows 10, reparando vídeos corrompidos com o 4DDiG File Repair:
Inicie a ferramenta 4DDiG File Repair depois de baixá-la e instalá-la em seu PC com Windows. Escolha “Reparar Vídeo” e clique em Corrigir Erros de Vídeo.
Download GrátisDownload Seguro
Download GrátisDownload Seguro

Clique no botão Adicionar Vídeos para Iniciar o Reparo para importar os arquivos de vídeo WMP corrompidos.

Depois que os arquivos forem adicionados, clique no botão “Iniciar Reparo” na parte inferior. O 4DDiG File Repair iniciará o processo de reparo.

Assim que o processo de reparo for concluído, visualize os arquivos reparados e clique no botão “Exportar Tudo” para salvá-los no local desejado em seu computador.

Leia Também: O Windows Media Player Não Reproduz MP4? Por Que e Como Consertar Isso?
Conclusão
Para qualquer usuário do Windows, o erro de Falha na Execução do Servidor do Windows Media Player pode ser frustrante. Mas, com as soluções mencionadas acima, é possível colocar seu WMP em funcionamento novamente em pouco tempo. No entanto, se os arquivos de mídia estiverem corrompidos, nenhuma solução exceto o 4DDiG File Repair pode ajudar a consertar isso.
Você Pode Gostar
- Home >>
- Corrigir Vídeo Corrompido >>
- Falha na Execução do Servidor do Windows Media Player? 5 Soluções Comprovadas