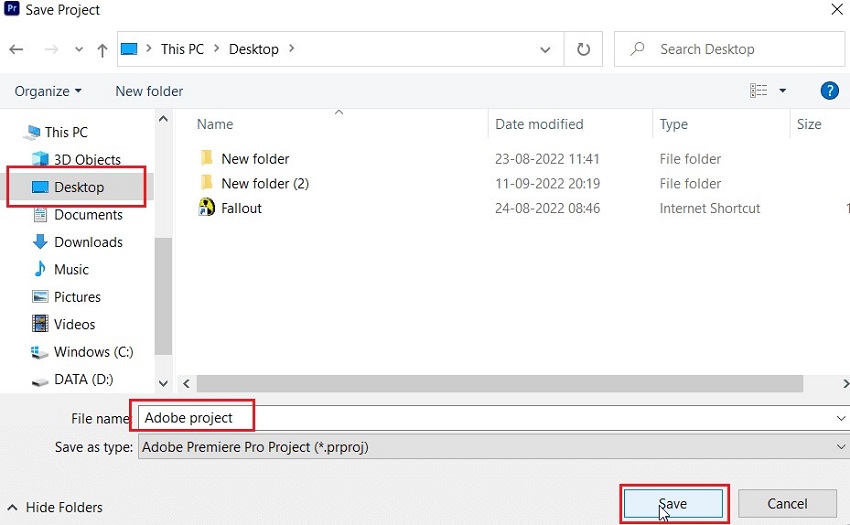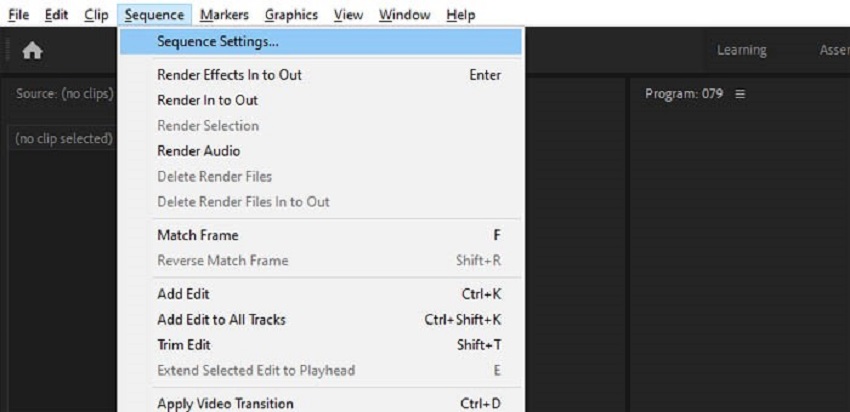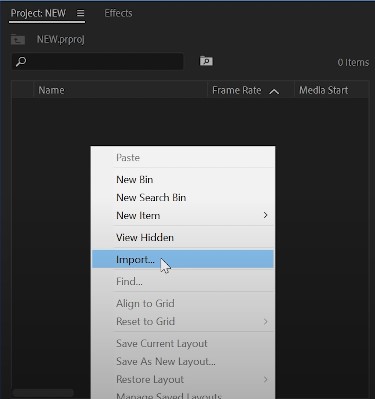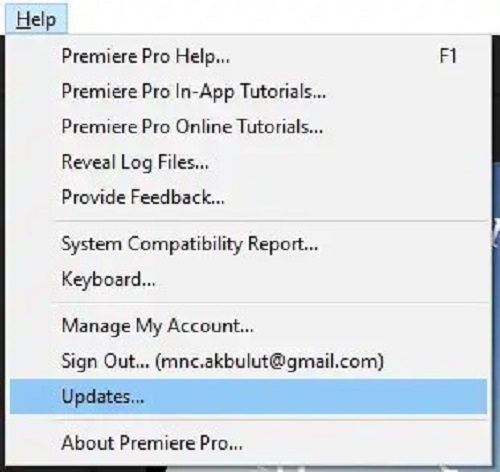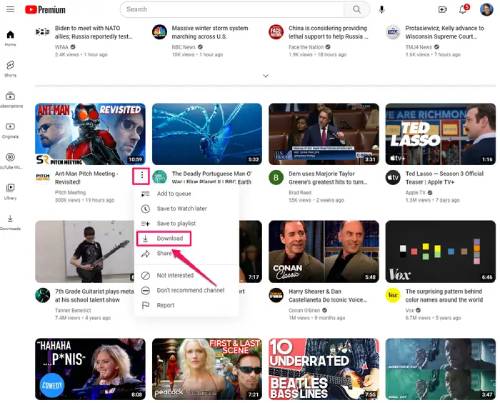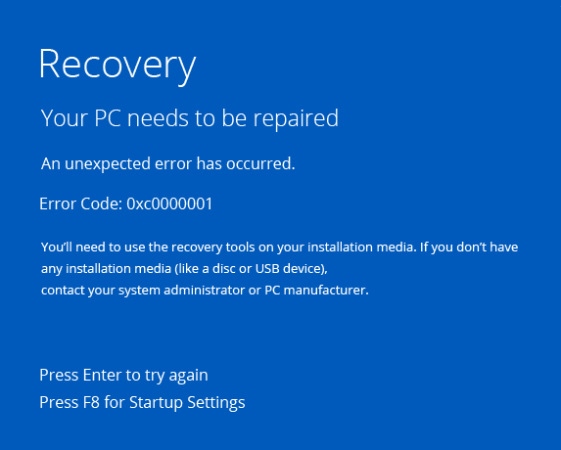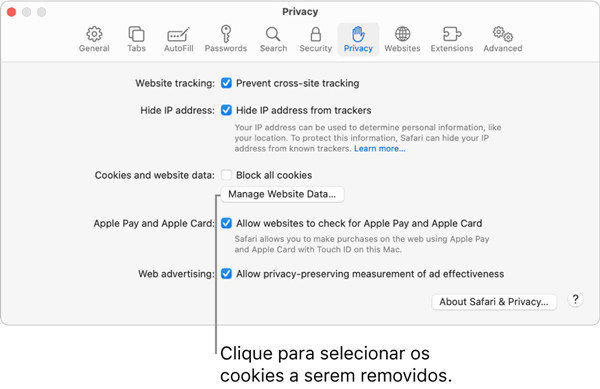Como Corrigir Erro ao Compilar o Filme no Premiere? 9 Soluções Rápidas!
Encontrou a mensagem de Erro ao compilar o filme no Premiere ao renderizar um projeto no Adobe Premiere Pro? Descubra o que está errado e como solucionar o problema com este guia. Para arquivos de vídeo corrompidos, considere usar o 4DDiG File Repair para obter uma solução rápida.
5 minutos de leitura
Atualizado em 2025-09-25 17:05:03 para Corrigir Vídeo Corrompido
Seja você um novato ou um profissional experiente no Adobe Premiere Pro, ficará irritado quando o software não permitir que você termine de renderizar e exportar seu vídeo e exibir a mensagem "Erro ao compilar o filme. Erro desconhecido" ou mensagens semelhantes. Entendemos como isso pode ser frustrante e é por isso que criamos este guia, com 7 soluções 100% funcionais para ajudá-lo a corrigir o erro. Mas, primeiro, discutiremos o que significa "erro ao compilar o filme". Então, vamos começar!
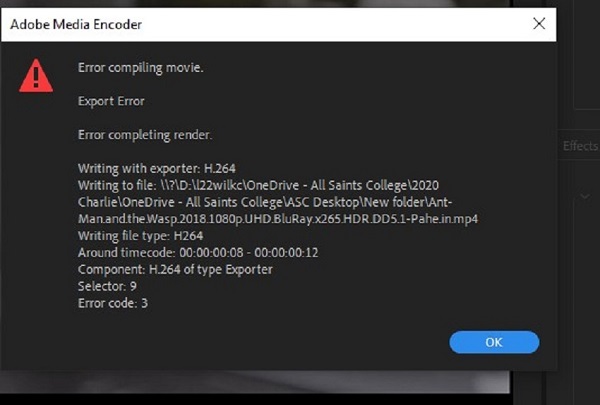
Parte 1. O Que Significa "Erro ao Compilar o Filme"?
O "Erro ao compilar o filme" é uma mensagem de erro no software de edição de vídeo que indica que um elemento irregular na linha do tempo está interrompendo o processo de renderização do vídeo antes que a exportação possa ser concluída. Pode haver muitos motivos pelos quais você receberia uma mensagem de erro ao compilar o filme, incluindo:
- Formato de arquivo não suportado ou arquivo corrompido.
- Armazenamento insuficiente na unidade para renderização de vídeo.
- Caminhos de arquivo longos ou caracteres especiais que causam problemas de renderização.
- Tamanho de quadro de vídeo não suportado.
- Problemas com plug-ins, transições ou LUTs de terceiros.
- Software de edição de vídeo ou drivers gráficos desatualizados.
- Incapacidade da GPU para processos de renderização complexos.
Parte 2. Como Corrigir o Erro ao Compilar o Filme no Premiere? [8 Correções Básicas].
Como você pode se deparar com diferentes mensagens de erro, como Erro ao Compilar o Filme - Disco Cheio, Erro de Importação, Erro de Exportação, Erro de Renderização e muitas outras, é necessário adaptar sua abordagem com base na mensagem de erro específica. Aqui mencionamos 8 soluções comuns que funcionarão para que você volte a editar.
- Solução 1. Reinicie o Computador
- Solução 2. Altere o Local do Projeto
- Solução 3. Localize o Registro de Data e Hora e Remova os Efeitos
- Solução 4. Altere o Formato do Arquivo de Pré-visualização para QuickTime
- Solução 5. Crie Um Novo Projeto
- Solução 6. Desative as Preferências de Codificação de Hardware
- Solução 7. Desative a Aceleração da GPU
- Solução 8. Atualize o Premiere Pro
Solução 1. Reinicie o Computador
Vamos começar com a correção básica. Feche todos os softwares para preservar as configurações e salve todas as suas edições para evitar perder o progresso no Adobe Premiere Pro. Em seguida, reinicie o computador para atualizar a memória. Isso também limpará os arquivos temporários e corrigirá quaisquer problemas de desempenho do software. Após a reinicialização, reabra o Adobe Premiere Pro e retome a compilação do filme.
Solução 2. Altere o Local do Projeto
Quando o local onde você está tentando salvar os arquivos de projeto está corrompido ou tem nomes de arquivos longos incomuns, isso pode afetar o processo de exportação de vídeo e gerar a mensagem de erro ao compilar o filme. Nesse caso, tente alterar o local do projeto. Veja o que fazer:
- Inicie o Premier e clique em "Arquivo" no menu superior.
-
Selecione "Salvar como" no menu suspenso.

-
Escolha um novo local em sua unidade, como a área de trabalho ou outro local, e clique em "Salvar".

- Depois disso, vá para Arquivo>Exportar>Mídia, escolha um local para salvar o projeto exportado e clique em "Exportar".
Solução 3. Localize o Registro de Data e Hora e Remova os Efeitos
Quadros corrompidos ou falhas também podem causar o erro "Adobe Premiere erro ao compilar o filme". Se o erro mencionar um registro de data e hora, ele mostra o momento exato em que o problema está ocorrendo na linha do tempo. Vá até esse ponto em sua linha do tempo e faça alguns ajustes, como estender um clipe por alguns quadros.
Se isso não corrigir o erro, verifique se você aplicou efeitos excessivos ao seu vídeo ou adicionou recursos especiais, como renderização inteligente ou renderização por GPU. Em caso afirmativo, remova esses efeitos e recursos de vídeo de seus clipes. Veja a seguir como remover um efeito de vídeo:
- Localize e selecione o clipe na linha do tempo que tem o efeito de vídeo aplicado
-
No painel Controles de Efeitos, selecione o efeito ou efeitos que deseja remover.

- Pressione "Delete" ou "Backspace" em seu teclado para remover os efeitos aplicados no clipe.
- Depois disso, tente exportar o vídeo novamente para ver se o problema foi resolvido.
Solução 4. Altere o Formato do Arquivo de Pré-visualização para QuickTime
Às vezes, alterar o formato do arquivo de visualização para QuickTime no Adobe Premiere Pro pode resolver o problema "Erro ao compilar o filme" devido à compatibilidade. O QuickTime é um formato amplamente suportado e que consome muitos recursos, e selecioná-lo como o formato de arquivo de visualização pode resolver conflitos ou erros associados ao formato anterior durante o processo de renderização e exportação.
Aqui está como:
- Inicie o Adobe Premiere e vá para "Sequência" no menu superior.
-
Selecione Configurações de Sequência.

-
Na seção Visualização de Vídeo, altere "Visualizar Formato do Arquivo" para QuickTime e clique em OK.

- Por fim, clique em "Sequência" e selecione "Renderizar de dentro para fora". Desta vez, seu vídeo deverá ser renderizado com sucesso.
Solução 5. Crie Um Novo Projeto
Certas falhas no projeto podem causar o problema de erro ao compilar o filme no Premiere Pro. Portanto, além de alterar o local do seu projeto, você também pode criar um novo projeto importando para o software o projeto existente com um erro e exportando-o como um novo projeto a ser exportado. Veja como fazer isso:
- Salve seu projeto e feche-o.
-
Inicie o Premiere Pro novamente e clique em Arquivo > Novo > Projeto para iniciar um novo projeto.

-
Nomeie o novo projeto e clique em OK.

-
No painel do projeto, clique com o botão direito do mouse e escolha "Importar". Navegue para selecionar o projeto com o erro e clique em "Abrir".

-
Na janela pop-up que aparece, selecione "Importar todo o projeto" e, em seguida, toque em "Criar pasta".

Agora verifique se a mensagem de erro ao compilar o filme desapareceu durante a renderização ou exportação do vídeo.
Solução 6. Desative as Preferências de Codificação de Hardware
A renderização de vídeo pode sobrecarregar sua placa gráfica se ela não for potente, levando ao "erro ao compilar o filme no Premiere Pro". Nessa situação, a desativação da codificação de hardware contorna os problemas relacionados à placa gráfica ou a seus drivers.
Para desativar as Preferências de Codificação de Hardware, basta iniciar o Adobe Premier, ir para "Preferências", escolher "Mídia" e desmarcar "Ativar decodificação acelerada por hardware". Depois disso, reinicie o Adobe Premiere Pro e verifique se o erro foi corrigido.
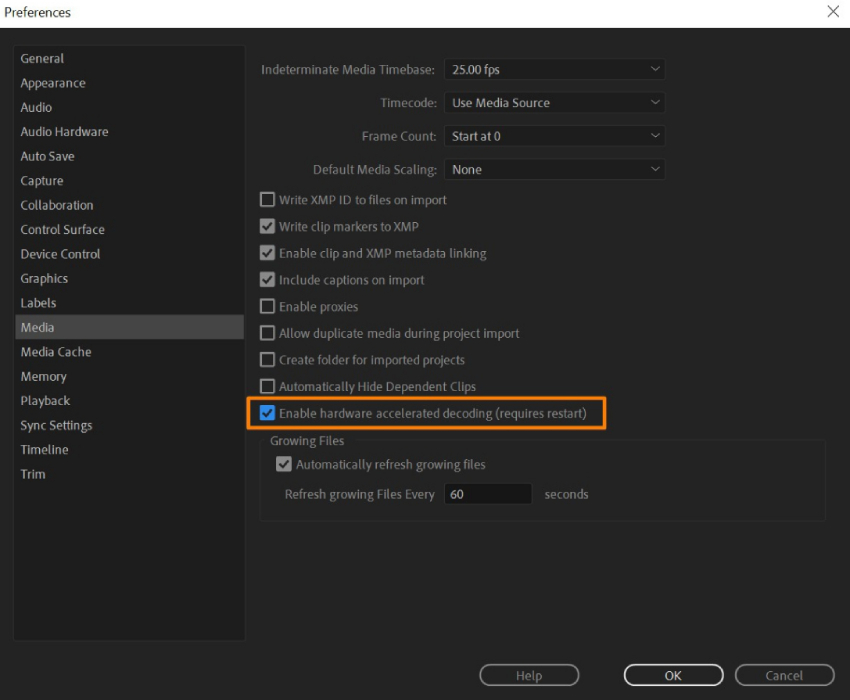
Solução 7. Desative a Aceleração da GPU
Após desativar as preferências de codificação de hardware, se o problema persistir, desative a aceleração da GPU. Quando seu sistema está sobrecarregado, a renderização com aceleração de GPU pode levar a conflitos de compartilhamento de recursos com outros softwares em segundo plano. Portanto, a desativação da aceleração da GPU pode liberar recursos para o Premiere Pro e corrigir o problema.
- Navegue até "Arquivo", escolha "Configurações do projeto" e "Geral".
-
Na seção "Renderização e reprodução de vídeo", escolha "Mercury Playback Engine Software Only".

- Clique em "OK" para salvar as alterações e reinicie o Adobe Premiere Pro.
Solução 8. Atualize o Premiere Pro
Conforme mencionado anteriormente, você pode encontrar o problema de erro ao compilar o filme se o Premiere Pro não tiver sido atualizado para a versão mais recente. Para atualizá-lo, siga os passos abaixo:
- Inicie seu Premiere Pro.
-
Navegue até Ajuda > Atualizações. O Adobe Premiere Pro verificará se há atualizações disponíveis.

- Se forem encontradas atualizações, você deverá ser solicitado a baixá-las e instalá-las.
Parte 3. Como Corrigir Erro ao Compilar o Filme no Premiere Devido à Corrupção do Vídeo?
Se o vídeo que importou para o seu projeto e está tentando editar no Adobe Premiere Pro for corrompido, poderá aparecer a mensagem "Erro ao compilar o filme". Em vez de ver seu trabalho indo por água abaixo, você pode reparar seu vídeo usando uma ferramenta confiável e eficaz como o 4DDiG Video Repair. Essa ferramenta corrige vídeos corrompidos, danificados e que não podem ser reproduzidos com uma alta taxa de sucesso. Aqui estão seus principais recursos:
- Repara vários problemas de reprodução de vídeo, corrige problemas de sincronização de áudio e vídeo e remove borrões, granulação e ruído de fundo.
- Repara em lote vários arquivos de vídeo simultaneamente, independentemente de seus formatos.
- Corrige formatos de vídeo populares como MKV, MP4, MOV, AVI, M4V, etc.
- Resolve problemas de ruídos, melhora a qualidade do vídeo e remove detalhes faciais da filmagem.
- Compatível com Windows e Mac, com suporte a dispositivos de armazenamento internos e externos.
Para corrigir vídeos corrompidos do Adobe Premiere com o 4DDiG Video Repair, siga os passos abaixo:
-
Abra a ferramenta em seu computador, escolha "Corrigir Erros de Vídeo" e clique em "Iniciar".
DOWNLOAD GRÁTISDownload Seguro
DOWNLOAD GRÁTISDownload Seguro

-
Clique em "Adicione Vídeos" para adicionar um ou mais arquivos de vídeo corrompidos e clique em "Abrir" para adicioná-los à fila de reparo.

-
Clique em "Iniciar Reparo" e aguarde até que o software conclua o processo.

-
Após o reparo, clique em "Ver Resultados" para pré-visualizar os vídeos reparados e escolha "Exportar" para cada vídeo ou "Exportar os Selecionados" para todos os selecionados.

Conclusão
O problema "Erro ao compilar o filme" no Premiere pode ser difícil de resolver, pois decorre de vários problemas e não há uma solução única para todos. No entanto, fornecemos soluções direcionadas para causas comuns. Comece com as correções básicas, como reiniciar o sistema. Em seguida, prossiga para as outras soluções e siga cuidadosamente os passos descritos em cada método. Caso o problema seja devido a um arquivo renderizado corrompido, não deixe de repará-lo usando o 4DDiG Video Repair. Essa ferramenta apresenta uma alta taxa de sucesso na correção de erros de reprodução de vídeo, no reparo de filmagens corrompidas, danificadas e não reproduzíveis e no aprimoramento da resolução de vídeo. Com essa ferramenta, você pode recuperar de forma eficiente o arquivo de projeto e garantir uma experiência de edição mais tranquila no Adobe Premiere Pro.
Você Pode Gostar
- Home >>
- Corrigir Vídeo Corrompido >>
- Como Corrigir Erro ao Compilar o Filme no Premiere? 9 Soluções Rápidas!