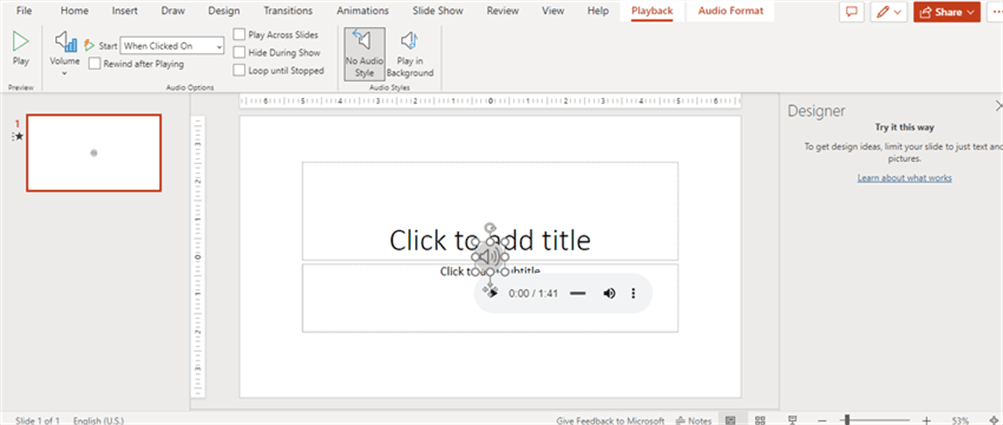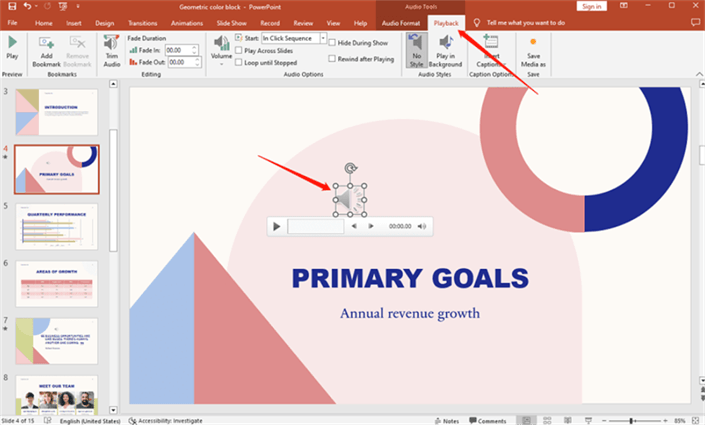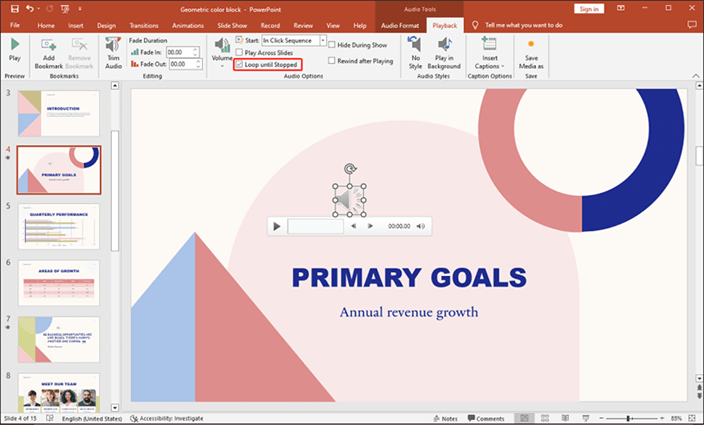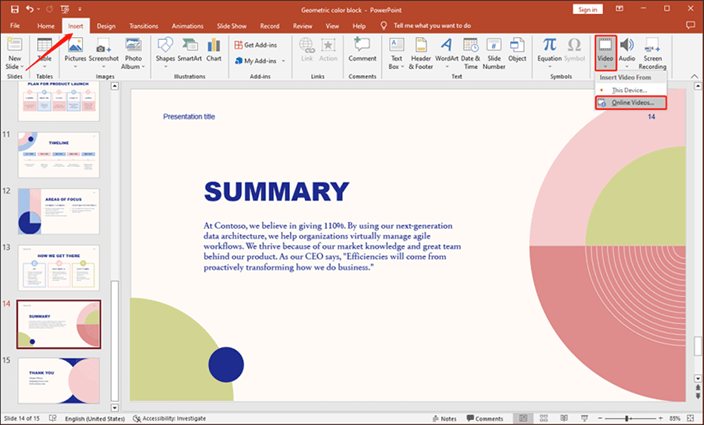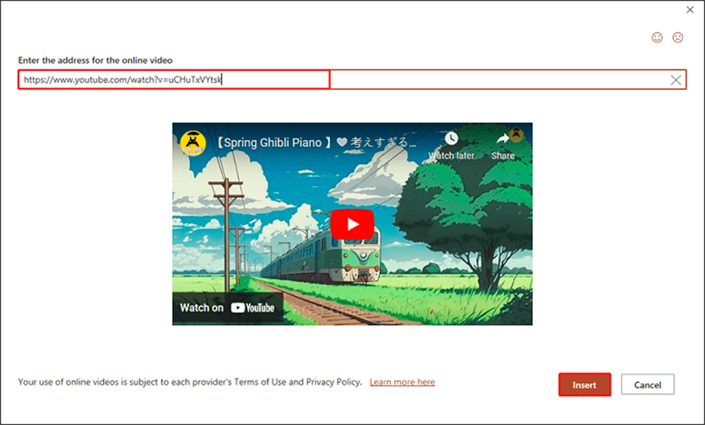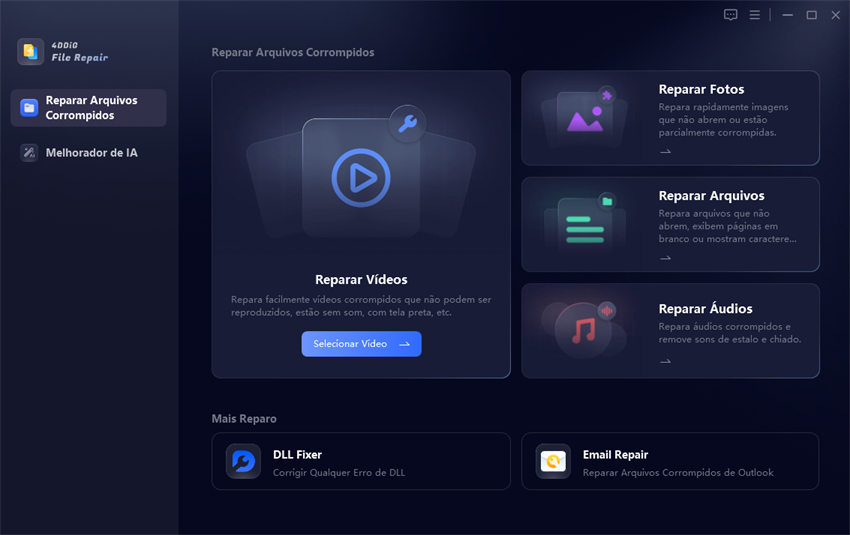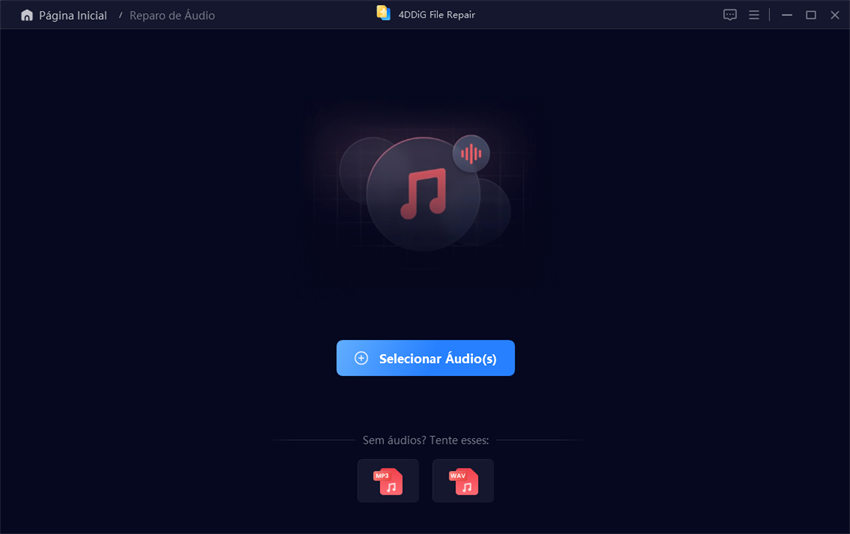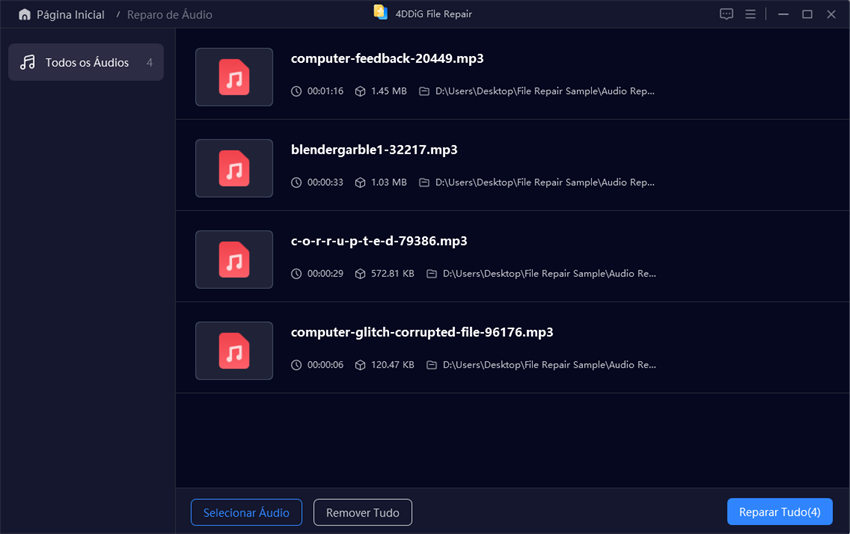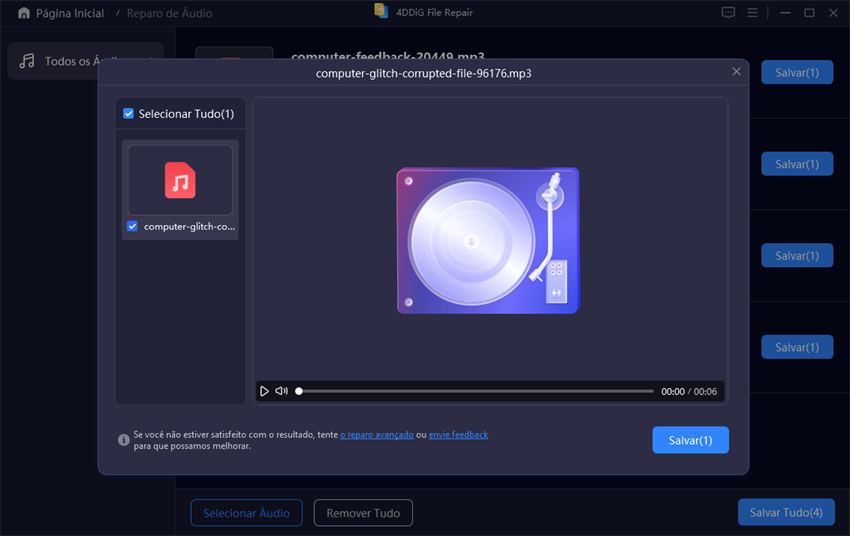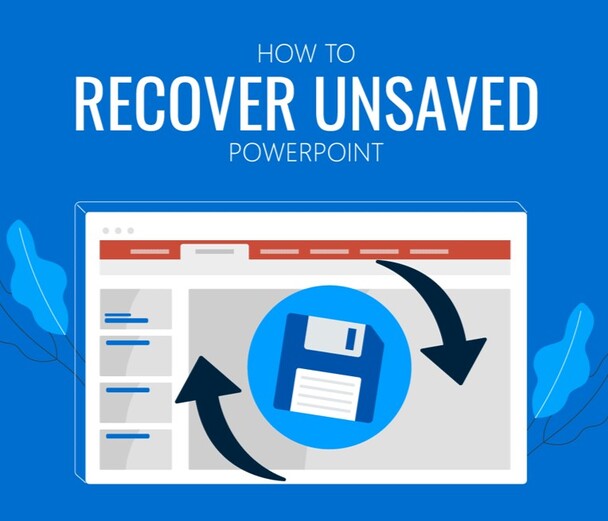Como Colocar Música no PowerPoint de 4 Maneiras Simples (2025)
Está com problemas para encontrar uma maneira de inserir áudio no seu PPT? Aprenda 4 maneiras de adicionar música à apresentação do PowerPoint e dicas para reparar seus áudios corrompidos com o 4DDiG Audio Repair
5 minutos de leitura
Atualizado em 2025-09-25 17:05:17 para Corrigir Arquivo Corrompido
Adicionar áudio de fundo a uma apresentação do PowerPoint pode torná-la mais envolvente para o seu público. Imagine apresentar um PPT em seu restaurante de frituras para seus investidores completo com batatas fritas crocantes e sons de frango crocantes.
Você pode ter certeza de que o estômago deles definitivamente aprovaria investir em seu negócio. Neste guia, explicaremos em detalhes como adicionar música ao PowerPoint de fontes online e offline de maneira não complicada. Também compartilharemos uma dica de bônus para reparar um arquivo de áudio que não será reproduzido em PPT.
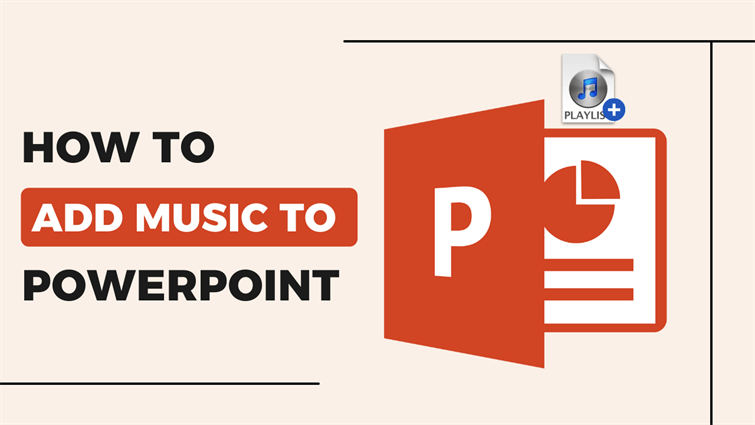
Parte 1: Como Colocar Música no PowerPoint?
Se você tem um arquivo de música baixado ou deseja gravar áudio para seu slide PPT, existem várias maneiras de inserir áudio no PowerPoint. Aqui estão 4 maneiras simples com etapas detalhadas:
Método 1: Adicionar áudio do meu PC
Se você já tiver um arquivo de áudio baixado ou pré-gravado em seu computador, poderá inseri-lo em seu arquivo PPT por meio do recurso "Áudio do meu PC". Você pode adicionar um arquivo de áudio a um único slide ou reproduzi-lo em toda a sua apresentação do PowerPoint e também editar o arquivo de música e o botão de reprodução. Veja como adicionar áudio ao PowerPoint para todos os slides do seu PC:
-
Abra seu arquivo PPT. Vá para a guia "Inserir".
-
Clique em "Áudio". Em seguida, escolha "Áudio no meu PC".

-
Na caixa "Inserir áudio", escolha um arquivo de música que deseja adicionar e clique em "Inserir". Um ícone de áudio aparecerá no seu slide.

-
Vá para a guia "Reprodução" e selecione "Reproduzir em segundo plano" ou "Sem estilo" com base em como você deseja que o áudio seja reproduzido em seu arquivo PPT.
- Reproduzir em segundo plano - A música é reproduzida automaticamente em todos os slides.
- Sem estilo - A música é reproduzida apenas quando você clica no ícone de áudio e para quando você altera os slides.

Método 2: Gravar áudio no PowerPoint
Para adicionar um toque pessoal ou elementos ao vivo à sua apresentação, você pode gravar rapidamente narrações ou comentários diretamente nos slides do PowerPoint. Mas certifique-se de que o microfone do seu dispositivo esteja ativado antes de fazer isso. Veja como adicionar música à apresentação de slides do PowerPoint gravando áudio:
-
Abra seu arquivo PPT. Vá para a guia "Inserir".
-
Clique em "Áudio". Em seguida, selecione "Gravar áudio".

-
Na caixa "Gravar áudio", toque no ícone "Gravar" para iniciar a gravação.

-
Clique no ícone "Parar" para terminar a gravação de áudio. Clique em "OK" para adicionar áudio gravado ao seu slide.

Método 3: Inserir um vídeo fora da tela
Caso o áudio que você deseja inserir em seu PPT faça parte de um vídeo, você pode reproduzir apenas áudio sem incluir vídeo em sua apresentação. Veja como adicionar áudio a um arquivo do PowerPoint a partir de um vídeo fora da tela:
-
Abra seu arquivo PPT. Vá para a guia "Inserir".
-
Abra o menu suspenso "Vídeo". Escolha uma opção em "Inserir vídeo de: "Este dispositivo ","Armazenar vídeos " ou " Vídeos online " para adicionar imagens com áudio.

-
Arraste um canto do vídeo para torná-lo menor e mova-o para fora do slide.


-
Selecione o vídeo, vá para a guia "Reprodução" e defina-o para reproduzir ao clicar ou automaticamente.
Método 4: Apare o áudio adicionado no PowerPoint
Você também pode adicionar músicas ao seu PowerPoint aparando clipes de áudio para corresponder às durações dos slides. Basta remover as peças indesejadas e ajustar o tempo e a sincronização do áudio. Veja como adicionar áudio ao PowerPoint editando-o:
-
Selecione o clipe de áudio no slide. Em seguida, vá para a guia "Reprodução".
-
Clique em "Cortar áudio". Em seguida, toque em "Reproduzir" para encontrar onde deseja cortar e clique em "Pausar".
-
Use "Próximo Quadro" e "Quadro Anterior" para um posicionamento preciso do marcador.
-
Para cortar, arraste o ponto inicial ou final para definir novas posições iniciais ou finais.

Parte 2: Como adicionar música ao PowerPoint do YouTube?
Veja como adicionar música ao PowerPoint do YouTube de duas maneiras. Escolha um método com base em se você deseja inserir áudio de um vídeo baixado do YouTube ou de um URL do YouTube em seu arquivo PPT:
Método 1: Inserir o YouTube Music baixado como arquivos de áudio
Se você tiver um arquivo de música do YouTube baixado, poderá inseri-lo como áudio em seu arquivo PPT para apresentações off-line. Além disso, você também pode cortar, ajustar o volume e adicionar efeitos ao áudio, conforme necessário. Veja como adicionar música a um slide do PowerPoint de um vídeo baixado do YouTube:
-
Abra seu arquivo PPT. Vá para a guia "Inserir".
-
Clique em "Áudio". Em seguida, selecione "Gravar áudio".

-
Na caixa "Inserir áudio", escolha o arquivo de música baixado do YouTube e clique em "Inserir".
-
Um ícone de áudio aparecerá no seu slide. Escolha-o e clique na guia "Reprodução".

-
Ajuste configurações como volume, início, desbotamento, corte ou marcador. Então, você tem 3 opções para reproduzir música em seu arquivo PPT:
Marque "Reproduzir em segundo plano" para reproduzir o arquivo de áudio em todos os slides PPT.

Marque “Loop until Stopped” para fazer o loop da música.

Selecione Automaticamente no menu suspenso Iniciar para iniciar a música quando um slide aparecer.

URL do vídeo do Youtube
Se você tiver um arquivo de música do YouTube baixado, poderá inseri-lo como áudio em seu arquivo PPT para apresentações off-line. Além disso, você também pode cortar, ajustar o volume e adicionar efeitos ao áudio, conforme necessário. Veja como adicionar música a um slide do PowerPoint de um vídeo baixado do YouTube:
Outra maneira de adicionar música ao seu PowerPoint é incorporando um URL de vídeo do YouTube e reproduzindo apenas o áudio. Este método não requer o download de nenhum software ou arquivo de áudio, mas você precisará de uma conexão com a Internet durante sua apresentação. Você pode definir o vídeo para ser reproduzido automaticamente ou manualmente. Veja como adicionar música ao PowerPoint incorporando a URL de um vídeo do YouTube:-
Encontre o vídeo do YouTube e copie o URL Em seguida, abra o arquivo PPT e selecione o slide desejado.
-
Vá para a guia "Inserir". Clique em "Áudio" e, em seguida, escolha "Inserir vídeo de: " Vídeos online ".

-
Cole o URL do vídeo do YouTube e toque em "Inserir". O vídeo aparecerá no slide e você poderá ajustar seu tamanho e posição conforme necessário.

-
Para reproduzir apenas áudio, clique com o botão direito do mouse no vídeo e vá para a guia "Reprodução ".
-
Marque "Reproduzir em tela cheia" e "Ocultar enquanto não estiver reproduzindo" para ocultar o vídeo quando não estiver reproduzindo.
Dica de bônus: como consertar o áudio do PowerPoint que não está sendo reproduzido
Se você adicionou áudio ao seu PPT e ele não toca, pode ser muito estressante, especialmente com uma apresentação iminente e sem backup de áudio. No entanto, você pode usar uma ferramenta de reparo como 4DDi Audio Repair G para corrigi-lo. Ele pode consertar arquivos de áudio não reproduzíveis, corrompidos, quebrados, BRUTOS e não renderizados com grande sucesso. Esta ferramenta também oferece:
- Remova o ruído de fundo, a estática, a distorção, os pops e outras falhas dos arquivos de áudio para melhorar a qualidade do som.
- Remova lacunas no sinal de áudio e erros de formato não suportados.
- Corrija as interrupções de áudio devido a problemas de transmissão.
- Repare em lote vários arquivos de áudio de vários formatos ao mesmo tempo.
- Suporta vários formatos de áudio como M4A, MP3, AAC, FLAC e WAV.
- Compatível com diferentes dispositivos de gravação e fontes baixadas.
Veja como usar o 4DDiG Audio Repair para corrigir arquivos de áudio PPT não reproduzíveis:
-
Baixe, instale e execute o 4DDiG File Repair. Em seguida, selecione "Reparo de áudio" para escolher o recurso de reparo de arquivos de música.
DOWNLOAD GRATUITODownload
Seguro
DOWNLOAD GRATUITODownload
Seguro

-
Clique em "Adicionar áudio" para adicionar um arquivo de música que não será reproduzido no slide do PowerPoint.

-
Reparo de torneiras A ferramenta começará a reparar o arquivo de áudio não reproduzível. Depois, ouça o arquivo de áudio reparado para verificar se ele pode ser reproduzido novamente.

Clique em "Salvar" para exportar arquivos individuais ou "Salvar tudo" para exportar todos os arquivos reparados. Escolha um local seguro no seu computador para exportá-los.

Como adicionar música às perguntas frequentes do PowerPoint
P 1: Posso adicionar músicas do Spotify ao PowerPoint?
Você não pode adicionar músicas diretamente ao Spotify devido à proteção DRM. No entanto, você pode criar cartões ou imagens temáticas com links incorporados do Spotify. Coloque esses cartões em seu arquivo PPT. Clicar neles abrirá o Spotify para reprodução online durante sua apresentação.
Q 2: Como reproduzir áudio automaticamente no PowerPoint?
Em "Visualização normal", clique no ícone de áudio no slide PPT. Vá para a guia "Reprodução". No grupo "Opções de áudio", escolha "Em sequência de cliques" ou "Automaticamente" na lista "Iniciar".
P 3: Onde posso obter música grátis para o PowerPoint?
Você pode obter músicas livres de royalties para o PowerPoint em sites como Chosic, Biblioteca de Áudio do YouTube, Incompetech, SoundCloud, Bensound e Free Music Archive.
Conclusão:
Ao aprender a adicionar música ao PowerPoint, você pode melhorar suas apresentações do PowerPoint com um áudio envolvente que capta o interesse do seu público. Se você está adicionando música de fundo, dublagens ou efeitos sonoros, esses métodos permitem que você crie apresentações dinâmicas e cativantes. No entanto, se o seu áudio não for reproduzido em PPT, uma ferramenta poderosa como O 4DDiG Audio Repair pode ajudar a corrigi-lo com uma alta taxa de sucesso, garantindo que sua apresentação corra bem.
Download Seguro
Download Seguro
Você Pode Gostar
- Home >>
- Corrigir Arquivo Corrompido >>
- Como Colocar Música no PowerPoint de 4 Maneiras Simples (2025)