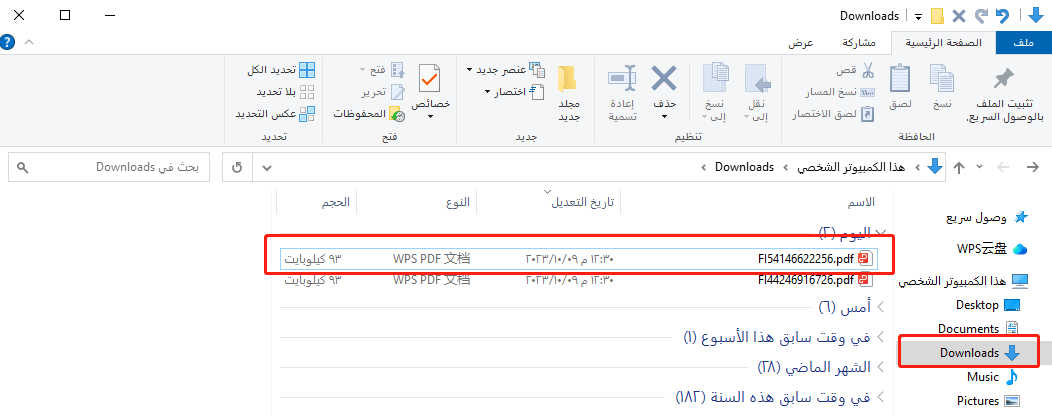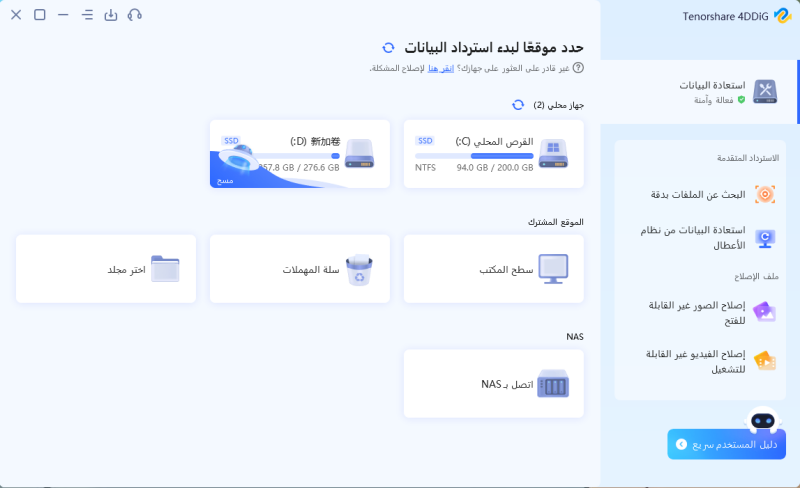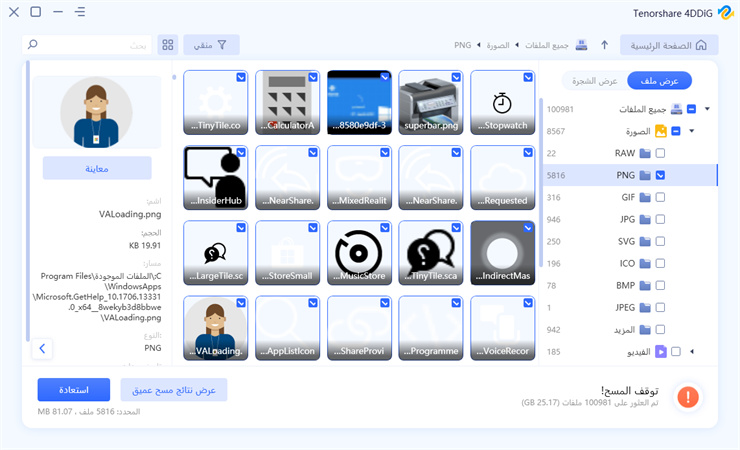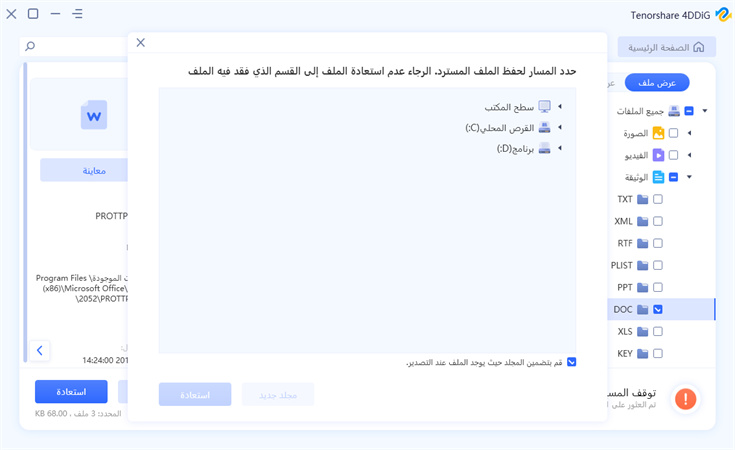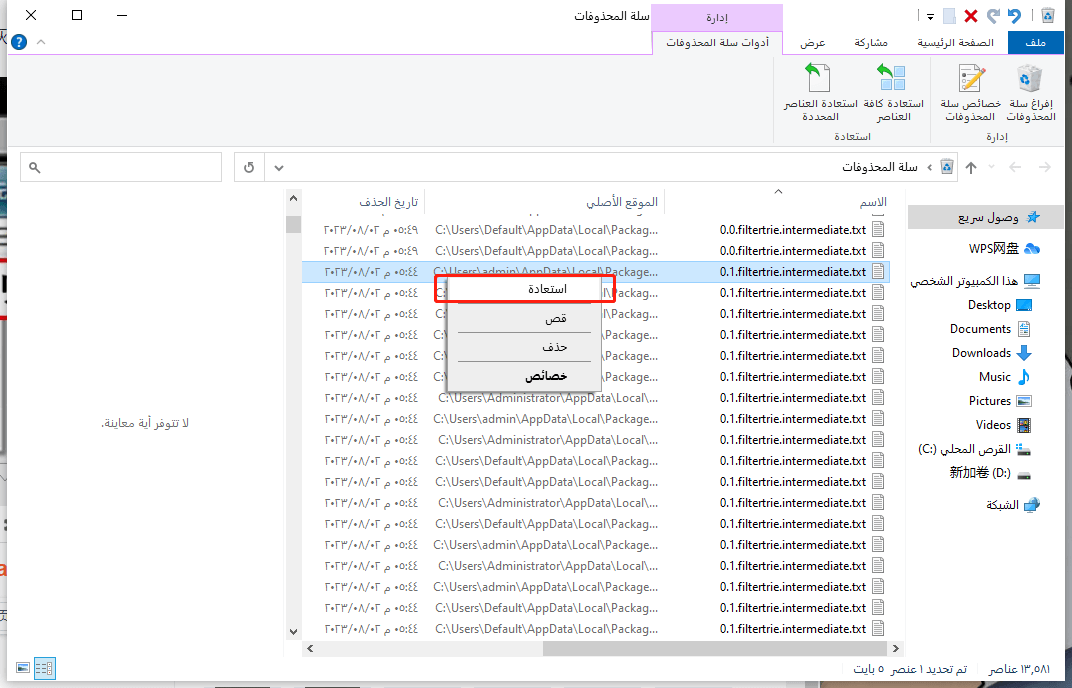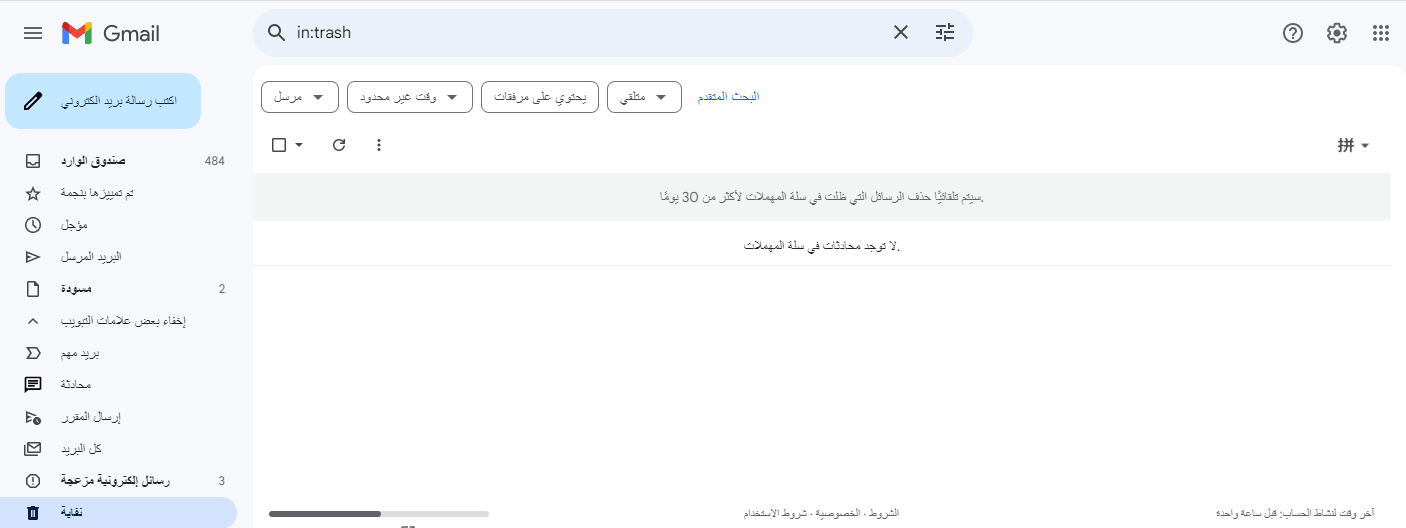هل واجهت يومًا ما مشكلة في البحث عن الملفات التي قمت بتنزيلها ولم تعرف أين تجدها؟
قد يكون من المزعج أن لا تتمكن من العثور على الملفات وبالتالي لا تستطيع العمل بها.
لذا في هذا المقال، سنقدم حلاً لمشكلات مثل "أين يمكنني العثور على الملفات التي قمت بتنزيلها؟" و"كيف يمكنني فتح الملفات التي قمت بتنزيلها؟" و"لقد قمت بحذف ملف تنزيل بالخطأ، ماذا يجب علي فعله؟". يُرجى قراءة المقال حتى النهاية.
الجزء الأول: أسباب عدم ظهور الملفات التي تم تنزيلها
في هذا الجزء، سنشرح خمسة أسباب تسبب في عدم ظهور الملفات التي تم تنزيلها. باستعراض هذه الأسباب وفحصها، ستتمكن من معرفة السبب الذي يؤدي إلى عدم ظهور الملفات التي قمت بتنزيلها.
1. عدم معرفة موقع الملف
عند تنزيل ملف، يظهر الملف مؤقتًا في أعلى يمين المتصفح. ومع ذلك، هذا لا يوفر معلومات عن مكان الحفظ الفعلي للملف.
لذا، أين يتم حفظ الملفات على الكمبيوتر؟
الإجابة هي: "في مجلد التنزيل". عند فتح مجلد أي من مجلدات الكمبيوتر، ستجد مجلد التنزيل. قم بال نقر فوقه للوصول إلى الملفات التي قمت بتنزيلها.
2. الملفات مخفية
من بين أسباب عدم ظهور الملفات هو أنه يمكن أن تكون الملفات مخفية. في أنظمة التشغيل Windows، يتم إخفاء بعض الملفات بشكل افتراضي، بما في ذلك الملفات الهامة التي تتعلق ببرامج النظام والتطبيقات.
على سبيل المثال، الملفات التي تحتوي على إعدادات نظام التشغيل أو الملفات الرئيسية للتطبيقات.
3. تلف الملفات التنزيلية
إذا كانت الملفات تالفة لأي سبب من الأسباب، فقد لا تظهر على الإطلاق بعد التنزيل. حتى إذا ظهرت، قد لا تتمكن من فتحها أو استخدامها بشكل صحيح.
إذا كنت بحاجة لفتح ملف تالف، يجب إصلاح الملف أولاً. يمكن استخدام برامج استعادة الملفات مثل "Tenorshare 4DDiG" لاستعادة الملفات التالفة بعد التنزيل.
يمكن تنزيل هذه البرامج مجانًا، لذا يُفضل تجربتها.
4. أمتداد الملف غير معترف به
أمتداد الملف هو الشكل الذي تُخزن به بيانات الملف. على سبيل المثال، أمتداد ".docx" يُشير إلى ملف Word، وأمتداد ".xlsx" يُشير إلى ملف Excel.
إذا لم يتم تثبيت Microsoft Office على جهاز الكمبيوتر الشخصي الخاص بك، فلن تتمكن من فتح ملفات Word أو Excel. السبب هو أن جهاز الكمبيوتر ذاته لا يدعم أمتدادات الملفات مثل ".docx" أو ".xlsx".
5. حظر بواسطة برامج الأمان
قد تمنع برامج الأمان التي تحمي جهاز الكمبيوتر من الفيروسات والتهديدات الأخرى تنزيل بعض الملفات. يكون السبب وراء ذلك هو اعتبار برامج الأمان للملفات خطيرة أو غير آمنة.
إذا كنت متأكدًا من مصدر التنزيل وأنه آمن، يمكنك محاولة التنزيل مرة أخرى. ولكن إذا كنت غير متأكد من مصدر التنزيل، فيفضل تجنب تنزيل الملفات منه.
الجزء الثاني: أين توجد الملفات التي تم تنزيلها؟
سنشرح في هذا القسم أين تم تخزين الملفات التي تم تنزيلها. إذا كنت غير قادر على العثور على ملفات التنزيل، يُرجى التحقق أولاً من المواقع الاثنتين التاليتين.
1. فتح مجلد "Downloads" على جهاز الكمبيوتر الشخصي بنظام Windows
المجلد "Downloads" هو المكان الذي يتم فيه تخزين الملفات التي تم تنزيلها. من خلال فتح هذا المجلد، يمكنك الوصول إلى الملفات التي قمت بتنزيلها وفتحها في أي وقت.
الخطوات لفتح المجلد "Downloads" على جهاز الكمبيوتر الشخصي بنظام Windows:
-
افتح أي مجلد.
أضغط على "Downloads" الموجود على الجانب الأيسر.

هذه هي الخطوات لفتح المجلد "Downloads".
لفتح الملفات التي تم تنزيلها، يجب أن يتم عرض مجلد التنزيل أولاً. إذا كنت لا تعرف أين تم تخزين الملفات، فجرب هذه الخطوة.
2. عرض الملفات التنزيلية المخفية
يمكنك إخفاء الملفات في نظام Windows. باستخدام ميزة الملفات المخفية، يمكنك جعل الملفات غير مرئية.
إذا كنت قد قمت بخطأ بإخفاء ملف ما، يمكنك تغيير الإعدادات باتباع الخطوات التالية:
الخطوات لعرض الملفات التنزيلية المخفية:
-
أضغط بزر الماوس الأيمن على الملف، واختر "الخصائص".
من الخصائص، قم بإلغاء تحديد "ملفات مخفية" في الخيارات، ثم أضغط "موافق".

بعد ذلك، ستظهر الملفات مرة أخرى.
الجزء الثالث: كيفية تغيير مكان تخزين ملفات التنزيل في نظام Windows
يمكنك تغيير مكان تخزين الملفات التي تم تنزيلها بسهولة.
قم باتباع الخطوات التالية لتخصيص جهاز الكمبيوتر الخاص بك وجعله أكثر ملاءمة لك:
-
افتح مجلدًا وأضغط بزر الماوس الأيمن على "Downloads". اختر "الخصائص".
اختر "المكان" من خيارات الخصائص التي تم فتحها. ثم أضغط "نقل".

اختر الموقع الذي ترغب في تخزين ملفات التنزيل فيه، ثم اختر "اختيار مجلد". في هذا المثال، قمنا بتعيين "سطح المكتب" كمكان للتخزين. بعد التحقق من المكان المحدد، أضغط "تطبيق".

ستظهر نافذة تأكيد. قم بمراجعة المحتوى واختر "نعم" أو "لا" حسب تفضيلك.

- أضغط على "موافق" في خصائص التنزيل لتأكيد تغيير مكان تخزين الملفات التنزيلية.
الجزء الرابع: كيفية استعادة الملفات التنزيلية التي لا تظهر
سنشرح في هذا الجزء الرابع طرق لاستعادة الملفات التنزيلية التي لا تظهر. باستخدام هذه الطرق، يمكنك استعادة الملفات التنزيلية التي قد تم حذفها أو لا تظهر لديك.
1. التحقق من سلة المهملات
إذا لم تتمكن من العثور على الملفات التنزيلية، قد يكون قد تم حذفها عن طريق الخطأ. لذا، يجب عليك أولاً التحقق من سلة المهملات.
يمكن استعادة الملفات الموجودة في سلة المهملات بالنقر بزر الماوس الأيمن على الملف واختيار "استعادة".
2. عرض الملفات المخفية والملفات المخفية
إذا لم تتمكن من رؤية الملفات التنزيلية، فقد يتم تعيينها على وضع الإخفاء. يُعرف هذا بـ "الملفات المخفية" ويجب عليك تغيير إعدادات العرض لرؤية هذه الملفات.
خطوات عرض الملفات المخفية:
-
افتح مجلدًا.
أضغط على "عرض" الموجود في الأعلى واختر "عرض"، ثم أضغط على "الملفات المخفية".
بمجرد التأكد من وجود علامة الاختيار على "الملفات المخفية"، يتم الانتهاء من إعدادات العرض.
3. التحقق من سجل التنزيلات
باستخدام متصفح مثل Google Chrome، يمكنك التحقق من سجل التنزيلات للملفات التي قمت بتنزيلها. كل ما عليك فعله هو فتح المتصفح وإدخال "ctrl+J".
على سبيل المثال، إذا قمت بفتح Google Chrome وقمت بإدخال "ctrl+J"، ستظهر لك سجل التنزيلات.
4. استخدام برامج استعادة البيانات
إذا لم تكن قادرًا على العثور على الملفات التنزيلية بأي طريقة، فقد تم حذفها عن طريق الخطأ. إذا كنت تشك في أنك قد قمت بحذف ملفات بالخطأ، فإن استخدام برنامج استعادة البيانات Tenorshare 4DDiG هو خيار ممتاز.
برنامج "Tenorshare 4DDiG" يأتي مع واجهة سهلة الاستخدام ويمكن استخدامه لاستعادة أكثر من 1000 نوع من الملفات مثل الصور ومقاطع الفيديو والمستندات وغيرها.
يمكنك تنزيل البرنامج مجانًا لتجربته أولاً.
- يمكن استعادة أكثر من 1000 نوع من الملفات بما في ذلك الصور ومقاطع الفيديو والأصوات والمستندات وغيرها
- يمكن استعادة البيانات من وسائط التخزين الخارجية مثل محركات الأقراص الصلبة الخارجية وأجهزة USB وبطاقات SD
- واجهة سهلة الاستخدام تساعد حتى المبتدئين على استخدامه بسهولة
-
قم بتثبيت وتشغيل برنامج استعادة الب يانات 4DDIG.
تنزيل مجانيلأجهزة الكمبيوترتحميل آمن
تنزيل مجانيلل ماكتحميل آمن
-
اختر المكان الذي ترغب في فحصه
بعد تشغيل البرنامج، اختر محرك الأقراص أو القسم الذي ترغب في فحصه، ثم قم بالمسح.

-
معاينة الملفات
قد يستغرق المسح الضوء بعض الوقت. بعد الانتهاء من المسح، يمكنك معاينة التفاصيل للبحث عن الملفات التي ترغب في استعادتها.

اختيار مكان الاستعادة
حدد مكانًا لاستعادة الملفات إليه. يُفضل عدم استعادتها مباشرة إلى المكان الأصلي حتى لا تتعرض للكتابة فوق البيانات. أضغط فوق "استعادة" لبدء عملية الاستعادة.
 تحذير:: إذا قمت باختيار المكان الأصلي للاستعادة، فقد تؤدي عملية الاستعادة إلى الكتابة فوق البيانات وتجاوزها.
تحذير:: إذا قمت باختيار المكان الأصلي للاستعادة، فقد تؤدي عملية الاستعادة إلى الكتابة فوق البيانات وتجاوزها.
الجزء الخامس: الختام
في هذا المقال، قمنا بشرح "5 أسباب لعدم ظهور الملفات التنزيلية" و "4 طرق لاستعادة الملفات التنزيلية التي لا تظهر".
عمومًا، توجد الملفات التنزيلية في مجلد "تنزيل" على الكمبيوتر الخاص بك. إذا لم تجدها هناك، فقد تحتاج إلى التحقق من سلة المهملات، وإعدادات العرض للملفات المخفية، والمكان الذي قمت بتنزيل الملفات إليه. إذا لم تكن متأكدًا من مكان الملفات، فربما تم حذفها عن طريق الخطأ. في هذه الحالة، يُفضل استخدام "Tenorshare 4DDiG" لمحاولة استعادتها.