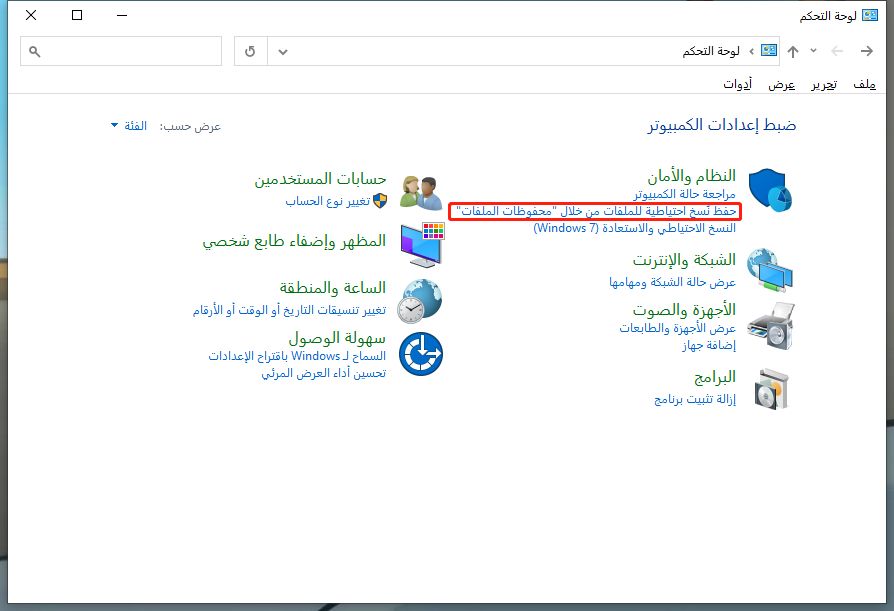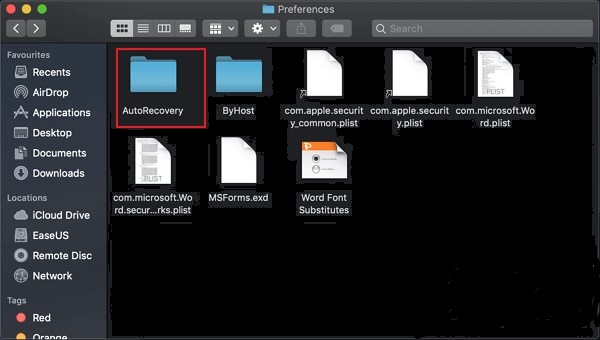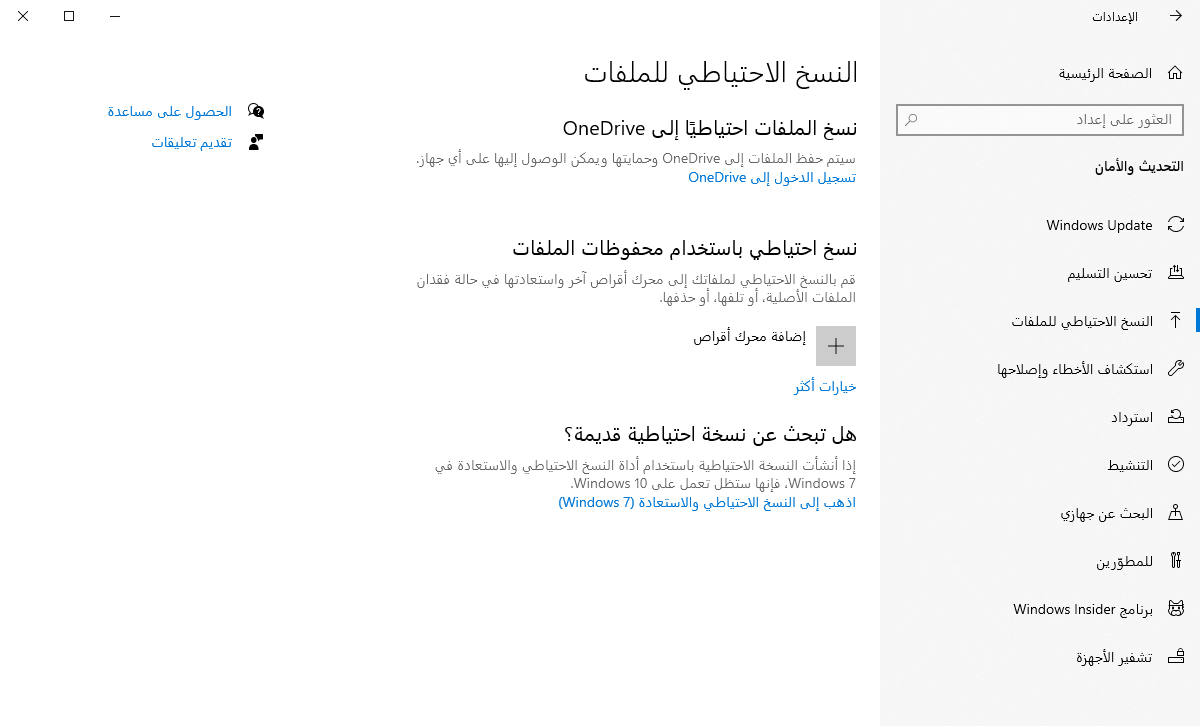هل سبق لك أن شعرت بالذعر عندما تدرك أنك فقدت ملفًا مهمًا في برنامج Excel بعد إفراغ سلة المهملات؟ يجد العديد من الأشخاص أنفسهم في هذا الموقف المحبط، ويتساءلون عما إذا كان من الممكن استعادة ملفات Excel عندما كانت سلة المهملات فارغة. والخبر السار هو أن هناك طرقًا فعالة لمساعدتك في استرداد تلك الملفات المفقودة، حتى بعد إفراغ سلة المهملات. في هذه المقالة، سنتعمق في الخطوات العملية والأدوات القوية التي يمكن أن تساعدك في استعادة بيانات Excel القيمة الخاصة بك. سواء كنت تتعامل مع عمليات الحذف العرضية أو احتياجات استرداد البيانات العاجلة، استمر في القراءة لاكتشاف كيفية معالجة هذه المشكلة واستعادة ملفاتك بثقة.

الجزء الأول: أين توجد ملفات Excel المحذوفة؟
يؤدي حذف ملف Excel بشكل أساسي إلى نقل الملف إلى "سلة المهملات". غالبًا ما توجد سلة المهملات على سطح المكتب. لذلك، إذا كنت تريد العثور على ملفات Excel المحذوفة، فافتح أولاً سلة المهملات من سطح المكتب.
إذا اختفى ملف Excel ولم يكن في سلة المهملات، فربما تم حذف الملف بالكامل. الطريقة المقدمة في الجزء الثاني فعالة لاستعادة Excel المحذوفة نهائيًا غير الموجودة في سلة المهملات.
إذا كنت ترغب في استعادة ملفات Excel بسهولة ، فإننا نوصي باستخدام برنامج استعادة البيانات "Tenorshare 4DDiG".
الجزء الثاني: كيفية استعادة ملفات Excel في نظام التشغيل Windows 10 عندما كانت سلة المهملات فارغة
1. كيفية استعادة ملفات Excel عندما كانت سلة المهملات فارغة باستخدام محفوظات ملفات Windows
تتمثل إحدى طرق استعادة ملف Excel الذي تم حذفه ولا يوجد في أي مكان في سلة المهملات في استخدام محفوظات ملفات Windows.
- انقر فوق زر Windows الموجود أسفل يسار الشاشة. اكتب "لوحة التحكم" في شريط البحث وانقر على "لوحة التحكم" التي تظهر في نتائج البحث.
-
انقر فوق حفظ النسخ الاحتياطية للملفات باستخدام محفوظات الملفات.

-
إذا تم إيقاف تشغيل تاريخ الملف، فانقر فوق زر التشغيل في الزاوية اليمنى السفلية. أيضًا ، إذا لم يكن هناك ما يشير إلى مكان حفظ الملف ، فقم بتوصيل ذاكرة USB أو ما شابه ذلك. عندما يبدأ نسخ الملفات وتظهر الرسالة "تم تشغيل محفوظات الملفات" ، فأنت جاهز للعمل.
-
انقر فوق استعادة الملفات الشخصية. ستبدأ نسخة الملف الأولى، لذا يرجى الانتظار لفترة حتى تكتمل.
بعد اكتمال النسخ، انقر بزر الماوس الأيمن فوق الملف الذي تريد استعادته. انقر فوق "استعادة" من النافذة المنبثقة المعروضة لبدء الاستعادة.
يكتمل إذا تمت استعادة ملف Excel المحدد.
2. استعادة ملفات Excel عندما كانت سلة المهملات فارغة باستخدام ميزة الحفظ التلقائي في Excel
يحتوي Excel على ميزة تسمى الحفظ التلقائي. باستخدام وظيفتها من الممكن استعادة ملفات Excel المحذوفة حتى إذا قمت بحذف ملف Excel في حالة غير محفوظة ، يمكنك استعادة الملف إذا كان الحفظ التلقائي قيد التشغيل.
ومع ذلك، نظرًا لأنه يستعيد فقط المحفوظات السابقة التي تم حفظها تلقائيًا، فهناك احتمال ألا تتم استعادة الجزء الذي كنت تعمل عليه في Excel قبل ذلك مباشرة.
على سبيل المثال ، لنفترض أنك قمت بتعيين حفظ تلقائي كل 10 دقائق وحفظته في الساعة 1:00. ثم الحفظ التلقائي التالي في الساعة 1:10. لذلك ، لن يتم استعادة المحتوى الذي تم العمل عليه بين 1:01 و 1:09.
الآن, سنوضح كيفية استعادة ملف Excel الذي تم حفظه تلقائيًا.
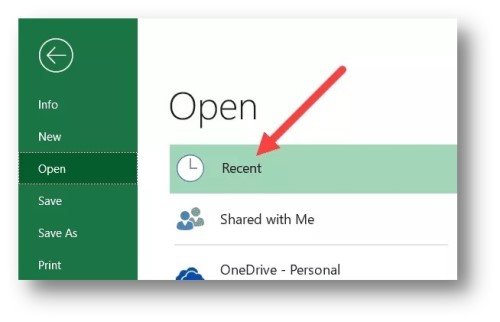
-
افتح برنامج Excel جديدًا وانقر على "أخرى" في الجزء السفلي الأيسر من الشاشة الرئيسية. انقر فوق خيارات من النافذة المنبثقة التي تظهر.
-
بعد فتح الخيارات، حدد "حفظ" على اليسار. أولاً ، تأكد من ضبط الحفظ التلقائي. يتم إجراء الحفظ التلقائي إذا تم تحديد كل من "حفظ البيانات لاستعادة التلقائي في الفاصل الزمني التالي" و "الاحتفاظ بآخر إصدار تم استعادته تلقائيًا عند الخروج بدون حفظ".
التالي هو موقع الملفات المحفوظة تلقائيًا. إنه الجزء الذي يقول "C: \ Users ..." على الجانب الأيمن من "موقع ملفات الاستعادة التلقائي". قم بعمل نسخة منه حيث سيتم استخدامه في الخطوة الثالثة.
-
الرجاء فتح مجلد. أي مجلد سيفي بالغرض. انقر فوق السهم لأسفل أعلى المجلد كما هو موضح. ثم الصق مسار المجلد لوجهة الحفظ التلقائي التي نسختها سابقًا. اضغط على "دخول" عند اللصق.
-
انقر فوق المجلد الذي يحمل اسم Excel الذي تريد استعادته. في هذه الحالة، نريد استعادة الملف "test"، لذا انقر فوق المجلد "test ...". ثم انقر فوق ملف Excel في هذا المجلد.
-
بعد فتح ملف Excel، انقر فوق "حفظ باسم" لحفظ الملف.
بعد حفظ الملف ، تكون عملية الاستعادة قد اكتملت.
3. استعادة ملفات Excel عندما كانت سلة المهملات فارغة باستخدام برنامج استعادة البيانات
يمكن استعادة ملفات Excel التي تم حذفها بالكامل من سلة المهملات بسهولة باستخدام برنامج استعادة البيانات "Tenorshare 4DDiG" .
يمكنك استعادة ملفات Excel المحذوفة التي ليست في سلة المهملات بدون خطوات معقدة.
-
قم بتثبيت برنامج 4DDiG لاستعادة البيانات وتشغيل البرنامج.
تنزيل مجانيلأجهزة الكمبيوترتحميل آمن
تنزيل مجانيلل ماكتحميل آمن
-
حدد مكان تخزين الملفات المحذوفة وانقر على "مسح".

-
من هناك ، حدد البيانات التي تريد استعادتها. بعد تحديد البيانات المراد استعادتها ، انقر على "استعادة" في أسفل يمين الشاشة.

-
بعد تحديد البيانات ، انقر فوق "استعادة" في الجزء السفلي الأيمن من شاشة الفيديو. بعد ذلك ، ستتم استعادة البيانات تلقائيًا.
 ملاحظة: إذا اخترت الموقع الأصلي كمسار الحفظ، فقد يتم الكتابة فوق البيانات ولا يمكن استعادتها.
ملاحظة: إذا اخترت الموقع الأصلي كمسار الحفظ، فقد يتم الكتابة فوق البيانات ولا يمكن استعادتها.
الجزء الثالث: الملخص
في هذه المقالة ، شرحنا "3 طرق للاستعادة عندما يتم حذف Excel وليس في سلة المهملات". من بينها ، طريقة الاستعادة الموصى بها هي استخدام برنامج استعادة البيانات "Tenorshare 4DDiG" . لأنها ساحقة وتستغرق وقتًا أقل من الطرق الأخرى.
إذا كنت ترغب في استعادة ملفات Excel، فلماذا لا تجرب "Tenorshare 4DDiG" مجانًا؟
تحميل آمن
تحميل آمن