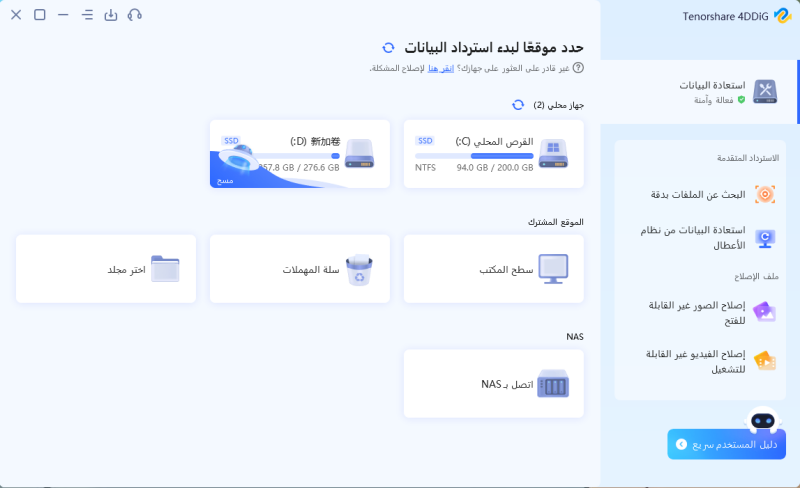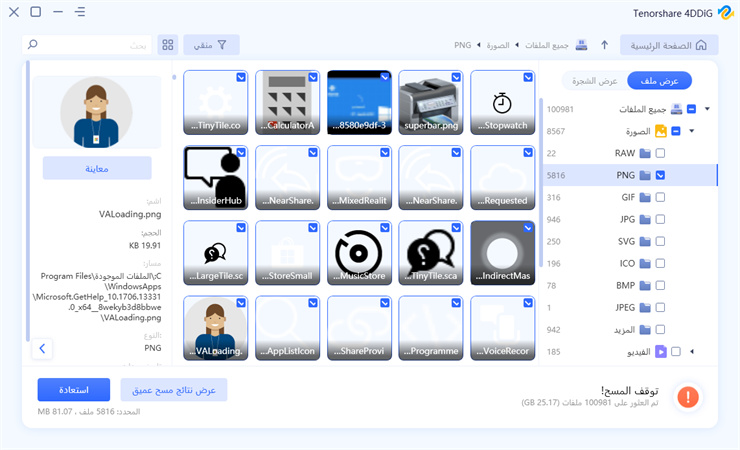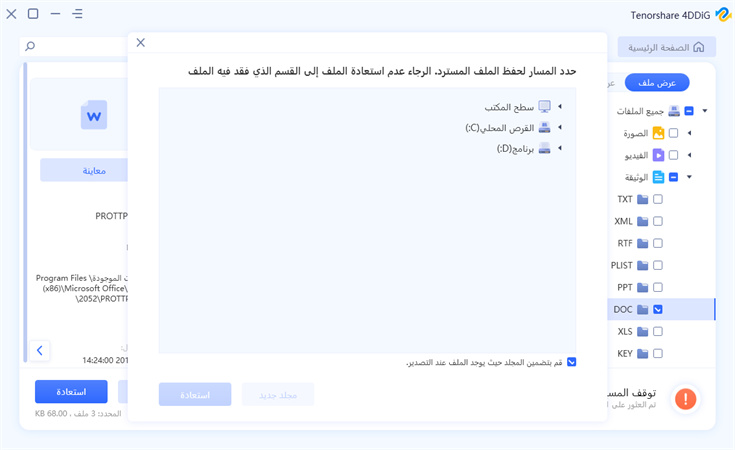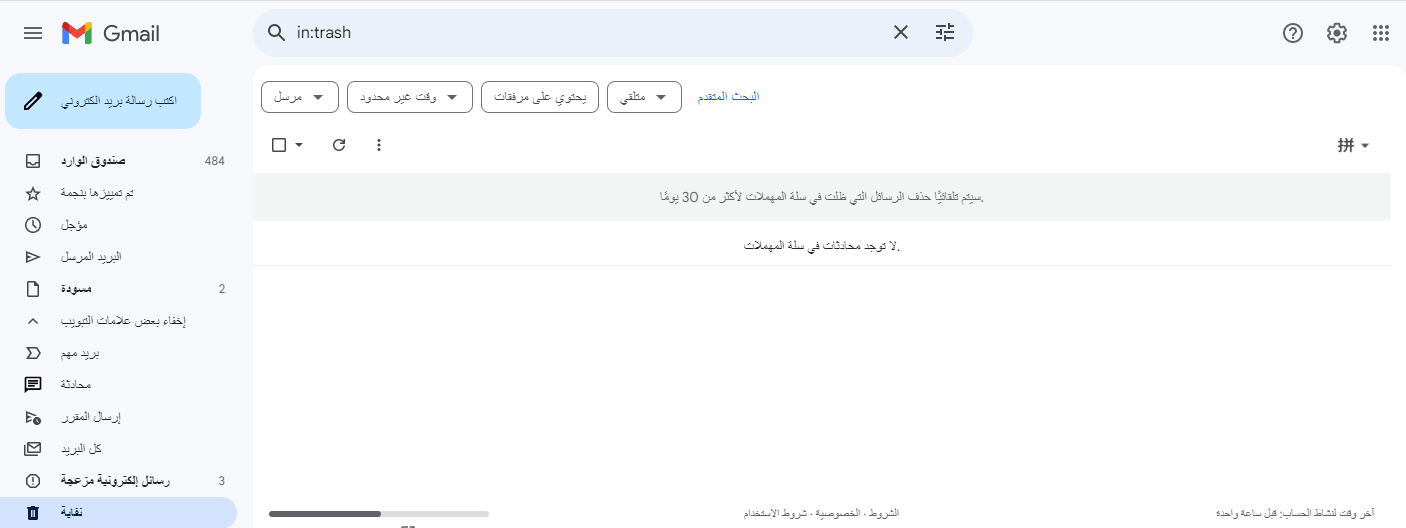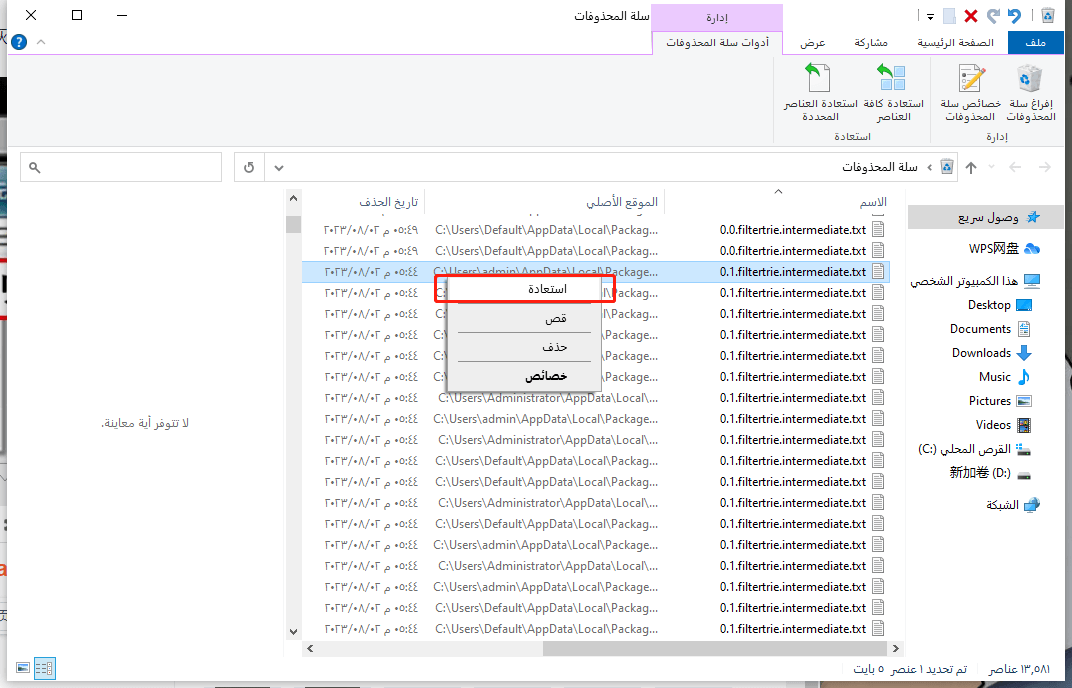هل حدث لك يومًا أنك قمت بتنزيل ملف RAR أو تلقيته عبر البريد الإلكتروني وترغب في فك ضغطه واستخدامه على Windows 11، ولكنك لا تعرف كيفية القيام بذلك أو تواجه مشكلة في فك الضغط؟
السبب في ذلك هو أنك لم تقم بتثبيت البرامج اللازمة لفك الضغط على جهاز الكمبيوتر الخاص بك. ملفات RAR هي نوع من ملفات الضغط وهي توفر نسب ضغط أعلى من ملفات ZIP التقليدية، مما يمكنك من تقليل حجم الملف.
هنا، سنقدم لك طرقًا لفك ضغط ملفات RAR على Windows 11 بسهولة ونقدم لك أيضًا حلاً عندما لا يمكن فك الضغط، لذا تابع القراءة.
الجزء الأول: كيفية فك ضغط ملفات RAR على Windows 11
سنقدم هنا أربع طرق لفك ضغط ملفات RAR وجعلها قابلة للاستخدام على نظام Windows 11.
الطريقة الأولى: فك ضغط ملفات RAR باستخدام 7-Zip
الطريقة الأولى هي استخدام برنامج 7-Zip. إليك الخطوات:
-
قم بتنزيل برنامج 7-Zip لفك الضغط وقم بتثبيته على جهاز الكمبيوتر الخاص بك، ثم قم بتشغيله.
قم بتحديد ملف RAR الذي تريد فك ضغطه وأضغط فوق "استخراج".
-
حدد مكان الحفظ وأضغط على "موافق". سيتم إنشاء الملف المفك ضغطه وانتهاء العملية.
الطريقة الثانية: فك ضغط ملفات RAR باستخدام WinRAR
الطريقة الثانية هي استخدام برنامج WinRAR. إليك الخطوات:
-
قم بتنزيل برنامج WinRAR لفك الضغط وقم بتثبيته على جهاز الكمبيوتر الخاص بك، ثم قم بتشغيله.
قم بتحديد ملف RAR الذي تريد فك ضغطه وأضغط فوق "استخراج إلى".
-
حدد مكان الحفظ وأضغط على "موافق". سيتم إنشاء الملف المفك ضغطه وانتهاء العملية.
الطريقة الثالثة: فك ضغط ملفات RAR باستخدام Lhaplus
الطريقة الثالثة هي استخدام برنامج Lhaplus. إليك الخطوات:
-
قم بتنزيل برنامج Lhaplus لفك الضغط وقم بتثبيته على جهاز الكمبيوتر الخاص بك.
قم بسحب ملف RAR الذي تريد فك ضغطه وأفلته في Lhaplus الذي تم إنشاؤه على سطح المكتب.
-
سيتم إنشاء الملف المفك ضغطه وانتهاء العملية.
الطريقة الرابعة: فك ضغط ملفات RAR باستخدام موقع Archive Extractor لفك الأرشيف
الطريقة الرابعة هي استخدام موقع Archive Extractor لفك ضغط ملفات RAR. إليك الخطوات:
-
قم بالوصول إلى موقع Archive Extractor وحدد ملف RAR الذي تريد فك ضغطه.
عندما يتم عرض رسالة "تم فك الأرشيف بنجاح"، اضغط على "حفظ وإنهاء".
-
قم بالحفظ وإغلاق الصفحة.
الجزء الثاني: الأسباب الرئيسية لعدم قدرة فك ملفات RAR وكيفية التعامل معها
عند محاولة استخدام البرنامج الذي تم تقديمه لنظام Windows 11 لفك ملفات RAR، قد تواجه أحيانًا أخطاء أو تجد صعوبة في الفتح، مثل ظهور رسائل خطأ أو عدم القدرة على فتح الملفات. فيما يلي الأسباب المحتملة وكيفية التعامل معها.
1. إذا لم يمكن فتح ملف RAR باستخدام 7-Zip
إذا لم تتمكن من فك ملف RAR باستخدام 7-Zip، فإن السبب المحتمل يمكن أن يكون بسبب إصدار البرنامج القديم أو تالف جزئيًا من ملف RAR.
أولًا، قم بالتحقق من إصدار 7-Zip وتحديثه إذا كان هناك إصدار أحدث متاحًا. بعد ذلك، إذا كان الملف RAR تالفًا، يمكنك محاولة تنزيل الملف مرة أخرى إذا كان هذا ممكنًا، أو يمكنك طلب نسخة غير تالفة إذا تم إرسالها لك.
2. إذا لم يمكن فتح ملف RAR باستخدام Lhaplus
إذا لم يمكنك فتح ملف RAR باستخدام Lhaplus، فإن السبب المحتمل يشمل أيضًا إصدار البرنامج القديم مثلما هو الحال في حالة 7-Zip، بالإضافة إلى احتمال تلف بعض أجزاء ملف RAR. علاوة على ذلك، يجب العلم أن Lhaplus لا يمكنه فك ملفات تزيد عن 4 جيجابايت.
إذا كان حجم الملف أكبر من 4 جيجابايت، يجب عليك تقليل حجم الملف أو استخدام برنامج فك ضغط يدعم ملفات بحجم أكبر من ذلك.
3. إصلاح ملفات RAR باستخدام WinRAR
يمكنك باستخدام WinRAR إصلاح ملفات RAR التالفة. إليك كيفية القيام بذلك:
قم بتشغيل WinRAR وحدد الملف RAR التالف، ثم أضغط فوق "إصلاح".
اختر مجلد الوجهة من خلال الاستعراض ثم أضغط فوق "موافق".
الجزء الثالث: معلومات إضافية: كيفية استعادة ملفات RAR المحذوفة في Windows 11 HOT
من الممكن أن يتعرض البيانات للفقد أثناء عملية فك ملفات RAR بسبب مشكلات خلال العملية. في حالات مثل هذه، يُوصى بشدة باستخدام "Tenorshare 4DDiG". يمكنك استخدامه لاستعادة الملفات التي تم حذفها عن طريق الخطأ، وإصلاح الملفات التالفة، واستعادة الملفات من أقراص الهارد ديسك التي تعرضت للتعطل، وأكثر من ذلك.
البيانات التي يمكن استعادتها تشمل الصور ومقاطع الفيديو وملفات الصوت بالإضافة إلى مستندات Word وExcel ورسائل البريد الإلكتروني والمزيد. بالطبع، يمكنك أيضًا استعادة ملفات RAR. الأهم من ذلك، عملية الاستخدام سهلة للغاية، لذا إذا كنت ترغب في استعادة البيانات، فجرب "Tenorshare 4DDiG" بالتأكيد.
- التثبيت والتشغيل:
قم بتنزيل برنامج Tenorshare 4DDiG من الموقع الرسمي وقم بتثبيته على جهاز الكمبيوتر الخاص بك. بعد الانتهاء من التثبيت، قم بتشغيل التطبيق.
تنزيل مجانيلأجهزة الكمبيوترتحميل آمن
تنزيل مجانيلل ماكتحميل آمن
- اختيار المواقع المستهدفة للفحص:
عند بدء التشغيل، قم باختيار الأقراص أو الأقسام التي تحتوي على البيانات التي تريد استعادتها وقم ببدء الفحص.

- معاينة الملفات:
يمكن أن يستغرق الفحص وقتًا لاستكماله. عند الانتهاء من الفحص، يمكنك معاينة التفاصيل والنقر على نوع الملف الذي تبحث عنه للمعاينة.

- اختيار مكان الاستعادة:
حدد مكانًا لحفظ الملفات المستعادة. يُفضل عدم استعادة الملفات مباشرة إلى المكان الأصلي لتجنب فقدان البيانات. أضغط على "استعادة" لبدء عملية الاستعادة.
 ملحوظة:: عند اختيار مكان الاستعادة كالمكان الأصلي، قد يؤدي ذلك إلى فقدان البيانات نتيجة الكتابة فوق البيانات القديمة.
ملحوظة:: عند اختيار مكان الاستعادة كالمكان الأصلي، قد يؤدي ذلك إلى فقدان البيانات نتيجة الكتابة فوق البيانات القديمة.
الجزء الرابع: الختام
لقد قدمنا حتى الآن كيفية فك ملفات RAR في Windows 11 وكيفية التعامل في حالة عدم القدرة على الفك.
بالإمكان فك ملفات RAR باستخدام برامج مجانية. إذا كنت لا تستطيع فك الملفات، يجب التحقق من أن البرنامج الذي تستخدمه هو أحدث إصدار. قد يكون هناك مشكلة في الملف نفسه بدلاً من البرنامج، لذا في هذه الحالة يمكنك إعادة تنزيل الملف أو محاولة إصلاح الملف قبل محاولة فكه.
إذا حدثت مأساة وفقدت ملفات RAR، يمكنك دائمًا استخدام "Tenorshare 4DDiG" لاستعادتها. يتيح لك هذا البرنامج استعادة مجموعة متنوعة من الملفات بما في ذلك ملفات RAR بسهولة. قم بتنزيله مسبقًا للحالات الطارئة.