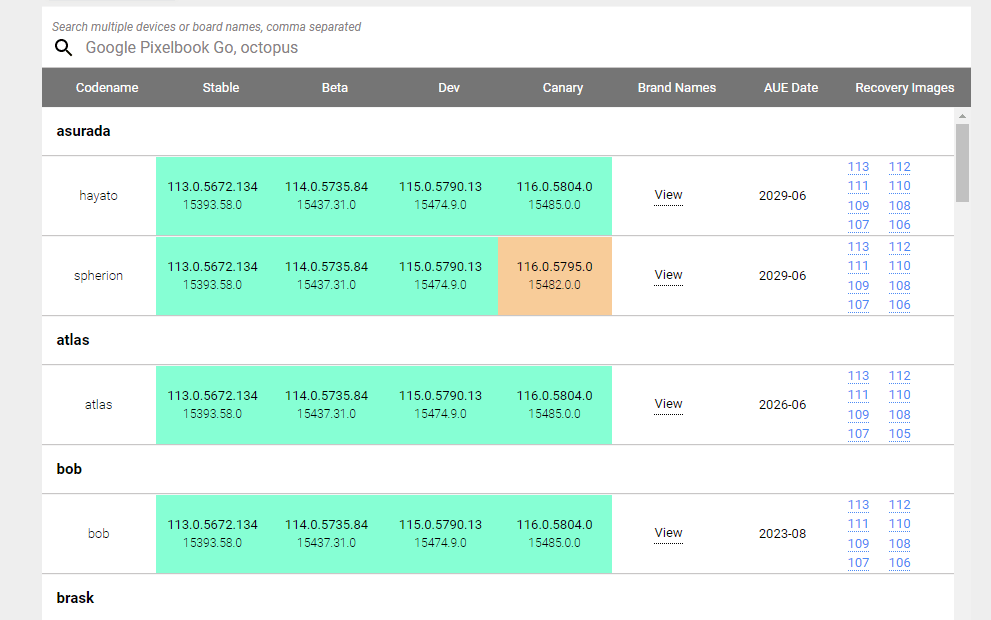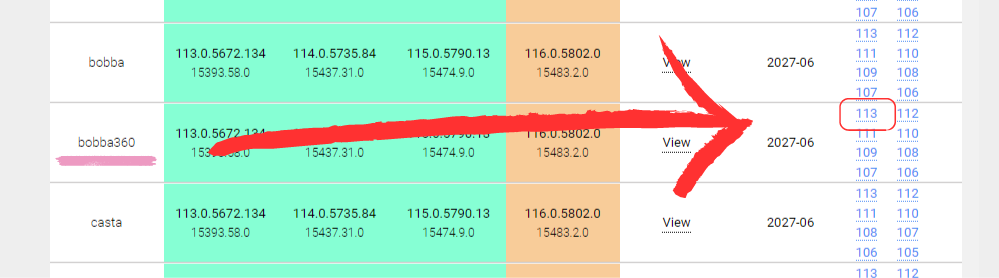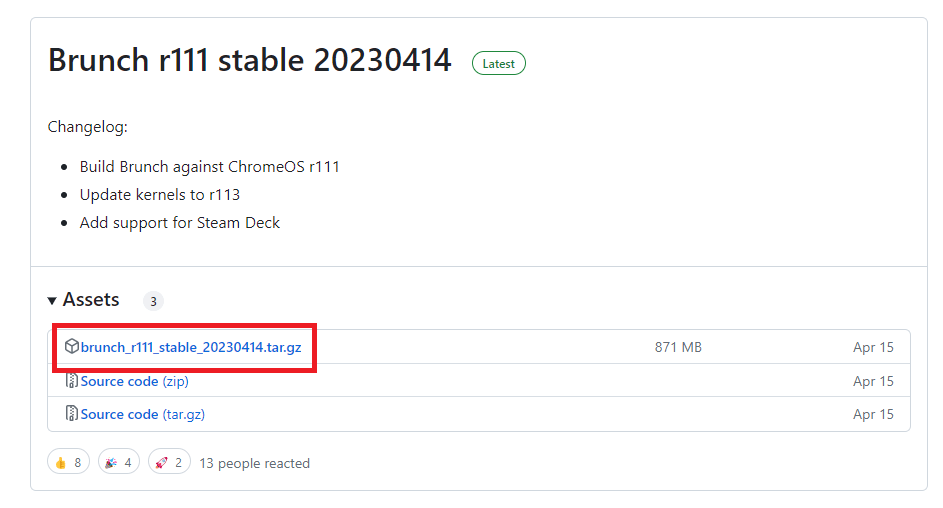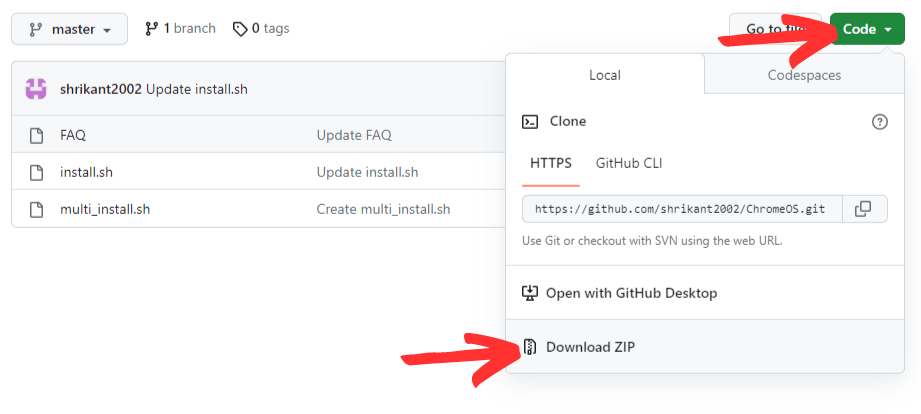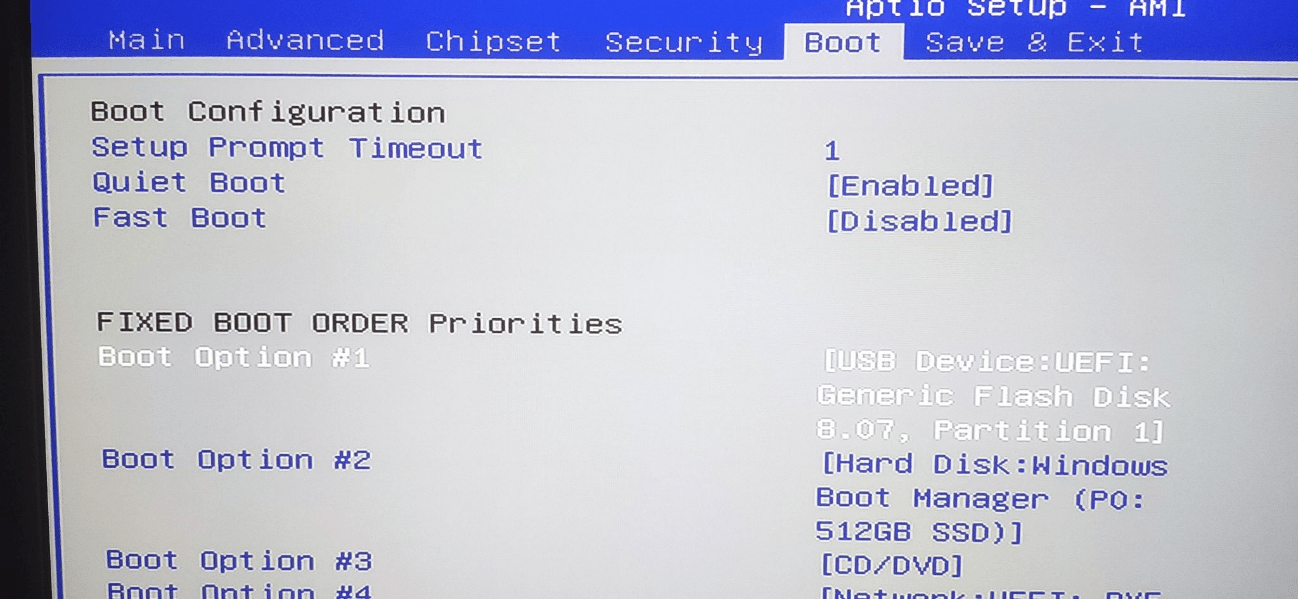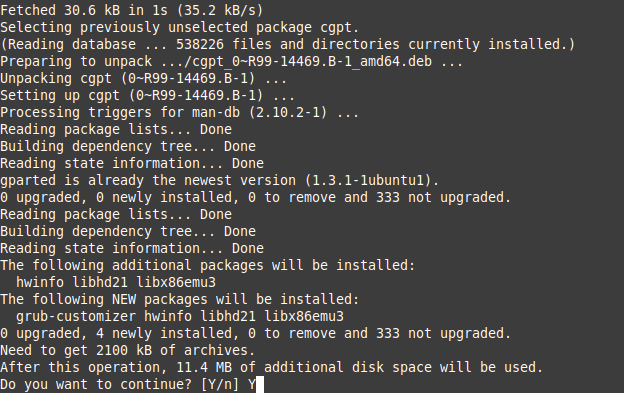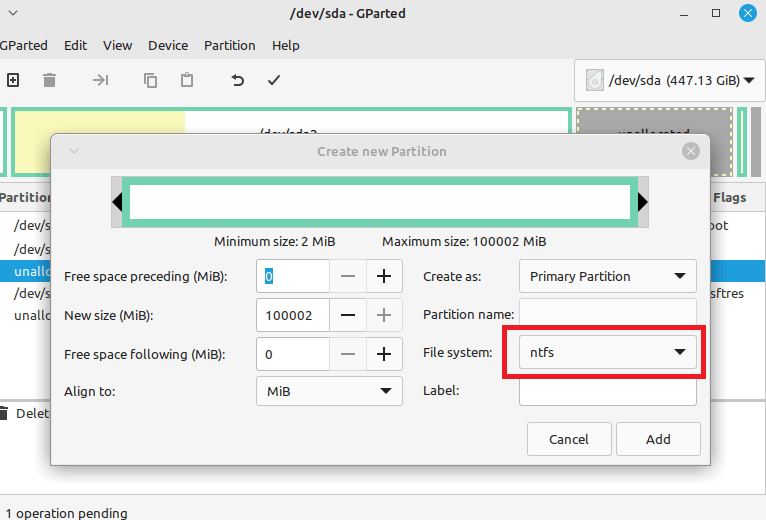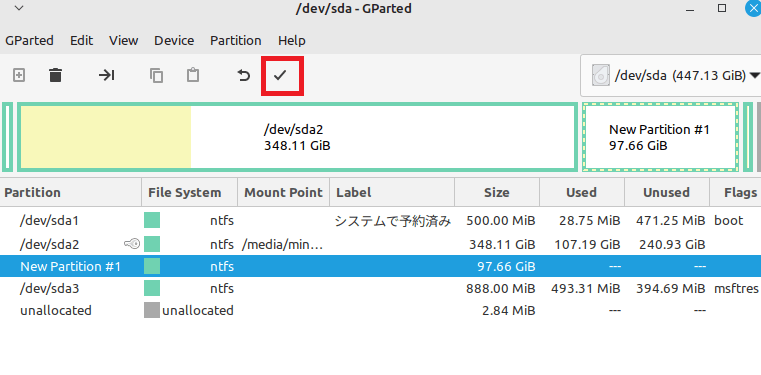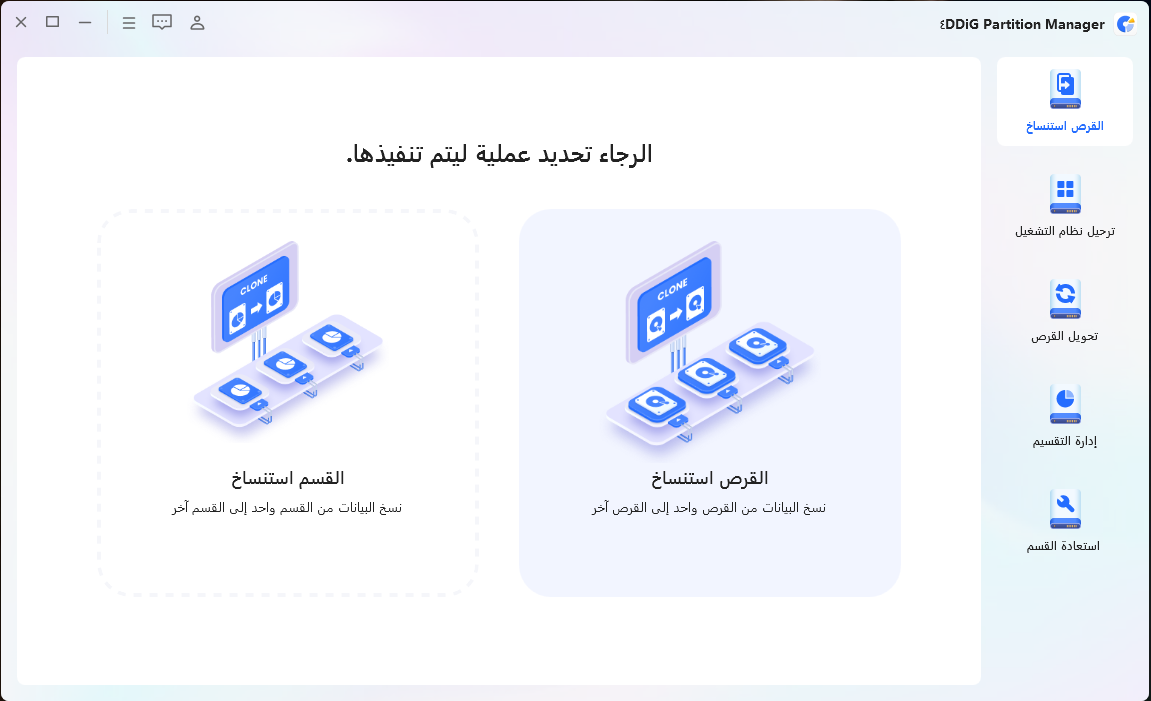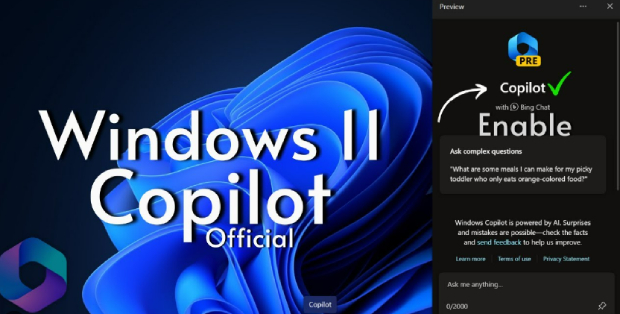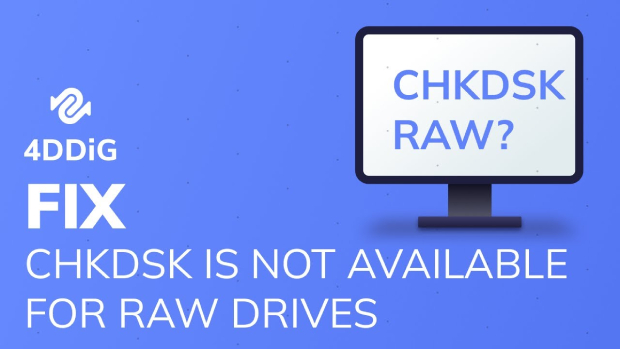ما هو نظام التشغيل Chrome OS؟ كيفية تثبيت نظام التشغيل Chrome OS
المشكلة"تواجه مشكلة في ثقل أداء Windows وتشعر بالإجهاد"
للأشخاص الذين يواجهون مثل هذه المشكلة، يُوصى بالنظر في إعادة تثبيت نظام التشغيل على الكمبيوتر. ومع ذلك، يستغرق إعادة تثبيت Windows وقتًا وجهدًا، وتكون الإعدادات معقدة. لذلك، يُعتبر تثبيت نظام التشغيل Chrome OS الذي طورته Google والذي يتميز بأداء سريع وخفيف أحد الخيارات.
يتميز نظام التشغيل Chrome OS الذي طورته Google بخفته وسرعته، حيث يمكن أن يكون الأداء سريعًا وثابتًا، ويتميز بوقت تشغيل أقل من Windows وأمان متفوق أيضًا.
سيتم في هذه المقالة تقديم شرح مفصل حول كيفية تثبيت نظام التشغيل Chrome OS على كمبيوتر يعمل بنظام Windows.
الجزء الأول: ما هو Chrome OS؟
ما هو Chrome OS؟
Chrome OS هو نظام تشغيل تم تطويره من قبل Google لأجهزة Chromebook. يُعتبر كخيار بديل لنظامي Windows وmacOS. وتتمثل ميزات Chrome OS فيما يلي:
ميزات Chrome OS
① سعة التخزين المطلوبة قليلة
نظرًا لعملية تشغيل التطبيقات على المتصفح، فلا حاجة لتثبيت البرمجيات، مما يعني أنه يمكن تشغيله حتى على أجهزة كمبيوتر بسعة تخزين صغيرة.
② أداء خفيف
يتميز Chrome OS بأداء خفيف، مما يعني أنه يمكن تشغيله بسلاسة حتى على أجهزة كمبيوتر ذات مواصفات منخفضة.
قد يكون بإمكانك تشغيل Chrome OS حتى على أجهزة كمبيوتر تعجز عن ترقية إلى Windows 11 بسبب عدم توافق المواصفات. لذلك، يُعتبر تثبيت Chrome OS خيارًا لمن يبحثون عن استخدام لأجهزة الكمبيوتر التي تعمل بنظام Windows 10.
③ أداء أمني عالي
يتمتع Chrome OS بأداء أمني عالٍ لدرجة أنه لا يُعتبر بحاجة إلى تدابير أمنية إضافية. يعود سر هذا الأمان إلى تشغيل عمليات مثل تطبيقات البرامج في بيئة افتراضية معزولة تُسمى "المجال الرملي".
على سبيل المثال، حتى عند فتح صفحة مصابة بفيروس، لن يتأثر النظام بالفيروس.
④ إمكانية استخدام تطبيقات Google Play
قد يكون هناك أشخاص يرغبون في استخدام نفس التطبيقات المتاحة على هواتف Android على أجهزة الكمبيوتر. نظرًا لتطوير Chrome OS من قبل Google، فهو متوافق مع Google Play، مما يعني إمكانية استخدام حوالي مليون تطبيق مثلما هو الحال على هواتف Android.
متطلبات تثبيت Chrome OS
تتضمن متطلبات تثبيت Chrome OS أجهزة الكمبيوتر التي تعمل بمعالج Core i من الجيل الرابع فأعلى أو سلسلة AMD Ryzen. كما أنه يمكن تثبيته أيضًا على معالجات مثل Intel Atom و Celeron و Pentium من الجيل الخامس فأعلى. بالإضافة إلى ذلك، يتطلب التثبيت وجود محرك أقراص USB بسعة 16 جيجابايت على الأقل، لذا يجب عليك التأكد من الاستعداد مسبقًا.
الجزء الثاني: كيفية تثبيت Chrome OS على Windows
هناك 4 خطوات لتثبيت Chrome OS على Windows.
الخطوة الأولى: تنزيل ملف ISO لـ Chrome OS
لتنزيل ملف ISO لـ Chrome OS، انتقل إلى "Serving Builds".
ابحث عن طراز Chromebook بنفس وحدة المعالجة المركزية (CPU) مثل جهاز الكمبيوتر الذي تريد تثبيت Chrome OS عليه وقم بتنزيل ملف ISO الخاص به.

يمكنك العثور على طراز Chromebook عبر البحث بإضافة "Chromebook" إلى اسم CPU الخاص بجهاز الكمبيوتر الذي ترغب في تثبيته عليه. يمكنك أيضًا معرفة Code name من خلال اسم الطراز في "The Chromium Projects".
على سبيل المثال، يتطابق طراز "Acer Chromebook Spin 511" مع "Intel Celeron n5100". واسم Code name لهذا الطراز هو "bobba360". لذا، إذا كانت وحدة المعالجة المركزية على جهاز الكمبيوتر "Intel Celeron n5100"، فقم بتثبيت ملف ISO الخاص بـ "bobba360".

قم بتثبيت أحدث ملف ISO متاح.
الخطوة الثانية: إنشاء محرك USB للتمهيد
-
ابدأ بزيارة موقع Linux Mint الرسمي وقم بتنزيل Linux Mint. يمكنك اختيار أي إصدار، لكن في هذه الحالة، سنستخدم الإصدار Xfce Edition الأخف وزناً.
اختر مرآة التنزيل وقم بتنزيله.
سيكون من الضروري تنزيل وتثبيت Rufus من الموقع الرسمي لإنشاء محرك USB للتمهيد.

-
عند تشغيل Rufus، قم باتباع الخطوات التالية:
- اختر الجهاز كـ USB Drive
- أضغط فوق "Select" وحدد ملف ISO لـ Linux Mint
- اختر تهيئة القسم كـ "GPT"
- أضغط على "Start"
ثم، قم بزيارة "GitHub Brunch" لتنزيل أحدث إصدار من Brunch.

قم بفك ضغط ملف "tar.gz" الذي تم تنزيله وانسخ الـ 4 ملفات التي تظهر إلى مجلد جديد على قرص يكون لديه مساحة كافية. في هذه الحالة، قمنا بتسمية المجلد "ChromeOS" لسهولة الاستخدام.
ثم، قم بفك ضغط ملف ISO الذي تم تنزيله في الخطوة الأولى. ستظهر ملف واحد. قم بتغيير اسمه إلى "rammus_recovery.bin" وانسخه إلى نفس المجلد.
بعد ذلك، قم بزيارة "GitHub shrikant2002/Chrome OS" وقم بتنزيل الملف من "code".

بمجرد فك الضغط، احفظ ملف sh في نفس مجلد "ChromeOS".
الخطوة الثالثة: إنشاء قسم للتثبيت
لتثبيت Chrome OS، يجب تأمين مساحة خالية في القسم. من الأفضل أن تكون مساحة 30GB أو أكثر.
سنقدم خطوات إنشاء القسم للتثبيت باستخدام برنامج إدارة القسم 4DDiG Partition Manager.
تحميل آمن
-
ابدأ بتشغيل 4DDiG Partition Manager واختر "إدارة الأقسام" من الجانب الأيسر. ثم أضغط بزر الماوس الأيمن فوق القسم الذي ترغب في إنشاء قسم جديد له واختر "إنشاء".

-
قم بتعيين معلمات القسم الجديد مثل حجم القسم، حرف القرص، تسمية الحجم، نظام الملفات (NTFS، exFAT، FAT16، أو FAT32)، ثم أضغط على "موافق".

-
انتظر قليلاً، بمجرد أن يتم إنشاء القسم الجديد بنجاح، انقر على "موافق".

الخطوة 4: تثبيت نظام التشغيل Chrome OS على Windows
- قم بإدخال قرص USB الذي قمت بإنشائه في جهاز الكمبيوتر.
-
ثم، أعد تشغيل الكمبيوتر وافتح "قائمة الإقلاع". غيِّر أولوية أجهزة الإقلاع لتجعل قرص USB هو الأول.

ملاحظة: يُرجى تعطيل Fast Boot و Secure Boot من خلال اختيار "Disabled" لضمان عملية الإقلاع السليمة.
- عند تشغيل الجهاز من القرص USB، اختر "Start Linux Mint 21.1 Xfce 64-bit" للبدء.
- افتح المجلد "ChromeOS" الذي قمت بإنشائه.
-
انقر بزر الماوس الأيمن على المجلد "ChromeOS" ثم افتح "Terminal" واكتب "sudo sh multi_install.sh".

سيُطلب منك في وسط العملية إدخال "Y/n"، قم بكتابة "Y" ثم اضغط على "Enter".
-
حدد القسم الغير مخصص الذي تم إنشاؤه واضغط على " + " في الزاوية العليا اليسرى.

-
حدد "ntfs" لنظام الملفات واضغط على "Add". ثم انقر فوق الرمز "العلامة التأشيرية" واضغط على "Apply".

- بعد إدخال أسماء الأقسام التي تم حفظها، اضغط "Enter" ثم أدخل "yes" واضغط "Enter".
- بعد الانتهاء من التثبيت، انتقل لأعلى في الترمينال وستجد قسم "menuentry"، قم بنسخ محتويات هذا القسم.
- ثم قم بإنشاء مستند جديد داخل مجلد "C Drive" والصق المحتويات التي نسختها.
- بعد إعادة تشغيل الكمبيوتر، غيّر ترتيب أجهزة الإقلاع لتشغيل Windows.
-
اختر "إضافة عنصر جديد" في "إدارة قائمة الإقلاع" وقم بالإعدادات التالية:
- النوع: قائمة فرعية
- العنوان: Chrome OS مخصص
- تحرير الرمز: الصق الكود (7) (يبدأ الرمز من "img_part" وينتهي ب "}")
-
تحقق من وجود Chrome OS في قائمة الإقلاع وأغلق Grub2Win.
بعد إعادة التشغيل، يمكنك اختيار Windows أو Chrome OS من قائمة الإقلاع في Grub2Win.
الجزء الثالث: الختام
يمكن استخدام Chrome OS بسبب خفته في العمل على إعادة استخدام أجهزة الكمبيوتر القديمة. إذا كنت تعاني من عدم قدرتك على الترقية من Windows 10 إلى Windows 11 وتجد صعوبة في استخدام الكمبيوتر، فجرب Chrome OS.
أيضًا، عند تثبيت Chrome OS، يجب إنشاء وتقسيم الأقسام لفصل البيانات الحالية. إذا شعرت بالصعوبة في ذلك، فإن استخدام "4DDiG Partition Manager" موصى به لتسهيل العملية.
تحميل آمن
ربما يعجبك أيضا
- الصفحة الرئيسية >>
- مدير التقسيم >>
- ما هو نظام التشغيل Chrome OS؟ كيفية تثبيت نظام التشغيل Chrome OS