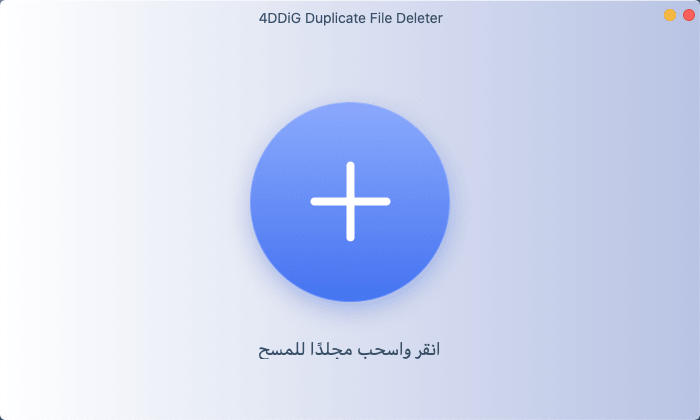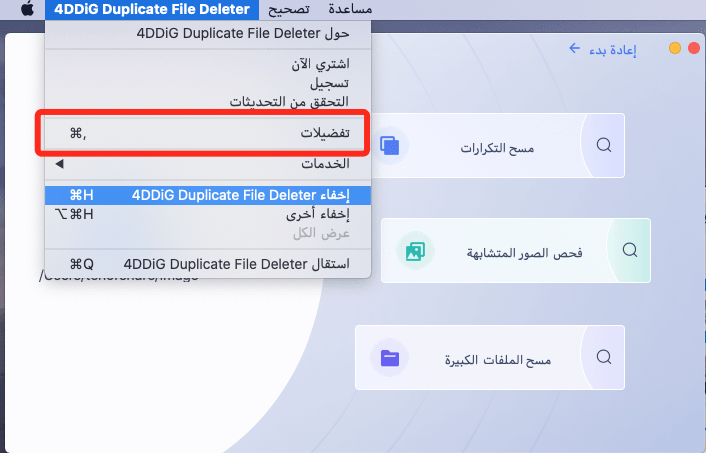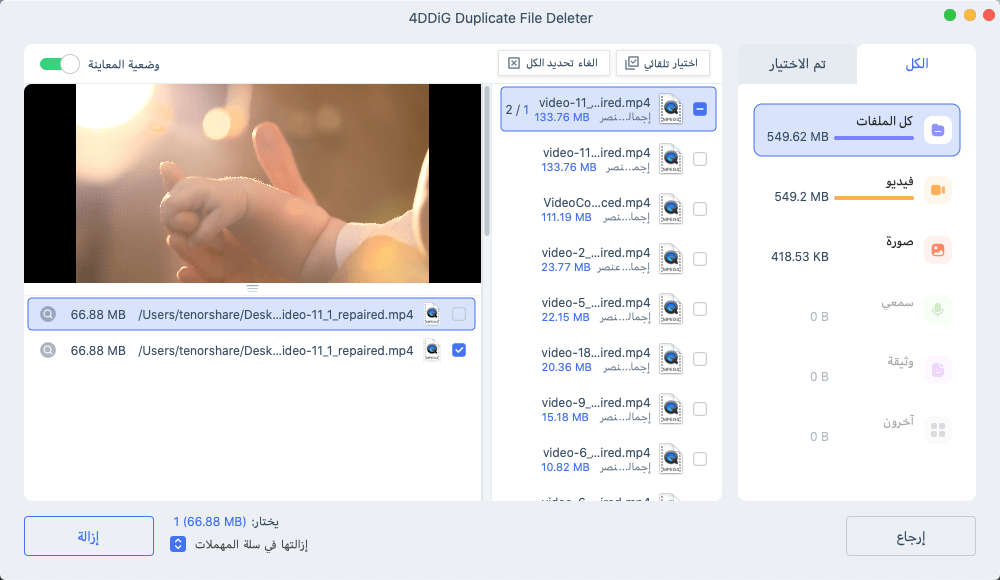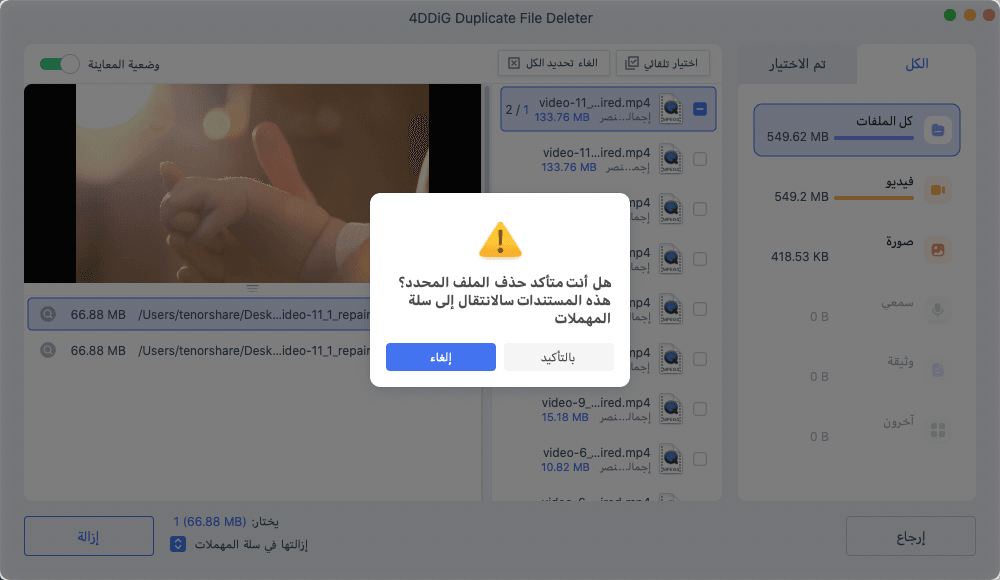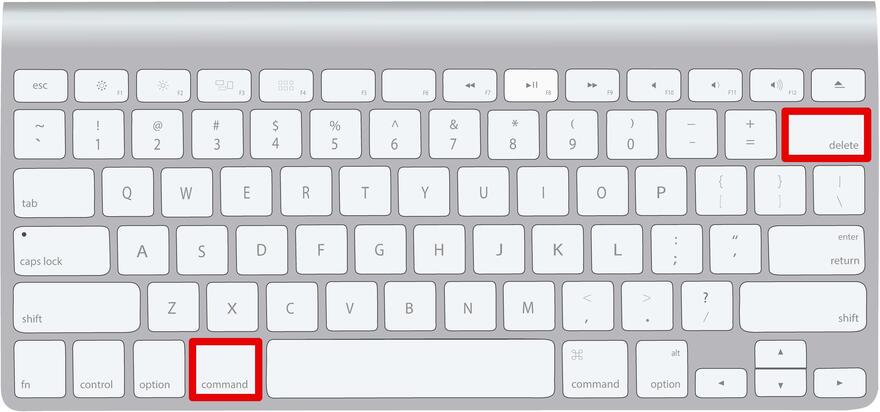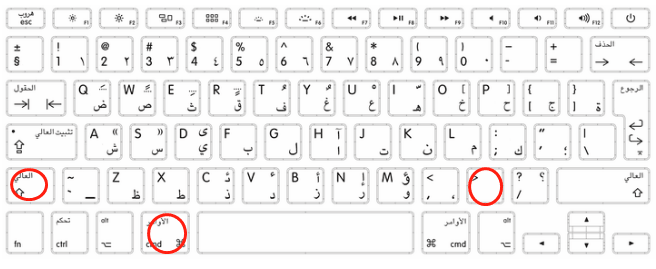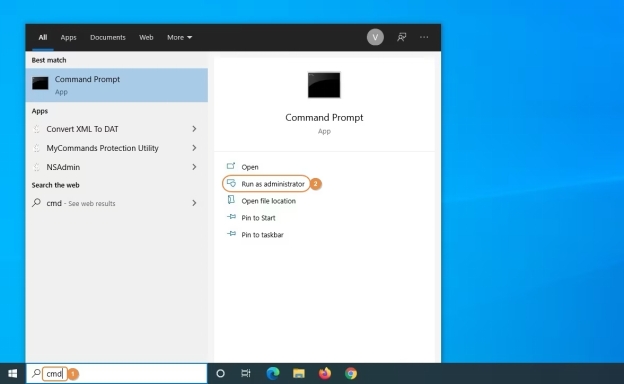الأسئلة"هل لديكم أي فكرة عن ماهية 'بيانات النظام' في التخزين على Mac؟"
"هل هناك طرق لتقليل حجم بيانات النظام على Mac؟"
"يرجى مشاركة المعلومات حول بيانات النظام إذا كان بإمكانكم."
إذا كنت تستخدم نظام Mac الخاص بك وهو إصدار Ventura أو Monterey، فربما قمت بالفعل بفحص "بيانات النظام" على جهاز الكمبيوتر الخاص بك. عادةً ما تشكل هذه البيانات جزءًا كبيرًا من مساحة التخزين على الكمبيوتر. قد يجد العديد من مستخدمي Mac صعوبة في تقليل حجم بيانات النظام ويمكن أن يتسبب انتفاخ بيانات النظام في الأجهزة التي تمتلكها.
توفر هذه المقالة معلومات حول بيانات النظام على أجهزة Mac وكيفية تقليل حجمها. نأمل أن تكون مفيدة لك.
- الجزء الأول: كيفية التحقق من بيانات النظام على Mac
- الجزء الثاني: ما هي بيانات النظام على Mac؟
- الجزء الثالث: لماذا تزيد بيانات النظام على Mac؟
- الجزء الرابع: ماذا يحدث عندما تزيد بيانات النظام على Mac؟
-
الجزء الخامس: تسع طرق لتقليل بيانات النظام على Mac
- الطريقة الأولى: حذف الملفات المكررة / غير الضرورية على Mac باستخدام 4DDiG Duplicate File Deleter (Mac)HOT
- الطريقة الثانية: إعادة تشغيل Mac
- الطريقة الثالثة: تفريغ سلة المهملات
- الطريقة الرابعة: حذف ملفات سجل النظام
- الطريقة الخامسة: حذف ذاكرة التخزين المؤقت للنظام والتطبيقات
- الطريقة السادسة: حذف اللقطات المحلية لـ Time Machine يدويًا
- الطريقة السابعة: تحسين تخزين Mac
- الطريقة الثامنة: حذف نسخ الاحتياط القديمة لنظام iOS
- الطريقة التاسعة: بدء التشغيل في وضع الأمان (Safe Mode)
- في الختام
الجزء الأول: كيفية التحقق من بيانات النظام على Mac
لنقم أولًا بالتحقق من كمية بيانات النظام الموجودة على جهاز Mac الذي نستخدمه. يمكننا القيام بذلك عن طريق تجربة الطرق المقدمة هنا للتحقق من تخزين ملفات النظام على Mac.
إذا كان هناك الكثير من المساحة التي تحتلها التطبيقات على الجهاز، يجب مراعاة أن هذا ليس بيانات النظام وإنما حجم التطبيقات نفسها، لذلك يجب مراقبتها بعناية.
- قم بتشغيل تطبيق "إعدادات النظام".
-
أضغط على "عام" ثم "التخزين".
-
سيتم نقلك إلى الشاشة التي تعرض معلومات استخدام التطبيقات ومساحة بيانات النظام على Mac.
الجزء الثاني: ما هي بيانات النظام على Mac؟
بيانات النظام على Mac هي ما تشمله مساحة التخزين والذي لا يمكن تصنيفه كنظام تشغيل Mac أو تطبيقات أو ملفات إعداد أو قواعد بيانات. هذه البيانات تستخدمها برامج وعمليات تشغيل داخل Mac لتأثيرها الكبير على وظائف وأداء النظام بأكمله.
على سبيل المثال، تصنف البيانات التالية ضمن بيانات النظام:
- نظام macOS وملفات إعدادها.
- ملفات تعريف الأجهزة وملحقات النظام والمزيد المتعلق بالأجهزة.
- سجلات النظام وملفات التخزين المؤقت للمعلومات التشخيصية وغيرها.
- ملفات مؤقتة.
- نسخ احتياطي لنظام iOS.
- الخطوط والإضافات والمكونات الإضافية.
- التطبيقات المثبتة وملفاتها ذات الصلة.
- ملفات وبيانات مهمة لوظائف النظام.
- موارد النظام.
هذه البيانات مهمة جدًا لاستخدام Mac بشكل صحيح، لذا يجب إدارتها بعناية. إذا لم يتم معالجتها بشكل صحيح أو تم حذفها عن طريق الخطأ، قد تؤثر على أداء Mac بشكل سلبي.
الجزء الثالث: لماذا تزيد بيانات النظام على Mac؟
-
ملفات التخزين المؤقت: يقوم Mac بإنشاء ملفات تخزين مؤقتة لتسريع تشغيل التطبيقات واستخدامها. تحتوي ملفات التخزين المؤقتة على سجلات استخدام التطبيقات وإعداداتها، وتتم قراءتها عند تشغيل Mac أو استخدام التطبيقات.
تُنشأ ملفات التخزين المؤقتة حتى لو لم يتم استخدام التطبيقات لفترة طويلة، مما يؤدي إلى تراكمها مع مرور الوقت.
- ملفات النسخ الاحتياطي: يقوم Mac تلقائيًا بإنشاء نسخ احتياطية للتطبيقات وملفات النظام. تُستخدم هذه الملفات لاستعادة النظام في حالة تعطل Mac أو فقدان الملفات.
- سجلات النظام وملفات مؤقتة: يقوم النظام والتطبيقات بإنشاء سجلات النظام وبيانات مؤقتة أثناء تشغيلها. تُستخدم هذه الملفات لمساعدة في تشخيص المشاكل وإصلاحها وتتزايد مع مرور الوقت.
تأثير تكبير بيانات النظام على Mac
عندما تزداد بيانات النظام على Mac، يمكن أن يكون لها التأثيرات التالية:
- تراجع في الأداء: عندما تزيد بيانات النظام بشكل كبير، يمكن أن ينخفض مساحة التخزين المتاحة على القرص، مما يؤدي إلى تراجع في الأداء. عندما تمتلئ مساحة التخزين، قد تتباطأ سرعة قراءة وكتابة البيانات، مما يجعل تشغيل التطبيقات وحفظ الملفات يستغرق وقتًا أطول.
- صعوبة في تحديث نظام التشغيل وتثبيت برامج جديدة: عندما يكون هناك قليل من المساحة المتاحة، قد يكون من الصعب تحديث نظام التشغيل أو تثبيت برامج جديدة. هذا يمكن أن يؤدي إلى مشكلات أمان وقدرات جديدة.
- صعوبة في عمليات النسخ الاحتياطي: عندما تمتلئ مساحة التخزين، قد يصبح من الصعب إجراء عمليات النسخ الاحتياطي للبيانات. وهذا يزيد من خطر فقدان البيانات.
عندما تزداد بيانات النظام على Mac، يمكن أن تكون سببًا في بطء أداء النظام ونقص في المساحة المتاحة على القرص. لمعرفة كيفية تقليل حجم بيانات النظام على Mac، يرجى الرجوع إلى الجزء الرابع حيث سيتم تقديم 9 طرق فعالة للقيام بذلك.
الجزء الرابع: 9 طرق لتقليل بيانات نظام Mac
هنا نشرح طرق لتقليل بيانات نظام Mac. يتم تقديمها بسهولة تدريجية، جربها واحدة تلو الأخرى.
الطريقة الأولى: حذف البيانات المكررة/غير الضرورية على Mac - 4DDiG Duplicate File Deleter (Mac)
4DDiG Duplicate File Deleter يمكن أن يقلل من سعة النظام على Mac بسهولة من خلال حذف الملفات المكررة والصور المشابهة. يمكنك استخدام هذه الأداة لحذف الملفات غير الضرورية بسرعة، ونوصي بها.
في ثلاث خطوات فقط، يمكنك فحص وحذف الملفات المكررة على جهاز Mac وزيادة مساحة النظام بشكل كبير.
- يمكنك البحث بسرعة عن الملفات المكررة (الصور، الفيديو، الموسيقى، المستندات) بدقة تصل إلى 100٪.
- يتم عرض نتائج البحث للمعاينة. يمكنك تحديد الملفات التي ترغب في حذفها من القائمة وحذفها بضغطة زر.
- متوافق مع Windows 7 وما بعده وMacOS 10.11 وما بعده.
-
قم بتثبيت 4DDiG Duplicate File Deleter وقم بتشغيله.
تنزيل مجانيلأجهزة الكمبيوترتحميل آمن
تنزيل مجانيلل ماكتحميل آمن
-
حدد المجلد الذي تريد فحصه أو قم بسحبه وإفلاته لبدء الفحص.

-
اضغط على "إعدادات" في الزاوية العلوية اليسرى لتكوين وضع الفحص المطلوب. بعد الانتهاء من التكوين، أضغط على "فحص الملفات المكررة" لبدء الفحص للمجلد الذي اخترته.

-
بمجرد اكتمال الفحص، ستظهر الملفات المكررة على الشاشة ويمكنك معاينة محتوى الملفات على الجانب الأيمن وتحديد الملفات غير الضرورية لحذفها.

-
بمجرد تحديد الملفات غير الضرورية، أضغط على "حذف".

الطريقة الثانية: إعادة تشغيل Mac
أحد أكثر الطرق شيوعًا لحذف الملفات غير الضرورية والبيانات هو إعادة تشغيل Mac. إن إعادة تشغيل الجهاز هو حلاً شائعًا لمشاكل الأعطال والأخطاء.
الطريقة الثالثة: إفراغ سلة المهملات
ثمة أيضًا حاجة لفرغ سلة المهملات لتقليل سعة بيانات النظام.
-
اختر "إفراغ سلة المهملات" في Finder.
الطريقة الرابعة: حذف ملفات سجل النظام
يمكن حذف ملفات سجل النظام لتقليل بيانات نظام Mac.
- قم بفتح Finder.
-
اكتب "/var/log folder" واحذف الملفات المعروضة عندما تظهر.
الطريقة الخامسة: حذف ذاكرة التخزين المؤقت للنظام والتطبيقات
إذا كنت تعرف موقع ذاكرة التخزين المؤقت للنظام والتطبيقات، يمكنك حذفها يدويًا. ومع ذلك، إذا كان هذا أمرًا مزعجًا بسبب العديد من الملفات، جرب الطرق الأخرى المذكورة لاحقًا.
الطريقة السادسة: حذف لقطات Time Machine المحلية يدويًا
يمكن لـ Time Machine أن يقوم بنسخ احتياطية من البيانات على تخزين النظام الداخلي لـ Mac بالإضافة إلى الأقراص الصلبة الخارجية، وهذه النسخ تُعرف بلقطات المحلية وتُستخدم لإنشاء نسخ احتياطية في حالة عدم الاتصال بالإنترنت. يُوصى دائمًا بحذف لقطات المحلية بانتظام على عكس النسخ الاحتياطية على الأقراص الصلبة الخارجية.
افتح Terminal واكتب الأمر "tmutil listlocalsnapshots /".
بعد الضغط على Enter، ستظهر قائمة بجميع اللقطات المحلية على القرص مع الطوابع الزمنية.
بالنسبة لكل لقطة، اكتب الأمر "sudo tmutil deletelocalsnapshots" ثم أدخل الطابع الزمني.
مثال: "sudo tmutil deletelocalsnapshots 2023-03-27-110021".
- ستُطلب منك إدخال كلمة المرور لحساب المستخدم عندما تُطلب.
- عندما تظهر الرسالة "Delete local snapshot" تليها الطابع الزمني، سيتم حذف لقطة المحلية.
الطريقة السابعة: تحسين تخزين Mac
يمكنك استخدام أداة تحسين التخزين الداخلية في Mac لتقليل سعة بيانات النظام. في هذا المقال، سنشرح كيفية حفظ الملفات في iCloud لتحسين تخزين Mac وتقليل سعة بيانات النظام.
اضغط على "تفضيلات النظام" واختر "عام" من الشريط الجانبي.
ثم اختر "تخزين" من القائمة.
بعد ذلك، قم بتحديد المحتوى الذي تريد حفظه في iCloud واختر "حفظ في iCloud".
-
بعد نقل الملفات إلى iCloud، قم بإعادة تشغيل Mac وتحقق من تقليل سعة بيانات النظام.
الطريقة الثامنة: حذف نسخ احتياطية iOS القديمة
عندما تقوم بنسخ احتياطية لبيانات iPhone أو iPad على جهاز Mac، تتراكم ملفات النسخ الاحتياطي ضمن "بيانات النظام" وتستهلك مساحة القرص الصلب. يمكنك حذف نسخ الاحتياطي القديمة غير الضرورية لإفساح المجال على الكمبيوتر.
قم بتوصيل iPhone أو iPad بجهاز Mac.
-
اختر "ثقة هذا الكمبيوتر" لعرض معلومات الجهاز على Mac. ثم اختر "إدارة النسخ الاحتياطي".
-
سترى قائمة بملفات النسخ الاحتياطي لأجهزة iPhone المحفوظة على هذا الكمبيوتر. بالتالي، يمكنك اختيار نسخة احتياطية غير مرغوبة واختيار "حذف النسخة الاحتياطية".
الطريقة التاسعة: بدء تشغيل Mac في وضع الأمان
عند بدء تشغيل Mac في وضع الأمان، يتم تعطيل العديد من العمليات والتطبيقات التلقائية. هذا يمكن أن يساعد في تقليل استخدام موارد النظام وتقليل بيانات النظام.
إيقاف تشغيل Mac بالكامل.
-
بدء تشغيل Mac واضغط على "Shift" واحتفظ بها مضغوطة حتى تظهر شعار Apple.
عندما يبدأ Mac في وضع الأمان، قم بتسجيل الدخول إلى حسابك وقم بفحص النظام للبحث عن مشكلات أو ملفات غير ضرورية.
الختام
في هذا الدرس، قمنا بشرح كيفية التحقق من كمية بيانات النظام في تخزين Mac وقدمنا 9 طرق لتقليل تخزين بيانات النظام. إذا قمت بتجربة جميع الطرق التي تم ذكرها في هذا المقال، يجب أن تكون قادرًا على زيادة مساحة تخزين جهاز Mac الشاغرة.
لتبسيط مهمة حذف الملفات المكررة، نوصي باستخدام "4DDiG Duplicate File Deleter (Mac)". ننصح بشدة باستخدام هذه الأداة لتسهيل عملية التخلص من الملفات المكررة.
تحميل آمن
تحميل آمن