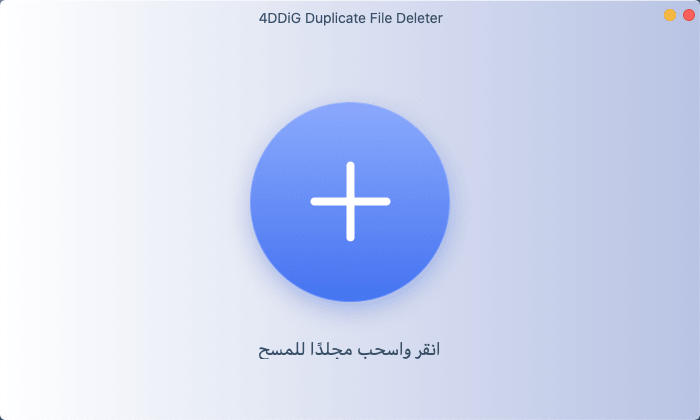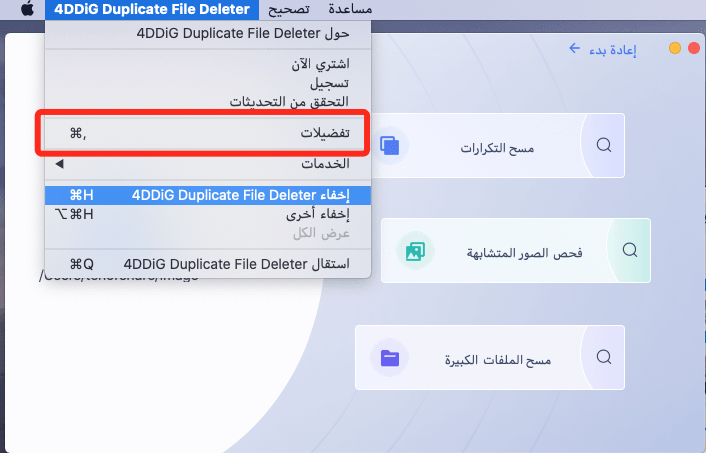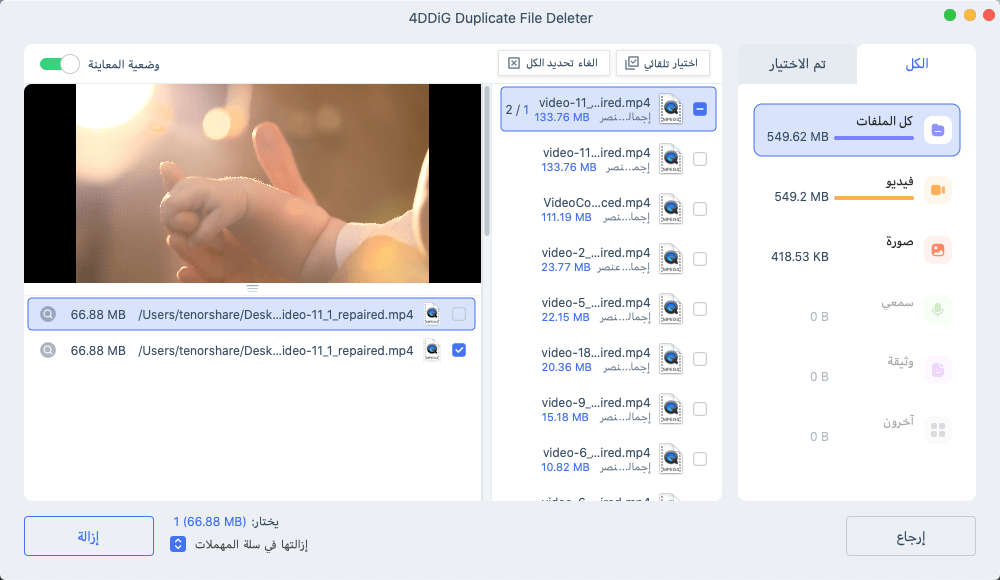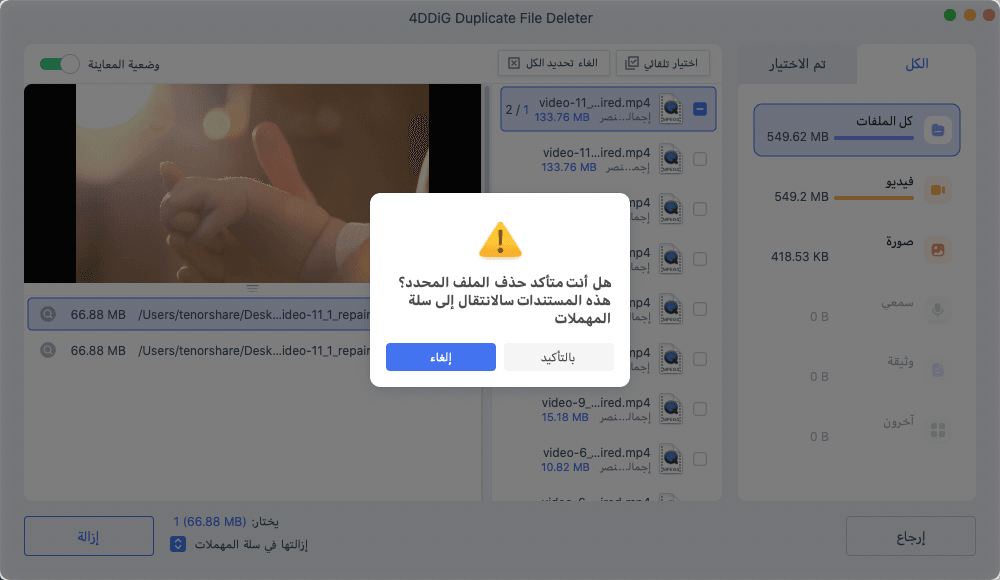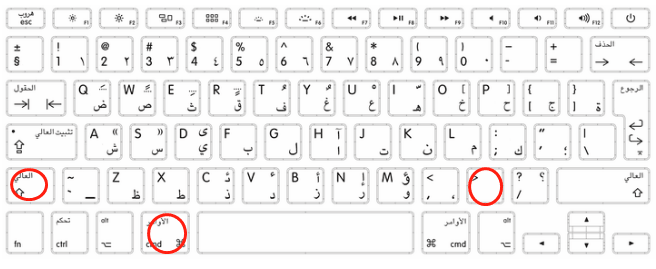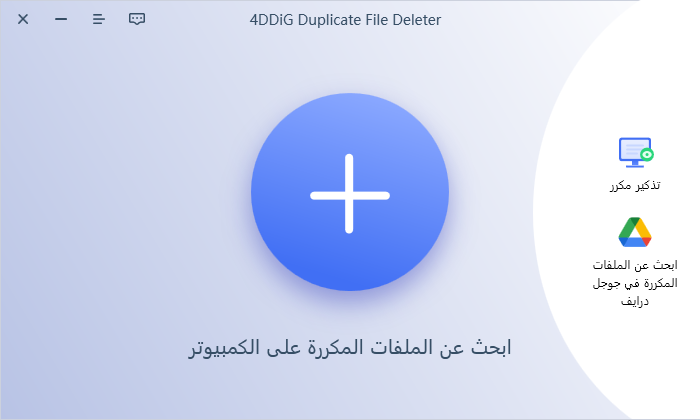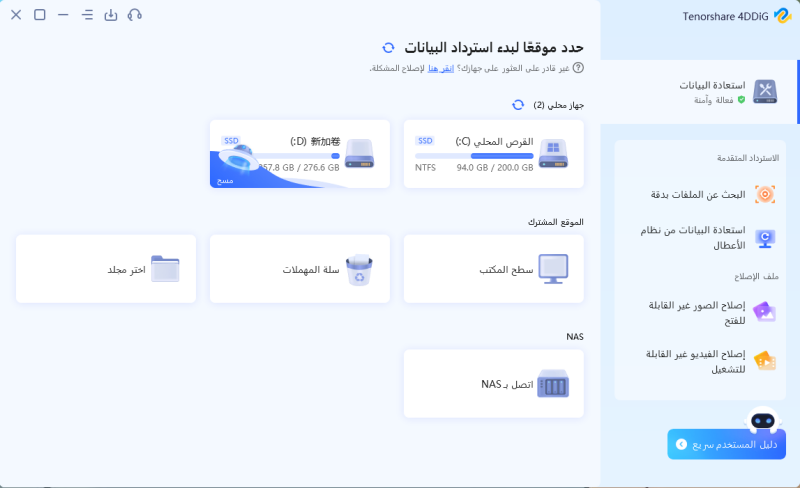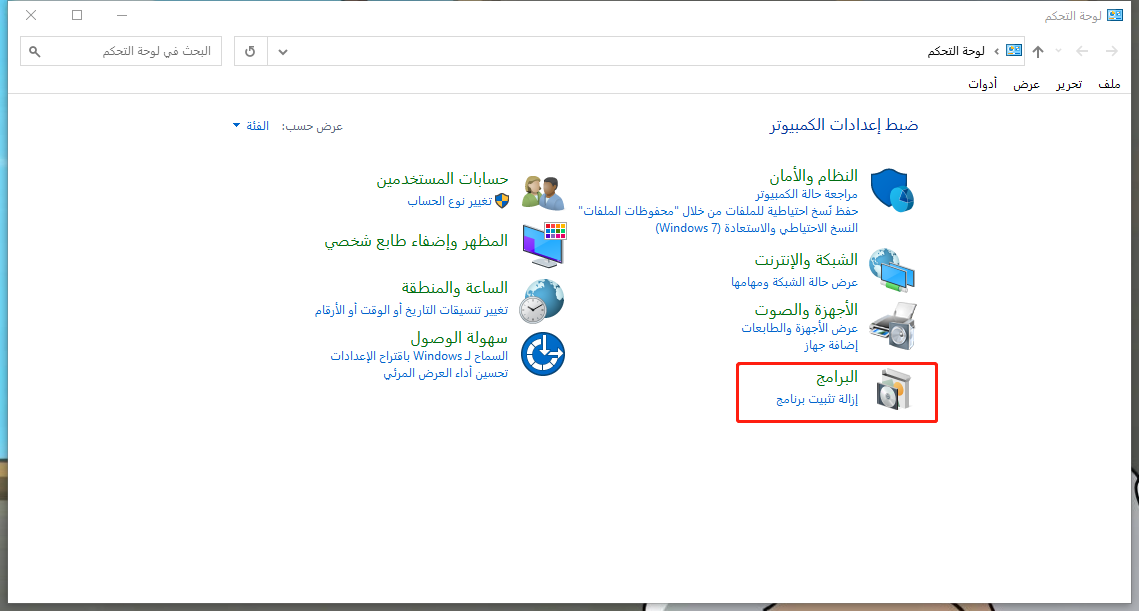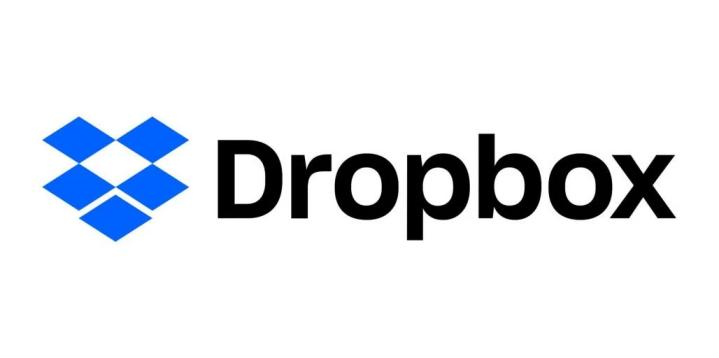عند استخدام Mac و iPhone و iPad بانتظام، قد تكون الملفات الصورية والصور هي التي تكون سببًا مفاجئًا في تكديس التخزين. يستخدم معظم مستخدمي منتجات Apple تطبيق "الصور" لإدارة الصور والصور.
في هذا المقال، سنقدم لك كيفية حذف الصور بشكل جماعي في تطبيق "الصور" على Mac وكيفية حذف مكتبة الصور بالإضافة إلى نصائح حول كيفية استخدام مسح الصور بشكل فعّال للاستفادة من التخزين المحدود. نرجو منك الاستفادة من هذا المقال.
الجزء الأول: كيفية حذف الصور في تطبيق "الصور" على Mac
في هذا القسم، سنشرح لك كيفية حذف الصور بشكل جماعي في تطبيق "الصور" على Mac، بالإضافة إلى نقاط الاهتمام قبل الحذف وشروط استعادة الصور. لحذف العديد من الصور على Mac، يجب عليك اتباع الخطوات التالية. يُذكر أن هناك اختلافًا في الإجراءات بين حذف "الصور المتتالية" وحذف "الصور غير المتتالية".
① نقاط اهتمام قبل حذف الصور في تطبيق "الصور"
عند حذف الصور أو الصور من تطبيق "الصور" على Mac، تأكد دائمًا من تفعيل "صور iCloud".
إذا كان "صور iCloud" مفعّلًا، فإن حذف الصور من Mac أو أي من الأجهزة التي تستخدم نفس معرّف iCloud لن تؤثر فقط على Mac بل سيتم حذفها أيضًا من الأجهزة الأخرى. لذا، إذا كنت تريد حذفها من Mac فقط دون تأثير على iPhone، يجب عليك تعطيل "صور iCloud" واتخاذ تدابير لحفظ نسخ احتياطية منفصلة.
② كيفية حذف الصور في تطبيق "الصور" على Mac
- إجراءات حذف "الصور المتتالية"
- اضغط باستمرار على مفتاح "Shift" وانقر على الصورة أو الصورة الأولى التي تريد حذفها
- اضغط باستمرار على مفتاح "Shift" وانقر على الصورة أو الصورة الأخيرة التي تريد حذفها
- انقر على "حذف" أو اضغط على مفتاح "Fn + Delete"
- إجراءات حذف "الصور غير المتتالية"
- اضغط باستمرار على مفتاح "Command" وانقر على الصورة أو الصورة التي تريد حذفها
- كرر الخطوة 1 حسب الحاجة
- انقر على "حذف" أو اضغط على مفتاح "Fn + Delete"
③ كيفية استعادة الصور المحذوفة
بالإمكان استعادة الصور التي تم حذفها من تطبيق "الصور" على Mac إذا توفرت الشروط التالية:
- تم حذف الصور في الـ 30 يومًا الأخيرة تقريبًا
- لم يتم حذف الصور بشكل نهائي
- تم استخدام نفس حساب iCloud لتطبيق "الصور" على جميع الأجهزة
- إجراءات استعادة الصور المحذوفة
- حدد "العناصر المحذوفة مؤخرًا" في القائمة الجانبية اليسرى لتطبيق "الصور"
- حدد الصور المحذوفة التي تريد استعادتها
- انقر على "استعادة" في الأعلى
الجزء الثاني: كيفية حذف مكتبة الصور على Mac
في هذا القسم، سنقدم لك كيفية حذف مكتبة الصور على Mac. الطريقة الموصى بها هي حذف جميع "العناصر المحذوفة مؤخرًا" من تطبيق "الصور"، ويمكنك القيام بذلك باتباع الخطوات التالية.
- قم بتشغيل تطبيق "الصور" على Mac
- حدد الصور غير المرغوب فيها واحذفها
- انقر على "العناصر المحذوفة مؤخرًا" في القائمة الجانبية اليسرى لتطبيق "الصور"
- انقر على "حذف الكل"
- سيظهر رسالة تأكيد "هل ترغب في حذف الصور تمامًا؟"، انقر على "حذف"
بالإمكان أيضًا حذف مكتبة الصور على Mac بنقل مجلد "الصور" الموجود افتراضيًا إلى سلة المهملات أو بحذف المجلد نفسه. في أي الحالتين، تأكد من أن الصور التي تنوي حذفها هي حقًا غير مطلوبة.
بغض النظر عن الحالة، تأكد دائمًا من تحققك من أن الصور غير مطلوبة قبل حذفها.
الجزء الثالث: كيفية حذف الصور المكررة على Mac باستخدام 4DDiG Duplicate File Deleter (Mac)
تتراكم الملفات والمجلدات غير الضرورية من مصادر مختلفة على أجهزتنا، ويمكن لـ 4DDiG Duplicate File Deleter (Mac) مساعدتك في حذفها بسهولة وتنظيم نظام الملفات الخاص بك.
-
قم بتثبيت 4DDiG Duplicate File Deleter (Mac) وقم بتشغيله.
تنزيل مجانيلأجهزة الكمبيوترتحميل آمن
تنزيل مجانيلل ماكتحميل آمن
-
حدد المجلد الذي تريد مسحه أو قم بسحبه وإفلاته لبدء المسح.

-
انقر على "الإعدادات" في الزاوية العليا اليسرى لتكوين وضع المسح الذي تريده. بمجرد الانتهاء من الإعدادات، انقر على "مسح الملفات المكررة".

-
عند اكتمال المسح، سترى الصور المكررة على الشاشة، ويمكنك معاينة محتوى الملفات على الجانب الأيمن وتحديد الملفات غير المرغوب فيها.

-
بعد تحديد الملفات غير المرغوب فيها، انقر على "حذف".

الختام
من المعروف أن منتجات Apple مثل iPhone و iPad تأتي بكاميرات عالية الجودة، وهذا يشجع الأشخاص على التقاط الصور بكثرة. ونتيجة لتصوير العديد من الصور، يمكن أن يؤدي ذلك إلى امتلاء التخزين على جميع أجهزتك المتزامنة مع iCloud ونفاد المساحة. إذا كنت تواجه مشكلة نفاد مساحة التخزين على Mac أو iPhone، ننصح باتباع الخطوات الموجودة في هذا المقال واستخدام 4DDiG Duplicate File Deleter (Mac) لإدارة الملفات المكررة بفعالية وتحرير مساحة التخزين.
تحميل آمن
تحميل آمن