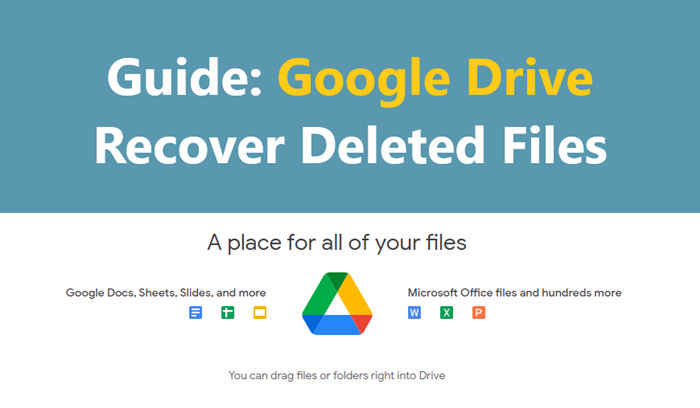محركات الأقراص الثابتة تدور ولكن لم يتم اكتشافها هي قضية شائعة جدًا. في الغالب ، يكون محرك الأقراص الثابتة هو الذي يسبب المشكلة. أبلغ المستخدمون أن محركات الأقراص الثابتة الخاصة بهم تدور ولكن لا يتم اكتشافها. عندما نقوم بتوصيل محرك أقراص ثابت بجهاز كمبيوتر ، فإنه عادةً ما يعرض رمزًا دوارًا أو يدور ولكن لا يكتشفه الكمبيوتر. محركات الأقراص الصلبة الخارجية مفيدة جدًا ، ولكن هذه هي أنواع المشاكل التي قد تواجهها. يمكن أن يكون هناك العديد من الأسباب التي تدور حول دوران القرص الصلب ولكن لا يتم اكتشافه. يمكن أن يكون محرك الأقراص الثابتة أو الكمبيوتر أو الكبل الذي تستخدمه لتوصيل محرك الأقراص الثابتة. لحسن الحظ ، لدينا الآن بعض من أفضل الحلول لمشكلة دوران القرص الصلب ولكن لم يتم اكتشافها ، وباستخدام هذه التقنيات ، يمكنك بالتأكيد حل هذه المشكلات في أي وقت من الأوقات.

- الجزء 1: ما سبب دوران القرص الصلب ولكن لم يتم اكتشافه؟
-
الجزء 2 : كيفية إصلاح دوران محرك الأقراص الثابتة ولكن لم يتم اكتشافه؟
- الإصلاح 1: تحقق من محول القرص الصلب الخاص بك
- الإصلاح 2: تحقق من اتصال القرص الصلب
- الإصلاح 3: تشغيل وضع التمهيد
- الإصلاح 4: جرب محرك القرص الصلب
- الإصلاح 5: جرب منفذ USB آخر
- الإصلاح 6: قم بتوصيل محرك الأقراص الثابتة بجهاز كمبيوتر آخر
- الإصلاح 7: تأكد من أن تنسيق ملف محرك الأقراص الثابتة مدعوم بواسطة الكمبيوتر
- الإصلاح 8: قم بتحديث محرك الأقراص الثابتة الخاص بك
- الإصلاح 9: تشغيل فحص الفيروسات على جهاز الكمبيوتر الخاص بك
- الإصلاح 10: تهيئة جهاز HDD عبر إدارة الأقراص
- الإصلاح 11: تغيير حرف محرك الأقراص الصلبة
- الإصلاح 12: إصلاح مشاكل البرامج الثابتة
- الإصلاح 13: تحقق من القطاعات التالفة لمحرك الأقراص الصلبة
- الإصلاح 14: تشغيل الأمر النظيف
- الإصلاح 15: تحقق من خطأ الجهاز
- الإصلاح 16: تشغيل مستكشف أخطاء النظام ومصلحها
- الإصلاح 17: استبدال القرص الصلب
- نصيحة إضافية: كيفية استرداد البيانات من القرص الصلب الدوار ولكن لم يتم اكتشافه؟HOT
- أسئلة وأجوبة حول دوران القرص الصلب ولكن لم يتم اكتشافه:
الجزء 1: ما سبب دوران القرص الصلب ولكن لم يتم اكتشافه؟
يمكن أن يكون هناك الكثير من الأسباب التي تجعل محرك الأقراص الثابتة يدور دون أن يتم اكتشافه. كلاهما يسبب نفس المشكلة التي نواجهها. على الرغم من أن الأسباب التالية هي بعض الأسباب الأكثر شيوعًا لدوران القرص الصلب ولكن لم يتم اكتشافه:
- في بعض الأحيان لا يتم تعريف الأقسام داخل محرك الأقراص نفسه. يمكن أن يحدث هذا غالبًا مع محرك أقراص ثابت جديد تمامًا ، على الرغم من أنه يمكن أن يحدث أيضًا مع محركات الأقراص الثابتة المستخدمة أو القديمة.
- علاوة على ذلك ، إذا كانت الأقسام موجودة ، فقد لا يكون هناك حرف مرتبط بهذه الأقسام.
- لا يرتبط محرك الأقراص الثابتة بنظامي FAT32 أو NTFS الأكثر شيوعًا اللذين تتعرف عليهما معظم أجهزة الكمبيوتر. بدلاً من ذلك ، يمكن أن تظهر شيئًا يسمى "خام.
- قد تكون هناك اتصالات فعلية تسبب مشاكل في الروابط بين محرك الأقراص والكمبيوتر.
- قد تكون برامج التشغيل التي تقوم بتشغيل محركات الأقراص الصلبة الخارجية قديمة أو غير موجودة على الإطلاق.
الجزء 2: كيفية إصلاح محرك الأقراص الصلبة الذي يدور ولكن لم يتم اكتشافه؟
يمكن استخدام الطرق المذكورة أدناه لإصلاح محرك الأقراص الصلبة الذي يدور ولكن لا يتم اكتشافه.
الإصلاح 1: تحقق من محول القرص الصلب الخاص بك
في بعض الأحيان تكون المشكلة أمامنا مباشرة ، لكن لا يمكننا التعرف عليها. إذا كان محرك الأقراص الصلبة يدور ولكن لم يتم اكتشافه ، فإن أول شيء يجب التحقق منه هو المحول ، يمكن أن يكون محول القرص الصلب هو المشكلة التي تسبب المشكلة. يمكنك إزالة أي قرص صلب من محول القرص الصلب. أو يمكنك استخدام BIOS لإعادة تعيين محول القرص الصلب ثم إعادة تشغيله إلى الإعدادات الافتراضية. علاوة على ذلك ، يمكنك استبدال أو تثبيت محول محرك أقراص ثابتة جديد.

الإصلاح 2: فحص اتصال القرص الصلب
تعتبر اتصالات القرص الصلب ضرورية للغاية لنقل البيانات بنجاح. تحقق من توصيلات القرص الصلب أولاً. إذا أخرج الكمبيوتر درج محرك الأقراص الثابتة عند الضغط على الزر التالي ، فهناك مشكلة في الاتصال. إذا لم يتم بدء تشغيل الكمبيوتر وإخراج درج القرص الصلب ، فيجب عليك التحقق من وجود أي كبلات مرئية بين محرك الأقراص الثابتة واللوحة الأم. إذا لم ينجح أي من الحلول المذكورة أعلاه ، فيجب عليك فتح جهاز الكمبيوتر الخاص بك ثم وضع جميع التوصيلات على طرفي السلك. قد يكون من الصعب إصلاحه بنفسك ، ولكن بعض مواقع الويب تحتوي على إرشادات خطوة بخطوة حول كيفية القيام بذلك. هو - هي. إذا لم يكن الأمر كذلك ، فيمكنك إصلاحه بواسطة بعض المحترفين.
الإصلاح 3: تشغيل وضع التمهيد
لتنشيط وضع التعزيز ، ستحتاج إلى محرك أقراص ثابت آخر به ملفات نظام التشغيل.
الخطوة 1: ضع محرك الأقراص الثابتة في حاوية محرك الأقراص الثابتة باستخدام محرك الأقراص الثابتة الذي لا يعمل. قم بتشغيل جهاز الكمبيوتر الخاص بك وانتقل إلى وضع التمهيد. انتظر حتى يبدأ النظام.
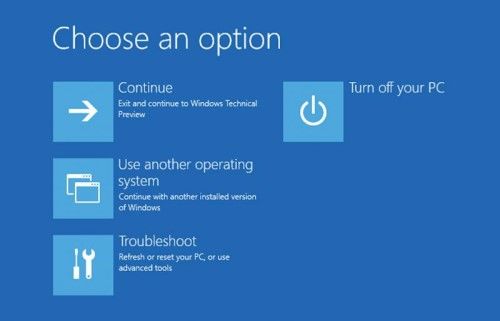
الخطوة 2: حدد الآن محرك الأقراص الثابتة الذي يشتمل على نظام التشغيل عندما يُطلب منك ذلك. قبل المتابعة ، تأكد من أن كلا محركي الأقراص الصلبة نشطين. علاوة على ذلك ، يجب تهيئة محركات الأقراص الصلبة معًا في هذه المطالبة افتراضيًا. إذا لم تكن كذلك ، فقم بتهيئة كل محرك أقراص ثابت على حدة للقيام بذلك.
عندما تتم تهيئة محركات الأقراص الثابتة ، ستتمكن من الوصول إليها على جهاز الكمبيوتر الخاص بي.
الإصلاح 4: جرب مُجدد القرص الصلب
حاول استخدام مُجدد القرص الصلب. هذه الطريقة مهمة جدا الآن. يمكنه إعادة إنشاء أو محاولة إعادة إنشاء البيانات التي تعرضت للتلف على القرص الصلب. يتضمن أيضًا محرك الأقراص الثابتة Seagate الذي لا يتعرف عليه جهاز الكمبيوتر الخاص بك. يمكن لمُجدد محرك الأقراص الثابتة استخدام برامج تشغيل وحدة تحكم محرك الأقراص الثابتة الخاصة به لإعادة إنشاء البيانات الموجودة على محرك الأقراص الثابتة.
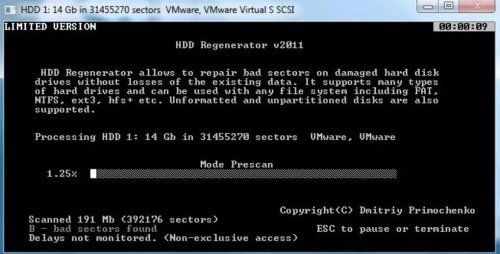
الإصلاح 5: جرب منفذ USB مختلفًا
إذا كان محرك الأقراص الثابتة يدور ولكنه لا يعمل ، فحاول استخدام منفذ USB مختلف. استخدم دائمًا ما يأتي مع محرك الأقراص الثابتة. علاوة على ذلك ، يمكنك استخدام منفذ USB عالي الجودة أيضًا. يمكن أن يؤدي استخدام منفذ USB آخر إلى حل هذه المشكلة.
الإصلاح 6: قم بتوصيل محرك الأقراص الثابتة بجهاز كمبيوتر آخر
حاول استخدام جهاز كمبيوتر آخر لمحرك الأقراص الصلبة. في بعض الأحيان يتسبب الكمبيوتر نفسه في حدوث مشكلات. يمكن أن يكون بها مشكلة في الجهاز ، والتي يمكن أن تسبب مشاكل. لذا فإن استخدام جهاز كمبيوتر آخر لإنجاز عملك هو الخيار الأفضل.
الإصلاح 7: تأكد من أن الكمبيوتر يدعم تنسيق ملف HDD
إذا كنت تستخدم محرك الأقراص الثابتة HDD لأول مرة ولم يتم توصيله ، فقد يكون بتنسيق خاطئ. لذلك ، لبدء تشغيل محرك الأقراص الثابتة بالتنسيق الصحيح ، قم بما يلي:
الخطوة 1: أولاً ، قم بإنشاء قسم قرص صلب مهيأ في مربع بحث Windows. بعد ذلك ، انقر فوق النتيجة الأولى.
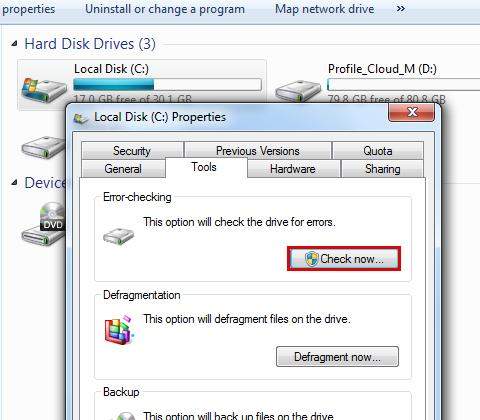
الخطوة 2: الآن افتح برنامج إدارة الأقراص وانقر بزر الماوس الأيمن على محرك الأقراص الثابتة. بعد ذلك ، انقر فوق تنسيق.
الخطوة 3: انقر الآن على ملصق وحدة التخزين وحدد اسمًا لمحرك الأقراص الثابتة. أفضل طريقة هي استخدام الإعدادات الافتراضية الموصى بها لنظام التشغيل Windows.
الخطوة 4: حدد نظام ملفات NTFS واستخدم الإعداد الافتراضي لحجم وحدة التخصيص. انقر الآن على "تنفيذ تنسيق سريع" وانقر على "موافق".
الإصلاح 8: قم بتحديث القرص الصلب الخاص بك
في معظم الأوقات ، عندما يكون Windows جديدًا ، فإنه لا يحتوي على محركات الأقراص التي تقوم بتشغيل محركات الأقراص الثابتة أو توصيل محركات الأقراص الثابتة. لذلك ، تحقق من برامج التشغيل على جهاز الكمبيوتر الخاص بك. يمكنك تثبيت جميع محركات الأقراص مرة واحدة ، إما عبر الإنترنت أو عبر قرص.
الإصلاح 9: قم بتشغيل فحص فيروسات على جهاز الكمبيوتر الخاص بك
يمكن أن تسبب الفيروسات والبرامج الضارة مشاكل خطيرة. إذا كان نظامك مصابًا بفيروس ، فقد لا يقوم بتشغيل محرك الأقراص الثابتة أو توصيله بجهاز الكمبيوتر الخاص بك. حتى أن بعض محركات الأقراص الصلبة الخارجية بها ميزات لا تسمح باستخدام القرص الصلب مع جهاز كمبيوتر به فيروسات. لذلك ، قم بتشغيل أفضل برنامج مكافحة فيروسات لديك على جهاز الكمبيوتر الخاص بك ثم أعد الاتصال.
الإصلاح 10: تهيئة جهاز HDD عبر إدارة الأقراص
الخطوة 1: افتح إدارة الأقراص وابحث عن اسم محرك الأقراص الثابتة.
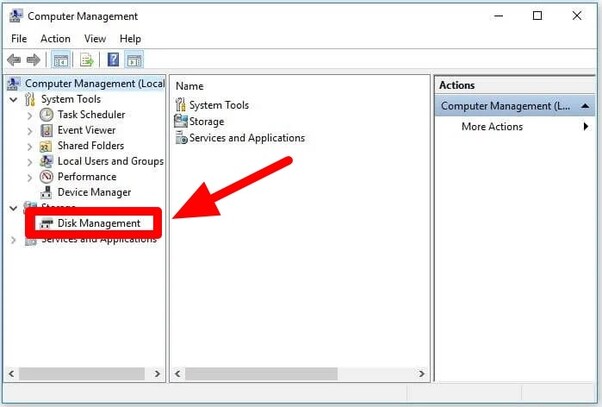
الخطوة 2: بعد العثور على القرص الثابت ، انقر بزر الماوس الأيمن فوقه وتحقق مما إذا كان غير متصل أو متصل بالإنترنت. إذا كان غير متصل بالإنترنت ، اجعله متصلاً بالإنترنت.
الخطوة 3: يجب عليك أيضًا التحقق مما إذا كان قد تم تنسيقه من خلال البحث عن "مخصص". إذا لم يكن الأمر كذلك ، فأنت بحاجة إلى تهيئته ، لكن ذلك سيؤدي إلى محو جميع البيانات الموجودة على القرص الصلب.
الخطوة 4: إذا كانت لديك بيانات قيمة على محرك الأقراص الخاص بك ، فقد ترغب في التفكير في الحصول على مساعدة احترافية لحفظ بياناتك. إذا كنت متأكدًا من أنه يمكنك المتابعة ، فانقر بزر الماوس الأيمن على المساحة غير المخصصة ثم على "وحدة تخزين بسيطة جديدة".
الخطوة 5: انقر فوق التالي ، ثم قم بتعيين حرف محرك الأقراص التالي. بعد تحديد حرف محرك الأقراص ، حدد تنسيق الملف ، ثم انتقل إلى خيار "تنفيذ تهيئة سريعة". انقر فوق التالي ، ثم إنهاء.
الإصلاح 11: تغيير حرف محرك الأقراص الصلبة
الخطوة 1: لتغيير حرف محرك الأقراص الصلبة ، انقر بزر الماوس الأيمن على محرك الأقراص الصلبة. ثم انقر فوق الزر تغيير حرف محرك الأقراص والمسارات.
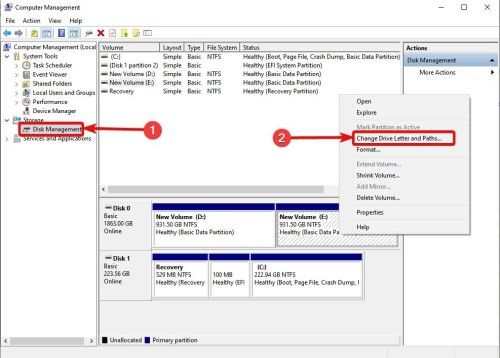
الخطوة 2: انقر فوق تغيير ، ثم انقر فوق تعيين حرف محرك الأقراص التالي. بعد ذلك ، انقر فوق الحرف الذي تريد استخدامه. ثم أدخل موافق.
الإصلاح 12: إصلاح مشكلة البرامج الثابتة
إذا كنت تسمع بعض الأصوات من محرك الأقراص الثابتة ، فيجب أن يكون لديك مشكلات في البرامج الثابتة. يتطلب إصلاح مشكلة البرامج الثابتة تقنية احترافية لذا سيكون من الصعب عليك الأداء. يمكنك أخذها إلى المحترف لإصلاحها.
الإصلاح 13: فحص القطاعات التالفة لمحرك الأقراص الصلبة
يتم إنشاء قطاعات تالفة عندما تقوم بإيقاف تشغيل الكمبيوتر عن طريق الخطأ أو عن عمد دون إيقاف تشغيله. يمكن أن تكون هناك أسباب أخرى لوجود قطاعات سيئة في محرك الأقراص الثابتة أيضًا ، ولكن هذا هو السبب الأكثر شيوعًا. يمكنك التحقق من القطاعات التالفة على القرص الصلب. يمكنك التحقق من ذلك باستخدام أداة Chkdsk. بخلاف ذلك ، إذا كنت تستخدم Windows 10 ، فيمكنك استخدام Windows PowerShell.
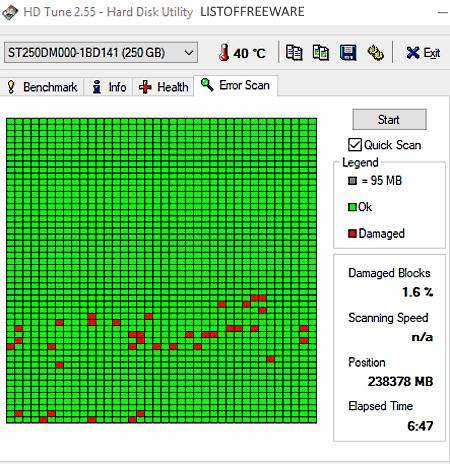
الإصلاح 14: قم بتشغيل الأمر النظيف
الخطوة 1: افتح مربع بحث Windows واكتب "diskpart" ، ثم اضغط على Enter لتشغيل الأمر. اكتب الآن "list disk" في الموجه واضغط على enter.
الخطوة 2: الآن شاهد الاسم المخصص لمحرك الأقراص الثابتة الخاص بك ، واكتب select disk.
الخطوة 3: ثم اكتب "clean" واضغط على enter لبدء مسح القرص.
الخطوة 4: ثم قم بتهيئته عبر إدارة الأقراص.
الإصلاح 15: ابحث عن أخطاء الجهاز
الخطوة 1: افتح الإعدادات على جهاز الكمبيوتر الخاص بك. انقر فوق التحديث والأمان ، ثم افتح استكشاف الأخطاء وإصلاحها.
الخطوة 2: اختر طريقة استكشاف الأخطاء وإصلاحها التي تتوافق مع الجهاز والمشكلة. ثم انقر لتشغيل زر مستكشف الأخطاء ومصلحها.
بهذه الطريقة ، ستعرف ما إذا كانت هناك مشكلة في الجهاز.
الإصلاح 16: قم بتشغيل مستكشف أخطاء النظام ومصلحها
الخطوة 1: افتح الإعدادات على جهاز الكمبيوتر الخاص بك.
الخطوة 2: انقر فوق التحديث والأمان ، ثم افتح استكشاف الأخطاء وإصلاحها.
الخطوة 3: اختر طريقة استكشاف الأخطاء وإصلاحها التي تتوافق مع الجهاز والمشكلة. ثم انقر لتشغيل زر مستكشف الأخطاء ومصلحها.
بهذه الطريقة ، ستعرف ما إذا كانت هناك مشكلة في الجهاز.
الإصلاح 17: استبدال القرص الصلب
في بعض الأحيان ، يكون استبدال محرك الأقراص الثابتة هو الخيار الأفضل لديك. إذا كنت قد جربت كل من هذه الإصلاحات المذكورة أعلاه ولا يزال محرك الأقراص الثابتة الخاص بك غير متصل ، فإن المشكلة تتعلق بمحرك الأقراص الثابتة. لذا حاول استبدال أو شراء قرص صلب آخر أو قرص صلب آخر يمكنك استخدامه لعملك.
نصيحة إضافية: كيفية استرداد البيانات من محرك أقراص ثابت دوار لم يتم اكتشافه؟
إذا كان محرك الأقراص الثابتة لديك يدور ولكن لم يتم اكتشافه ، فلا يزال بإمكانك استعادة بياناتك منه. هناك بعض البرامج الرائعة التي يمكنك استخدامها لأداء هذا العمل. على الرغم من أن الأفضل هو 4DDiG أداة استعادة بيانات القرص الصلب، هذا هو البرنامج الذي تحتاجه لاستعادة بياناتك بأمان من محرك الأقراص الثابتة.
ميزات Tenorshare 4DDiG:
- يمكن استرداد البيانات من محرك الأقراص الداخلي أو الخارجي لجهاز كمبيوتر محمول أو كمبيوتر شخصي ، ومن قرص فلاش USB ، وبطاقة SD ، وما إلى ذلك.
- يمكن لأي شخص استرداد أكثر من 1000 نوع من أنواع الملفات ، بما في ذلك الصور ومقاطع الفيديو والمستندات والصوت.
- استرجع الملفات المفقودة بسبب الحذف العرضي والتنسيق وفقدان الأقسام والفساد والنظام المعطل وهجوم الفيروسات وما إلى ذلك.
تحقق من خطوات استعادة البيانات من القرص الصلب الخاص بك:
لنظام ويندوز
تحميل آمن
لنظام ماك
تحميل آمن
- قم بتوصيل وتحديد القرص الصلب الخارجي
- افحص القرص الصلب الخارجي
- معاينة واسترداد من القرص الصلب الخارجي
للبدء ، احصل على Tenorshare 4DDiG Windows Data Recovery وتثبيته. ابدأ التطبيق ، وقم بتوصيل محرك الأقراص الثابتة الخارجي بجهاز الكمبيوتر الخاص بك حيث فقدت البيانات ، ثم حدد محرك الأقراص الصلبة الخارجي لبدء المسح.

يقوم 4DDiG على الفور بفحص القرص الصلب الخارجي في كل مكان بحثًا عن البيانات المفقودة ، ويمكنك إيقاف البحث مؤقتًا أو إيقافه في أي وقت إذا حددت الملفات التي تريد استعادتها. هناك فئات مثل الملفات المحذوفة والملفات الموجودة والموقع المفقود وملفات RAW وملفات العلامات ضمن طريقة عرض الشجرة. يمكنك أيضًا التبديل إلى طريقة عرض الملفات للتحقق من أنواع الملفات مثل الصور والفيديو والمستندات والصوت والبريد الإلكتروني وغيرها. بالإضافة إلى ذلك ، يمكنك البحث عن الملفات المستهدفة أو استخدام عامل التصفية لتضييق نطاق البحث على الجانب الأيمن من اللوحة.

بعد تحديد موقع الملفات الهدف ، يمكنك معاينتها واستعادتها إلى مكان آمن. يرجى عدم الحفظ في نفس القسم الذي فقدت فيه بياناتك في حالة الكتابة فوق القرص وفقدان البيانات بشكل دائم.

أسئلة وأجوبة حول الأقراص الصلبة التي تدور ولكن لم يتم اكتشافها:
لماذا يعمل محرك الأقراص الثابتة الخاص بي ولكن لا يظهر؟
هناك الكثير من الأسباب المحتملة لذلك. قد يكون المحول معطلًا ، أو قد تكون هناك مشكلة في الأجهزة أو البرامج في جهاز الكمبيوتر الخاص بك. لذا حاول حل مشكلتك مع Fololo والإصلاحات المذكورة أعلاه.
كيف يمكنني إصلاح محرك أقراص ثابت لم يتم اكتشافه؟
هناك حلول متنوعة لإصلاح محرك الأقراص الثابتة إذا لم يتم اكتشافه. جرب الإصلاحات المختلفة المذكورة أعلاه ، ونأمل أن يتم حل مشكلتك.
لماذا يمكنني سماع دوران محرك الأقراص الثابتة؟
السبب الذي يجعلك تسمعه هو أنه يظهر أن محرك الأقراص الثابتة متصل ، لكن الكمبيوتر لا يزال لا يكتشفه. من الطبيعي جدًا أن تسمع محرك الأقراص الثابتة وهو يدور ، كما يمكن أن يواجه مشاكل أيضًا.
وجهات النظر النهائية
يعد دوران محركات الأقراص الثابتة دون اكتشافها أحد أكثر المشكلات شيوعًا التي يواجهها المستخدمون. على الرغم من وجود العديد من الحلول الممكنة لذلك ، علاوة على ذلك ، إذا كان جهاز الكمبيوتر الخاص بك لا يزال لا يكتشف محرك الأقراص الثابتة ، فمن الأفضل استعادة بياناتك باستخدام برنامج Tenorshare 4DiG لاستعادة البيانات.