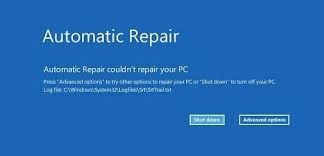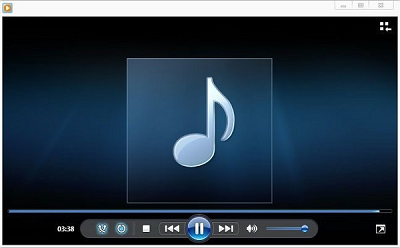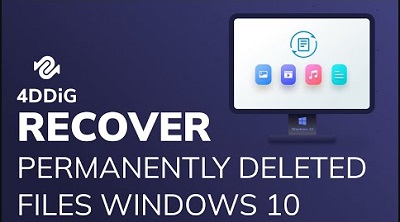AutoCAD, çoğunlukla mimarlar ve diğer inşaat profesyonelleri tarafından bilgisayar yardımıyla inşaat planlarını tasarlamak, çizmek veya taslak haline getirmek için kullanılan bir 2D Bilgisayar Destekli Tasarım (CAD) yazılımıdır. Tıpkı bilgisayardaki diğer yazılımlarda olduğu gibi, bu dosyalar da veri kaybına açıktır ve bu nedenle tüm durumlar için kanıtlanmış AutoCAD belge kurtarma yöntemleri vardır.

-
Bölüm 1: Kayıp/Kaydedilmemiş/Bozuk AutoCAD Dosyalarını Kurtarmanın ve Onarmanın 7 YoluHOT
- Düzeltme 1: Veri Kurtarma Yazılımı ile Kayıp/Kaydedilmemiş/Bozuk AutoCAD Dosyalarını Kurtarma
- Düzeltme 2: CAD Dosyalarını Geçici Dosyalardan Kurtarma
- Düzeltme 3: Kayıp AutoCAD Dosyalarını .BAK Dosyasından Onarma
- Düzeltme 4: Kaydedilmemiş AutoCAD Dosyalarını Otomatik Kaydetme'den Geri Yükleme
- Düzeltme 5: Bozuk CAD Dosyalarını Çizim Yardımcı Programları ile Onarma
- Düzeltme 6: Bozuk AutpCAD Dosyalarını Kurtar Komutu ile Geri Yükleme
- Düzeltme 7: Bozuk .dwg Dosyalarını Başka Bir Komutla Kurtarma
- Bölüm 2: AutoCAD Dosyalarının Kaybolması/Kaydedilmemesi/Bozulması Nasıl Önlenir?
- AutoCAD Belge Kurtarma hakkında SSS
Bölüm 1: Kayıp/Kaydedilmemiş/Bozuk AutoCAD Dosyalarını Kurtarmanın ve Onarmanın 7 Yolu
Kayıp, kaydedilmemiş veya bozulmuş AutoCAD dosyalarının başlıca nedenleri; AutoCAD çökmeleri ve dizüstü bilgisayarın/PC'nin beklenmedik şekilde kapanmasıdır. CAD dosyalarının çoğu önemli olduğundan ve çizime sıfırdan başlama düşüncesi ürkütücü olduğundan bu durum sinir bozucu olabilir. Neyse ki, bu tür dosyalar kolaylıkla geri yüklenebilir ve aşağıda CAD dosyalarını kurtarmanın ve onarmanın en iyi 7 yolu verilmiştir.
Düzeltme 1: Veri Kurtarma Yazılımı ile Kayıp/Kaydedilmemiş/Bozuk AutoCAD Dosyalarını Kurtarma
Kayıp, kaydedilmemiş veya bozulmuş AutoCAD dosyalarını kurtarmanın en kolay ve en hızlı yolu Tenorshare 4DDiG veri kurtarma yazılımı gibi üçüncü taraf bir veri kurtarma yazılımı kullanmaktır. Bu veri kurtarma yazılımı, her türlü senaryo için kayıp verileri kurtarma yeteneğine sahiptir. Özellikleri şunları içerir:
- Kişisel bilgisayarlardan veya dizüstü bilgisayarlardan, USB flash disklerden, SD kartlardan, harici ve dahili sabit sürücülerden ve diğer harici cihazlardan kolay veri kurtarma.
- Ses, fotoğraf ve video içeren 1000'den fazla dosya türünü zahmetsizce kurtarın.
- Bozulma, virüs saldırısı, kayıp bölüm, yanlışlıkla silme ve diğer senaryolar nedeniyle silinen dosyaları geri yükleyin.
Tenorshare 4DDiG veri kurtarma yazılımı ile CAD çizimlerini kurtarmak için aşağıdaki kullanım adımlarını izleyin.
Güvenli İndir
Güvenli İndir
- Eksik AutoCAD dosyalarının bulunduğu yerel diski bulun ve seçin
- Tarama İşlemine Devam Edin
- AutoCAD dosya(lar)ını inceleyin ve kurtarın
Veri kurtarma yazılımını kurduktan ve başlattıktan sonra, ana arayüz ekranınızda görüntülenecektir. Sol panelde "Veri Kurtarma" seçeneklerini bulacaksınız, üzerine tıklayın ve ardından kurtarmak istediğiniz eksik AutoCAD dosya(lar)ının bulunduğu yerel diski seçin. Seçtikten sonra devam etmek için "Başlat "a tıklayın. Kullanıcılar ayrıca kurtarmak istedikleri belirli dosya türlerini seçme özgürlüğüne de sahiptir, bu ekranın sağ üst köşesindeki oka tıklayarak yapılabilir.

Bu noktada, 4DDiG eksik dosyalar için yerel diski tarayacaktır. Bir kez daha, kullanıcı eksik dosyaları belirledikten sonra tarama işlemini istediği zaman duraklatma veya durdurma özgürlüğüne sahiptir. Tarama sonucu "Ağaç Görünümü" altında Mevcut Dosyalar, Etiket Dosyaları, RAW Dosyaları, Kayıp Konum ve Silinmiş Dosyalar gibi kategoriler halinde gelir. Bu düzenleme dosya tanımlamayı kolaylaştırır. AutoCAD dosyalarını hızlı bir şekilde kontrol etmek için "Dosya Görünümü" ve ardından "Belge" üzerine tıklamanız gerekir. Bir alternatif de, adını hatırlayabiliyorsanız AutoCAD dosyalarını aramak için arama çubuğunu kullanmak olabilir.

Tarama işlemi tamamlandığında ve sonuçlar ekranınızda görüntülendiğinde, kurtarmak istediğiniz AutoCAD dosyalarını inceleyin ve tanımlayın, seçin ve güvenli bir konuma kurtarın. Bu dosyaları kayboldukları konuma değil, ayrı bir konuma kaydederek kalıcı veri kaybını ve diskin üzerine yazılmasını önleyin.

Düzeltme 2: CAD Dosyalarını Geçici Dosyalardan Kurtarma
AutoCAD'deki çizimleri geçici olarak kaydedilmiş dosyalardan kurtarabilirsiniz. Bu düzeltmeyi aşağıdaki adımları izleyerek de başlatabilirsiniz.
Adım 1: Geçici dosyaların bulunduğu yola gidin. Bunu sorunsuz bir şekilde yapmak için, Windows tuşuna (WIN) ve ardından "R" tuşuna basılı tutarak "Çalıştır "ı başlatın, %temp% yazın ve ardından enter tuşuna basın.
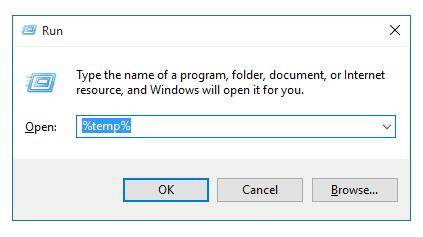
Adım 2: Silinen CAD dosyalarınızı kurtarmak için "ac$" veya "BAK" uzantılı dosyaları arayın. Dosya adını veya boyutunu en azından kısmen hatırlayabiliyorsanız bu işlem daha kolay olacaktır.
Adım 3: Kurtarmak istediğiniz CAD dosyalarını belirledikten sonra, geçici dosyaların bozulmasını önlemek için bunları yerel sunucunuza kopyalayın.
Adım 4: Bir sonraki adım, kopyaladığınız CAD dosyasını başlatmak, "Çizim Yardımcı Programları "na gitmek ve kurtar'a tıklamaktır.
Adım 5: Bir sonraki görüntülenen diyalogda, daha önce gördüğünüz geçici dosyayı tanımlayabilirsiniz. Kurtarma işlemi tamamlandığında AutoCAD dosyasını kurtarabilirsiniz.
Düzeltme 3: Kayıp AutoCAD Dosyalarını .BAK Dosyasından Onarma
Herhangi bir kayıp CAD dosyasını geri yüklemenin en basit yolu yedekleme dosyasıdır - bu tür dosyalar otomatik olarak AutoCAD dosyalarınızla aynı dizine (klasöre) kaydedilir. Bu düzeltmeyi başlatmak için aşağıdaki adımları izleyin.
Adım 1: AutoCAD dosyalarınızın bulunduğu klasöre gidin ve ardından yedekleme dosyasını seçin. Bu .bak uzantılı dosyadır.
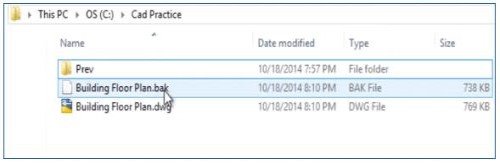
Adım 2: .bak uzantılı dosyayı seçtikten sonra kopyalayın ve aynı orijinal konuma yapıştırın. Dosyaya sağ tıklayıp "Yeniden Adlandır "a tıklayarak dosyayı yeniden adlandırın ve ardından .bak olan uzantıyı .dwg olarak değiştirin. İsim değişikliği konusunda emin olup olmadığınızı soran komut isteminde "Evet "e tıklayın.
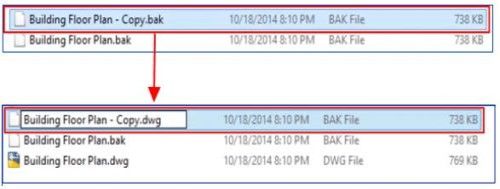
Adım 3: AutoCAD ile başlatmak için yeniden adlandırılmış dosyaya çift tıklayın.
Düzeltme 4: Kaydedilmemiş AutoCAD Dosyalarını Otomatik Kaydetme'den Geri Yükleme
Neyse ki AutoCAD kullanıcıları için, çalışmalarınızı belirli aralıklarla otomatik olarak kaydeden dahili bir otomatik kaydetme özelliği vardır. Bu, dosyaların kaybolduğu durumlarda faydalı olur. AutoCAD'inizin kaydedilmemiş dosya(lar)ı kurtarmasını sağlamak için aşağıdaki adımları izleyin.
Adım 1: AutoCAD yazılımını başlatın, komut satırında "Seçenekler" tuşuna basın ve ardından "seçenekler" üzerine tıklayın.
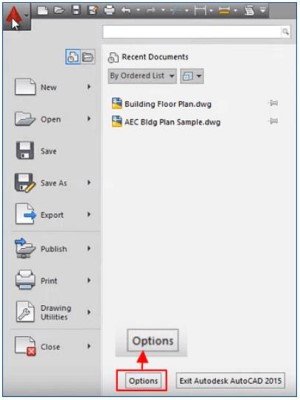
Adım 2: Bir sonraki pencerede "Aç ve Kaydet" sekmesine tıklayın ve ardından "Otomatik Kaydet" seçeneğinin yanındaki kutunun işaretli olup olmadığını kontrol edin.
Adım 3: Ardından, "Dosya" adlı sekmeye gidin ve üzerine tıklayın. "Otomatik Dosya Kaydetme Konumu "ndaki otomatik kaydedilen dosyaları tarayın, bu pencereyi genişletmeniz gerekebileceğini unutmayın. Çoğu zaman, otomatik olarak kaydedilen dosyalar C:\Users\USERNAME\AppData\Local\Temp yolu altında saklanır.
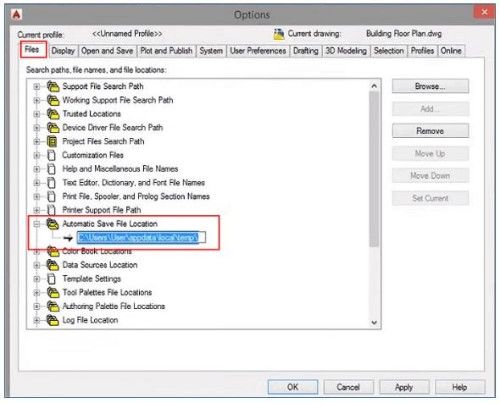
Adım 4: "Dosya Gezgini "ni başlatın ve yukarıdaki dosya yolunu kopyalayıp "Hızlı erişim" çubuğuna yapıştırarak otomatik kaydetme klasörüne gidin ve ardından devam etmek için klavyenizdeki "Enter" tuşuna basın.
Adım 5: Otomatik kaydetme klasörünü bulamazsanız gizli dosyaları göstermek isteyebilirsiniz, bunu yapmak için "Seçenekler "e gidin, "Görünüm" sekmesi altında "Şunun için uzantıları gizle... "nin hemen yanındaki kutunun işaretini kaldırın ve ardından "Tamam "a tıklayın.
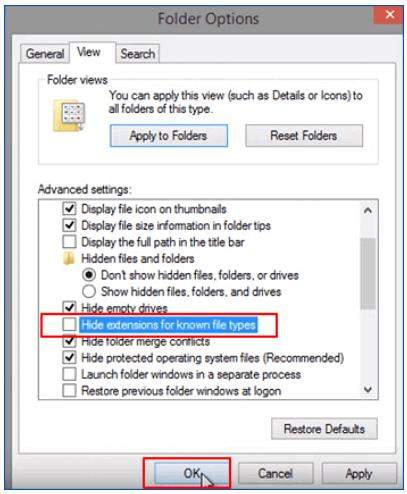
Adım 6: Geri yüklemek istediğiniz otomatik kaydedilmiş CAD dosyasını belirleyin, kopyalayın ve .sv$ olan uzantısını .dwg olarak yeniden adlandırın. Değişikliklerinizi onaylamak için klavyenizdeki "Enter" tuşuna basın.

Şimdi geri yüklenen AutoCAD dosyanızı (yeniden adlandırılan dosya) başlatın ve üzerinde çalışmaya devam edin.
Düzeltme 5: Bozuk CAD Dosyalarını Çizim Yardımcı Programları ile Onarma
Bir CAD dosyasını her başlatmaya çalıştığınızda "Çizim dosyası geçerli değil" gibi bir hata mesajı almaya devam ettiğiniz durumlarda, dosya bozuk demektir, ancak "Çizim Yardımcı Programları" kullanılarak düzeltilebilir. Aşağıda bu düzeltmenin nasıl başlatılacağına dair adım adım bir kılavuz bulunmaktadır.
Adım 1: AutoCAD yazılımını kullanarak bozuk dosyayı (.dwg) başlatın. Ekranınızın sol üst köşesinde AutoCAD simgesine tıklayın ve "Çizim Yardımcı Programları "na, ardından "Kurtar "a gidin ve açılır menüden tekrar "Kurtar "a tıklayın.

Adım 2: Alternatif olarak, "Kurtar" seçeneği çalışmazsa "Denetim" seçeneğini seçebilirsiniz.
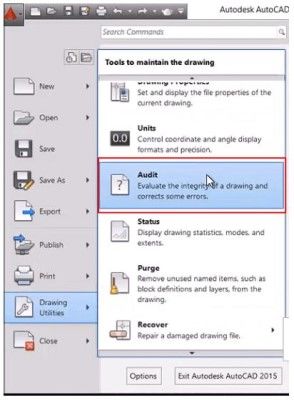
Adım 3: Komutla devam etmek ve hataları düzeltmek için "evet" üzerine tıklayın ve ardından işlemin tamamlanmasını sabırla bekleyin. Bu düzeltmenin başlatılması AutoCAD yazılımınızdaki tüm sorunların giderilmesini sağlayacaktır.

Düzeltme 6: Bozuk AutpCAD Dosyalarını Kurtar Komutu ile Geri Yükleme
Bozuk AutoCAD dosyalarını düzeltmek için "Çizim Yardımcı Programları" kullanmak yeterli olmazsa, "RECOVER" komutunu kullanmayı denemek isteyeceksiniz. Bunu yapmak için aşağıdaki adımları izlemeniz gerekecektir.
Adım 1: AutoCAD'inizde yeni ve boş bir .dwg dosyası açtıktan sonra Komut istemine "RECOVER" yazıp klavyenizdeki "Enter" tuşuna basarak "RECOVER" komutunu başlatın.
Adım 2: Kurtarmak istediğiniz bozuk dosyayı seçin ve AutoCAD kurtarma işlemine başlayacağı için bir süre bekleyin ve tamamlandığında açın.
Düzeltme 7: Bozuk .dwg Dosyalarını Başka Bir Komutla Kurtarma
Bu noktada yukarıda listelenen düzeltmeler sorunu çözmezse, diğer kurtarma komutlarını denemenizi öneririz. Bunu yapmak için gerekli adımlar aşağıdadır.
Adım 1: AutoCAD'inizde yeni ve boş bir .dwg dosyası açtıktan sonra "RECOVERALL" komutunu başlatın. Kurtarmak istediğiniz bozuk dosyayı seçin ve AutoCAD kurtarma işlemine başlayacağı için bir süre bekleyin ve tamamlandığında açın.
Adım 2: AutoCAD'inizde yeni ve boş bir .dwg dosyası açtıktan sonra "INSERT" komutunu başlatın. Bozuk dosyayı seçin ve ekleyip eklemediğine bakın. Eğer eklemezse "EXPLODE" komutunu girin ve eklenmiş bloğu seçin. Hem "PURGE" hem de AUDIT komutlarını başlatın ve kaydet'e tıklayarak yeni bir .dwg dosyası oluşturun.
Adım 3: C:\Windows\Temp dizinine gidin ve .sv$ uzantılı dosyaları belirleyin. Bozuk dosyayla aynı ada sahip bir dosya görürseniz uzantısını .dwg olarak yeniden adlandırın. Çalışıp çalışmadığını görmek için üzerine çift tıklayın.
Adım 4: Bozuk dosyayı başlatmak için DWG Trueview'i kullanın ve çalışırsa DRW sürümüne (daha eski bir sürüm) dönüştürebilir ve çalışıp çalışmadığını görmek için tekrar başlatabilirsiniz.
İşte, "AutoCAD'de bir dosya nasıl kurtarılır" sorgusu için kanıtlanmış 7 çözüm.
Bölüm 2: AutoCAD Dosyalarının Kaybolması/Kaydedilmemesi/Bozulması Nasıl Önlenir
Kayıp, kaydedilmemiş veya bozulmuş AutoCAD dosyası durumlarından nasıl kaçınılacağını bilmek hayati önem taşır ve sizi çok fazla stresten kurtarabilir. Bu tür senaryolar için tek çare, dosyalarınızı zaman zaman yedeklemektir. Aşağıda bunu yapmak için izleyebileceğiniz birkaç ipucu bulunmaktadır.
İpucu 1: AutoCAD'de AutoSave İşlevini Açın
Çoğu bilgisayar destekli tasarım (CAD) yazılımı dahili otomatik kaydetme özelliği ile birlikte gelir ve daha önce de belirtildiği gibi AutoCAD de farklı değildir. AutoCAD'inizde otomatik kaydetme özelliğini etkinleştirmek için aşağıdaki adımları izleyin.
Adım 1: Ekranınızın sağ üst köşesinde AutoCAD simgesine tıklayın, ardından "Araçlar" sekmesine gidin ve "Seçenek" üzerine tıklayın.
Adım 2: Bir sonraki pencerede "Aç ve Kaydet "e gidin. "Otomatik kaydet" seçeneğinin yanındaki kutuyu işaretleyin ve "Kaydetmeden önceki dakika" seçeneğinin yanındaki kutuya 15 girin, "Uygula "ya tıklayarak onaylayın.
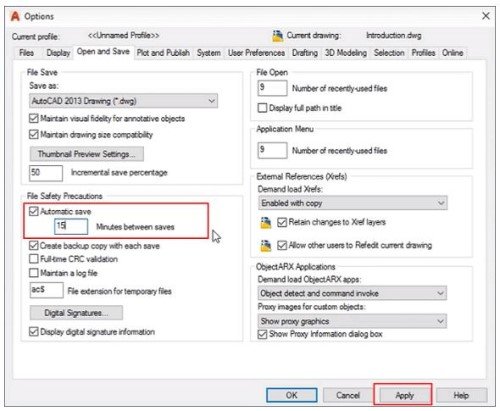
Adım 3: "Tamam" düğmesine tıklayarak tüm değişiklikleri kaydedin.
İpucu 2: Güçlü Bir Veri Kurtarma Aracı Hazırlayın
Dosyalarınızı yedekledikten ve otomatik kaydetme özelliğini etkinleştirdikten sonra, veri kaybına neden olabilecek öngörülemeyen durumlar için Tenorshare 4DDiG veri kurtarma yazılımı gibi güçlü bir veri kurtarma aracını bir kenara ayırmak isteyebilirsiniz.
AutoCAD Belge Kurtarma hakkında SSS
AutoCAD'de Kurtarma Komutunu Nasıl Kullanabilirim?
RECOVER komutu esas olarak hasarlı AutoCAD dosyalarını onarmak ve açmak için kullanılır. Bu komutu başlatmak için komut satırına "RECOVER" yazmanız ve ardından onarmak istediğiniz hasarlı dosyayı seçmek için "Enter" tuşuna basmanız gerekecektir.
AutoCAD'de Çizim Kurtarma Yöneticisini Nasıl Açabilirim?
Ekranın sağ üst köşesindeki Uygulama simgesine tıkladıktan sonra "Çizim Yardımcı Programları "ndan bir "Çizim Kurtarma Yöneticisi" açabilirsiniz.
Kaydedilmemiş Mac Autocad Dosyasını Nasıl Kurtarabilirim?
Mac'te kaydedilmemiş AutoCAD dosyanızı kurtarmanın en kolay ve en hızlı yolu güvenilir üçüncü taraf yazılım kullanmaktır, yine Tenorshare 4DDiG Mac veri kurtarma yazılımını öneriyoruz. Aşağıda, bu yazılımı kullanarak Mac'te kaydedilmemiş CAD dosyasının nasıl kurtarılacağına dair adım adım bir kılavuz bulunmaktadır.
- Eksik CAD dosya(lar)ının bulunduğu istediğiniz konumu seçin. 4DDiG yazılımını kurduktan hemen sonra başlatın ve ardından işleme başlamak için konumu seçin, istenen konumdan sonra "Tara" düğmesine tıklayarak devam edin.
- Tarayın ve sonuçları inceleyin. Konum boyutuna bağlı olarak, tüm eksik dosyaları tamamen taramak birkaç dakika sürebilir. Ancak, tarama işlemi tamamlandıktan sonra, kurtarmak istediğiniz AutoCAD dosyasını seçebileceğiniz tarama sonuçları size sunulacaktır.
- AutoCAD dosyalarınızı güvenli bir konuma kurtarın. Eksik AutoCAD dosyasını/dosyalarını belirledikten sonra, "Kurtar" seçeneğine tıklayarak devam edin ve ardından eksik dosyanın bulunduğu konumdan farklı bir güvenli konum seçin. Kurtarılan dosyaları kaybettiğiniz konuma kaydetmek kalıcı veri kaybına neden olabilir.



Sonuç
Bu noktada, AutoCAD dosyalarını kurtarmanın ve onarmanın kolay bir iş olduğu konusunda hepimiz hemfikir olabiliriz. Yukarıda listelenen düzeltmeler eksik veya hasarlı CAD dosyalarını çözmede oldukça etkili olsa da, AutoCAD dosyasının nasıl kurtarılacağını ve bu tür durumlardan nasıl kaçınılacağını bilmek sizi çok fazla stresten kurtaracaktır. Kendinizi böyle bir durumda bulursanız, kayıp AutoCAD dosyalarını ve diğer dosya türlerini kurtarmanın en kolay ve en hızlı yolunun hem Mac hem de Windows PC'ler için mevcut olan Tenorshare 4DDiG veri kurtarma yazılımını kullanmak olduğunu unutmayın.