"8 GB'lık bir SD kartım var, ancak yalnızca 121 MB gösteriyor ve Windows da biçimlendiremiyor. Ne yapmalıyım?"
-Quora'dan Soru
SD kartınızı biçimlendirmek, bazı nedenlerden dolayı değerli bir uygulamadır. Eski ve ilgisiz dosyaları depolama aygıtından silmenin hızlı bir yöntemidir. Bu hatlar boyunca, kart mükemmel kalır ve farklı cihazlarda kullanıma hazırdır. Bu noktada, daha fazla alan boşaltmanız veya bozuk SD kartı düzeltmeniz gerektiğinde, onu biçimlendirmek adil bir karar olacaktır. Her ne olursa olsun, SD kartı nasıl biçimlendireceğinizi tam olarak ne kadar biliyorsunuz? Bu makalede, bir Secure Digital veya SD kartı birkaç aygıtta biçimlendirmek için size adım adım bir kılavuz vereceğiz.

Bölüm 1: SD Kartımın Neden Biçimlendirilmesi Gerekiyor?
Hafıza kartlarındaki biçimlendirme mesajı, SD karta yazmanın kesintiye uğramasından kaynaklanır. Bunun nedeni, nesneleri incelemek veya yazmak için gereken PC veya kamera dosyalarının kaybolmuş olmasıdır. Ayrıca, "disk biçimlendirilmemiş" hata mesajıyla birlikte RAW sorunları, kaba çıkarmalar ve mantıksal zararlar meydana gelebilir. Temel olarak, cihazın aşağıdaki durumlarda bozuk olmasından kaynaklanmaktadır.
- SD kart bir miktar fiziksel hasar aldı
- Bilgisayardan hatalı kaldırma
- Eski sistemde biçimlendirilmiştir
- Fabrika ayarında biçimlendirme yapılırken SD kartın çıkarılmaması.
- Çalışma kapasitesi kaybı
- Uyumsuz bir cihazda biçimlendirme
Bölüm 2: Mikro SD Kart için önerilen en iyi biçim nedir?
FAT32, mikro SD kartlar ve SDHC kartlar için önerilen dosya sistemi biçimidir. FAT32, maksimum 4 GB belge boyutu da dahil olmak üzere birkaç kısıtlamaya sahiptir. Windows 95 kullanan kişiler için (disket veya 650MB CDROM'dan) 4GB'lık bir belge olasılığı muhtemelen imkansızdı. Bugün, mükemmel bir video kaydetmek şüphesiz 4 GB'lık bir belge oluşturabilir. Daha da şaşırtıcı olanı, Windows, FAT32 kullanarak SD kartları 32 GB'tan fazla biçimlendirmenize izin vermeyecektir.
Bölüm 3: SD Kart Farklı Cihazlarda Nasıl Formatlanır?
Sahip olduğunuz sisteme bağlı olarak, genellikle bir SD kartı biçimlendirmek yalnızca birkaç dokunuş gerektirir. Ancak mikro SD kartın nasıl formatlanacağı hakkında her şeyi ele alacağız için bu konuda endişelenmenize gerek yok. Beklenen zorlukların üstesinden gelmeniz için size daha fazla yardımcı olacağız.
Çözüm 1: Windows 10'da SD Kart Nasıl Formatlanır?
Windows 10'da bir SD Kartı biçimlendirmek oldukça basit bir iştir. Burada, Windows 10'da SD kartı nasıl biçimlendireceğiniz konusunda size yardımcı olacağız. Windows 10'da bir SD kartı aşağıdaki üç şekilde biçimlendirebilirsiniz:
Yöntem 1: SD Kartı Windows Gezgini Kullanarak Biçimlendirin
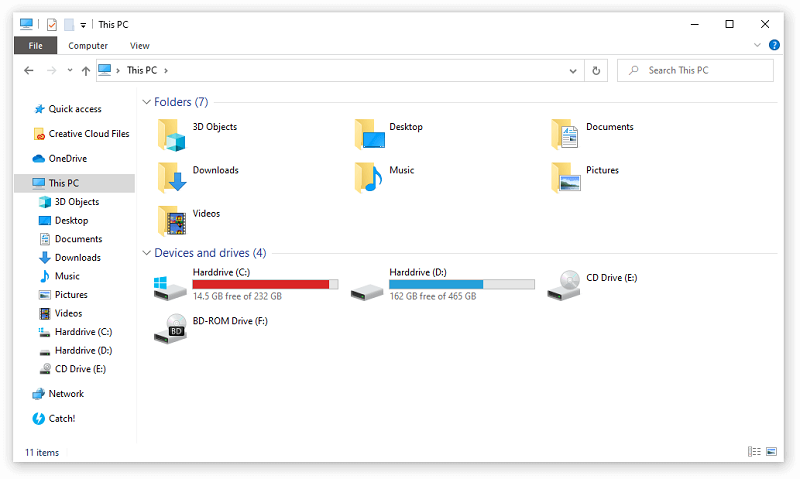
Adım 1: SD'nizi PC'ye takın ve ardından ekranınızda Bu PC'ye tıklayın. SD karta sağ tıklayın ve açılan menüden Biçimlendir'i seçin.
Adım 2: Dosya Formatını FAT32 olarak seçin ve Hızlı Format'ı işaretleyin ve ardından Başlat'a tıklayın. Bir UYARI alacaksınız: Biçimlendirme, bu plakadaki TÜM verileri silecektir. Rahatlayın, başka bir SD kart satın aldıktan sonra formatlıyorsanız, devam etmek için Tamam'ı tıklayabilirsiniz ve çerçeve SD kartı kısa bir süre içinde formatlar ve sonuçları gösterir.
Yöntem 2: Disk Yönetimini Kullanarak SD Kartı Biçimlendirin
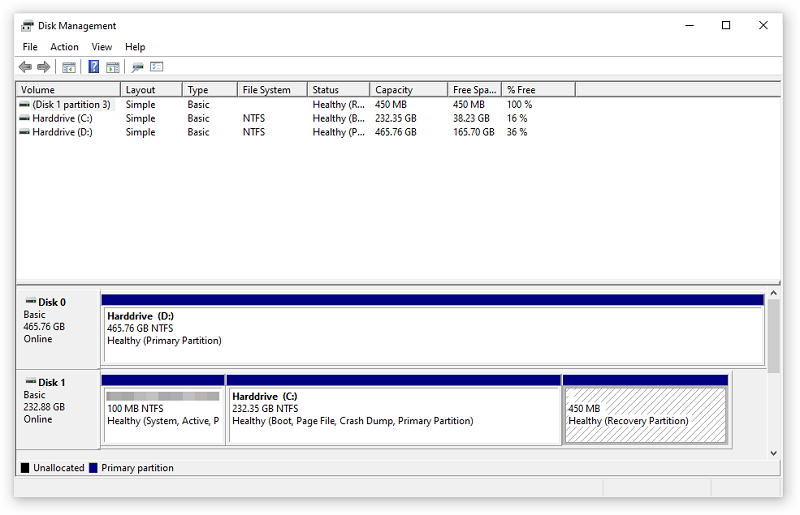
Adım 1: Win + R tuşlarına basın ve pencereye diskmgmt.msc yazın, Tamam'a tıkladığınızda bir Disk Yönetimi penceresi açılır.
Adım 2: SD kartı sağ tıklayın ve Biçimlendir'i seçin. Dosya sistemini seçebilir ve hatta çerçevenin SD kartınızı biçimlendirmesine izin vermek için hızlı bir biçim seçebilirsiniz.
Yöntem 3: SD Kartı CMD Kullanarak Biçimlendir
Diskpart, Windows'ta sabit sürücülerinizle ilgilenen yerleşik bir araçtır. Hasarlı SD kartı biçimlendirmek için kullanabilirsiniz. Bu bölüm, SD kartların Windows 10'da CMD ile nasıl biçimlendirileceğine ilişkin adım adım kılavuzu gösterecektir.
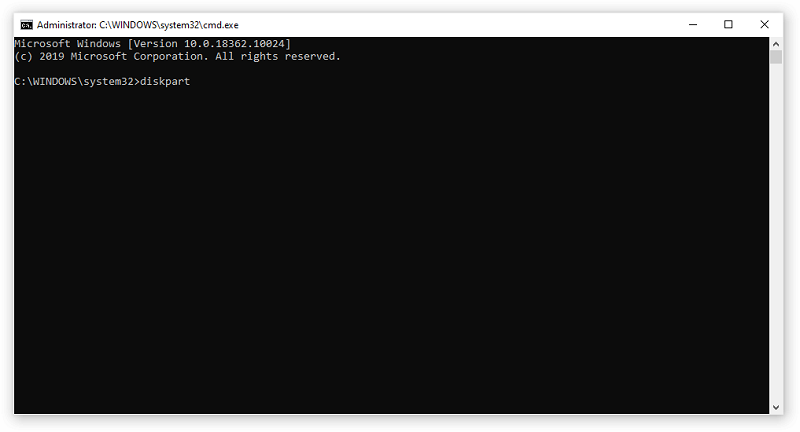
Adım 1: Windows 10'da arama çubuğuna cmd yazın, ardından en iyi eşleşen Komut İstemi'ni alacaksınız. Üzerine sağ tıklayın ve "Yönetici Olarak Çalıştır" ı seçin.
Adım 2: Komut istemine diskpart yazdıktan sonra Enter tuşuna basın.
Adım 3: Erişilebilir sürücülerin her birini listelemek için list disk yazın ve "Enter" tuşuna basın.
Adım 4: Biçimlendirmeniz gereken SD kartı seçmek için select disk + (disk numarası) yazın (örneğin, "select disk 2" yazabilirsiniz). Ardından "Enter"a basın.
Adım 5: Liste hacmini yazdıktan sonra "Enter" tuşuna basın.
Adım 6: Select volume + cilt numarasını yazın (örneğin, "select volume 2" yazabilirsiniz) ve "Enter" tuşuna basın.
Adım 7: Sürücüyü NTFS ile biçimlendirmek için, exFAT için format fs=ntfs (veya format fs=exfat) yazın ve "Enter"a basın.
Çözüm 2: Mac'te SD Kart Nasıl Formatlanır?
SD kartınızı Mac'te biçimlendirmek sorun olmamalı. Bu bölümde, Mac'te SD kartın nasıl formatlanacağını öğreneceksiniz.
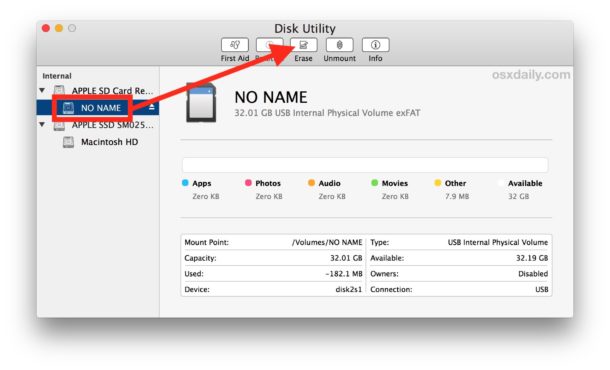
Adım 1: SD kartı PC'ye bağlayın ve Finder'a gidin ve "Uygulamalar">"Yardımcı Programlar"ı açın.
Adım 2: "Disk Yardımcı Programı" uygulamasını açın.
Adım 3: "Disk Yardımcı Programı" ekranında, "Harici" segmentte SD kartınızı bulun. Biçimin kesintiye uğraması durumunda "İSİMSİZ" veya "NO NAME" olarak adlandırılabilir.
Adım 4: Kartı seçin ve üstteki işlevlerden "Sil"i seçin.
Adım 5: Aşağıdaki pencerede, "Biçim" açılır menüsünü seçin ve ideal biçiminizi seçin.
Adım 6: "Sil" işlevini seçin.
Adım 7: Bu noktada ekranda "Unmounting" yazacaktır. Döngünün bitmesini bekleyin ve bitirdiniz.
Çözüm 3: Bir Android cihazda SD kart nasıl formatlanır?
Benzer şekilde, PC'nizi kullanmadan SD kartınızı bir Android aygıtında biçimlendirebilirsiniz. Bu bölüm, aşağıdaki adımları kullanarak telefonda SD kartın nasıl formatlanacağını ele alacaktır:
Adım 1: Telefonunuzun Ayarlar bölümüne gidin ve Cihaz Bakımı/Cihaz Bakımı'nı seçin."
Adım 2: Devam etmek için Stoklama > İlerlendi'yi seçin.
Adım 3: "Taşınabilir" depolama menüsü altında SD Kartı seçin.
Adım 4:"Biçimlendir" düğmesine basın, beraberindeki mesajı okuyun ve "SD Kartı Biçimlendir"i seçin.
Çözüm 4: Kamerada SD Kart Nasıl Formatlanır?
Bilgisayarınızın güvenliği için, bilgisayarınızı temiz önyükleme yapmak için aşağıdaki adımları izleyin ve gelişmiş önyükleme seçeneklerini devre dışı bırakmadığınızdan emin olun.
Adım 1: Kameranızı kapatın ve kartı kart yuvasına yerleştirin.
Adım 2: Kamerayı açtıktan sonra Menü'ye gidin.
Adım 3: "Kamera Ekranı"nda Kurulum > Format veya Hafıza Kartını Formatla'yı seçin ve Tamam'ı tıklayın.
Adım 4: İşlem bittiğinde, kamerayı kapatın ve artık biçimlendirilmiş SD kartınızı kullanabileceksiniz.
Çözüm 5: Switch için SD Kart Nasıl Formatlanır?
Nintendo Switch'inizde bir SD kartı biçimlendirmek oldukça basittir. Bu bölüm, Switch için SD kartın nasıl formatlanacağına odaklanmaktadır.
Adım 1: İlk adım, kartınızı Nintendo Switch'e takmak ve Switch'i açmaktır.
Adım 2: Ana ekranınızdan Ayarlar'ı seçin ve Menü'de "Sistemler"e dokunun.
Adım 3: "Biçimlendirme Seçenekleri"ni tıklayın ve ardından "Mini SD Kartı Biçimlendir"i seçin.
Adım 4: "Devam" düğmesine dokunun ve hazırsınız.
Bölüm 4: Veriler Nasıl Kurtarılır? Biçimlendirilmiş SD Kart'tan?
SD kartınızı biçimlendirmek, üzerinde bulunan tüm verilerin artık olmayacağı anlamına gelir. Bu nedenle, biçimlendirmeyi seçtiğinizde çok dikkatli olmalısınız. Veri kaybı genel olarak canınızı yakacaktır. Benim tavsiyem, biçimlendirilmiş dosyaları kurtarabileceğiniz için rahatlamanızdır. Tenorshare 4DDiG Veri Kurtarma Yazılımı, silinen, biçimlendirilen veya kaybolan verileri geri almanıza yardımcı olur PC'nizden veya hafıza kartınızdan veri. İşleme başlamak için PC'nize 4DDiG Veri Kurtarma'yı indirin ve açın.
- Tenorshare 4DDiG ile fotoğraflar, videolar, sesler, belgeler vb. 1000'den fazla veri türünü kurtarın.
- Windows 11/10/8.1/8/7'yi destekler.
- macOS Big Sur, macOS 10.15 (Catalina), macOS 10.14 (Mojave) ve önceki sürümleri destekler.
- Çökmüş bir sistemdeki verileri kurtarın.
- Harici sabit sürücü/USB flash sürücü/SD kart/dijital kamera gibi birden çok cihazdaki dosyaları kurtarın.
- NTFS, exFAT,FAT16/FAT32, APFS'yi destekler.
Ücretsiz İndir
PC için
Güvenli İndirme
Ücretsiz İndir
Mac için
Güvenli İndirme
- Adım 1:Bağlan ve ardından SD Kartı Seç
- Adım 2:SD Kartı Tarayın
- Adım 3: SD Karttan Önizleme ve Kurtarma
Programı PC'nizde çalıştırın, biçimlendirilmiş SD kartınızı PC'nize bağlayın ve ardından Başlatmak için SD kartı seçin.

Tara'ya tıkladıktan sonra 4DDiG, kayıp verileri bulmak için seçtiğiniz SD kartı hemen her yerde inceler. Ek olarak, Taramayı istediğiniz zaman duraklatabilir veya durdurabilirsiniz.

Dosyalarınızı kategoriye göre seçebilir, verileri almak için önizleyebilir ve ardından biçimlendirilmiş SD kartınızdan geri almak için Kurtar'a tıklayabilirsiniz. Kurtarılan dosya için ideal konumu seçin ve tamamlayın.

Windows 10'da SD Karttan Silinen Dosyalar Nasıl Kurtarılır?
FAQs
1. Yeni satın aldığınız bir SD kartı biçimlendirmeniz mi gerekiyor?
MicroSD kart yeniyse, genellikle biçimlendirme gerekmez. Sadece gadget'ınıza koyun ve kullanılabilir olacaktır. Kartın biçimlendirilmesi gerekiyorsa, bir dosyayı ilk kez kaydettikten sonra biçimlendirmenizi isteyecektir.
2. Bir SD kartı biçimlendirmek ne anlama gelir?
Bir SD kartı biçimlendirmek, normalde üstü örtülen dosyalar da dahil olmak üzere, üzerindeki her kaydı siler. Bu, bir SD kartı sıfırlamak veya silmek için ideal yaklaşımdır ve başka bir kart kullanırken atmanız gereken ilk adım olmalıdır.
3.Biçimlendirmek mi yoksa silmek mi daha iyi?
Yeni bir hafıza kartını biçimlendirmek veya başka bir fotoğraf makinesinde kullanmak akıllıca bir fikirdir. Fotoğraf makineniz, resimlerinizi hafıza kartına kaydetmek için bir dizi klasör kullanır. Bir kartı biçimlendirmenin aksine, silmek, güvene aldığınız hiçbir dosyayı silmez.
Sonuç:
Her şey düşünüldüğünde, bir SD kartı farklı şekillerde biçimlendirebilirsiniz. Elinizdeki bu makale ile, herhangi bir cihazda biçimlendirme yapmak size zor anlar yaşatmaz. Sonuç olarak, SD kartınızdaki fazladan dosyaları azaltmak ve onları temiz ve kusursuz tutmak için rutin olarak biçimlendirmek daha iyidir. Ancak, silinen dosyalardan herhangi birini kurtarmak istiyorsanız Tenorshare 4DDiG Veri Kurtarma Yazılımını kullanabilirsiniz. ve işinizi profesyonelce yapın.





