SD kartı CMD kullanarak biçimlendirebilir? Bir SD kartın biçimlendirilmesi, bozulma belirtileri gösteriyorsa veya artık ihtiyacınız olmadığı için tüm verileri silmek istediğinizde gerekli hale gelir. Bir SD kartı biçimlendirmenin birçok yolu vardır. Ancak CMD, birkaç basit komut kullanarak hafıza kartını sorunsuz bir şekilde formatlayabilen güçlü bir araçtır. Bu yazıda, bir SD kartı CMD kullanarak nasıl biçimlendirebileceğinizi ve CMD'yi biçimlendirme için kullanamıyorsanız ne yapacağınızı açıklayacağız. Biçimlendirme nedeniyle veri kaybettiyseniz, hepsini kurtarmak için bir bonus ipucu var. Yani, daha fazla uzatmadan, devamını okuyalım.

Bölüm 1: SD Kartı Formatlamadan Önce Bilmeniz Gerekenler
CMD kullanarak bir SD kartı biçimlendirmeden önce, aşağıda onun temellerinden bahsettik:
SD Kart Nedir ve Nasıl Çalışır?
SD kart, dizüstü bilgisayarlarda, cep telefonlarında, dijital kameralarda ve çok daha fazlasında kullanılan harici bir depolama aygıtıdır. Kart, küçücük bir gövdede geniş depolama alanı sunar. Aynı zamanda taşınabilirdir, böylece çeşitli cihazlar arasında kolayca veri aktarabilirsiniz.
Bir SD Kartı Ne Zaman Formatlamalısınız?
Bir SD kartı biçimlendirmenin gerekli olmasının iki nedeni vardır. İlk olarak, anormal davranırsa ve cihaz tarafından algılanmazsa. İkincisi, artık ihtiyacınız olmadığı için kart verilerini silmek istiyorsanız.
CMD Nedir ve Nasıl Çalışır?
CMD, Komut kelimesinin kısaltmasıdır ve Windows'ta yerleşik olan "Komut İstemi" aracını ifade eder. Bir kullanıcı tarafından farklı işlevler için girilen komutları yürüten güçlü bir araçtır. Windows arama çubuğuna "cmd" yazarak başlatabilirsiniz.
Bölüm 2: CMD Kullanarak SD Kartı Biçimlendirme Adımları
Windows 10'da CMD kullanarak SD kartı şu şekilde biçimlendirebilirsiniz:
Adım 1: "Windows Arama çubuğunu" açın. Ardından "cmd"yi girin.
Adım 2: Bir "Komut İstemi" penceresi açılacaktır. Yönetici olarak çalıştırın.
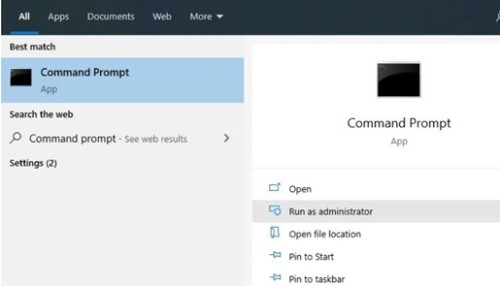
Adım 3: “diskpart” yazın. "Enter"a basın. Ardından, "diski listele" girin. Disk listesinden SD kartın tanımlanmasına yardımcı olacaktır.
Adım 4: SD kart disk numaranızı kontrol edin. “Disk seç” yazın ve ardından SD kartınızın belirli disk numarasını yazın. Ve listeden SD kartınızı seçin.
Adım 5: "clean" yazın. SD karttan her şeyi silecektir.
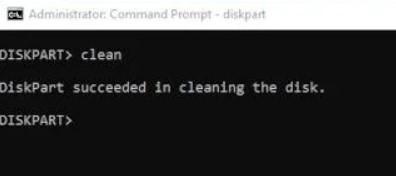
Adım 6: Şimdi hafıza kartında yeni bir bölüm oluşturmanız gerekecek. "Birincil bölüm oluştur" yazın. "Enter"a basın.
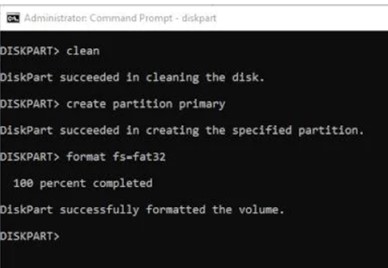
Adım 7: Sonra, “format fs=fat32” yazın. "Enter"a basın. fs, dosya sisteminin kısaltmasıdır ve fat32, Dosya Ayırma Tablosu olarak bilinen dosya biçimidir. SD karta 4 GB'den fazla dosya kaydetmeyi planlıyorsanız, kartı fat32 yerine exFAT dosya sistemiyle biçimlendirin.
Adım 8: Dosya Gezgini'nden kolay erişim için SD kartınıza bir sürücü harfi atayın. Ardından "f harfini ata" yazın. f yerine istediğiniz harfi atayabilirsiniz. Son olarak, CMD kullanarak SD kartı bu şekilde biçimlendirebilirsiniz.
Bölüm 3: SD Kartı Neden CMD Kullanarak Biçimlendiremiyorum ve Nasıl Düzeltebilirim?
SD kartı CMD aracılığıyla biçimlendiremiyorsanız bunun birçok nedeni olabilir. Aşağıda, bir SD kartı biçimlendirmenin neden başarısız olacağına dair bazı örnekler verilmiştir. Bu hataları düzeltmeye yönelik çözümlerden de bahsettik.
Neden 1: SD Kartın Salt Okunur Durumu Var
Kartın salt okunur durumunda olması durumunda, hafıza kartı biçimlendirmesi, CMD gerçekleştirilemeyebilir. Bu, bellek çubuğunuzun içeriğinin okunabileceği, ancak mevcut verileri silemeyeceğiniz veya düzenleyemeyeceğiniz veya yeni dosyalar ekleyemeyeceğiniz anlamına gelir.
Çözüm 1:
Aşağıdaki teknikleri kullanarak salt okunur durumunu kaldırabilirsiniz:
Anahtarı Kaydırın: Bazı bellek kartlarında salt okunur bir anahtar bulunur. Kartın salt okunur durumunu kapatmak için seviyeyi kaydırabilirsiniz.
Yazma Korumasını Kaldır: Yazma korumasını veya salt okunur durumunu kaldırmanın başka bir yolu da bir yazılım komutudur. SD kart formatı CMD'yi kullanırken bir hatayla karşılaşırsanız, "2. Bölüm"de daha önce belirtilen adımları izleyin ve ek bir adım uygulayın.
“Diski seç” ve ardından SD kart numarasını yazdıktan sonra, disk temizleme salt okunur özniteliklerini girin. Bu komut, içeriğini eklemenize veya düzenlemenize izin vermeyen SD kartın salt okunur durumunu kaldıracaktır.
Neden 2: Dosya Sistemi Bozuk
SD kartı biçimlendiremiyorsanız, bunun nedeni dosya sisteminin bozuk olması veya bozuk sektörlere sahip olması olabilir. Böyle bir durumda CHKDSK işe yarayabilir. SD kartta bozuk Ana Dosya Tablosu (MFT) girişleri, yanlış zaman damgaları veya tek tek dosya bilgileri gibi mantıksal hatalar varsa bunu kullanabilirsiniz. Veya yumuşak ve sert bozuk sektörleri düzeltmek için CHKDSK'yi kullanabilirsiniz.
Çözüm 2:
CHKDSK'yi şu şekilde kullanabilirsiniz:
Adım 1: SD kartı PC'nize bağlayın. Windows Gezgini'nde sürücü harfini bulun.
Adım 2: "Windows Arama çubuğunu" açın. "cmd" girin.
Adım 3: Bir "Komut İstemi" penceresi açılacaktır. Yönetici olarak çalıştırın.
Adım 4: "chkdsk h: /f" yazın. Burada H, SD kartın sürücü harfidir ve f, SD kartınızdaki sorunları giderecek bir parametredir.
Ayrıca, kapsamlı bir arama için /p gibi farklı işlevler için f gibi çeşitli parametreler atayabilirsiniz. Veya bozuk sektörleri aramak ve SD karttan okunabilir dosyaları almak için /r yazın.
Neden 3: SD Sürücü Harfi Görünmez
PC'niz sürücü harfini tanımıyorsa, bir SD kartı CMD aracılığıyla biçimlendirmek imkansızdır. SD kartınızın sürücü harfini değiştirmek için Disk Yönetimi aracını kullanarak bu sorunu çözebilirsiniz.
Çözüm 3:
Disk Yönetimini kullanarak SD sürücü harfi görünmez sorununu şu şekilde çözebilirsiniz:
Adım 1: "Windows Arama çubuğunu" açın.
Adım 2: "Disk Yönetimi" yazın. Yönetici olarak çalıştırın.
Adım 3: SD kartı sağ tıklayın ve "Sürücü Harfini ve Yolu Değiştir"i seçin.
Adım 4: SD kartınız için yeni bir sürücü harfi atayın. Tamam tuşuna basın."
Neden 4: SD Karta Virüs Bulaşmış
Bir virüs bulaşması veya kötü amaçlı yazılım, SD kartı kullanılmaz hale getirir. Bilgisayarınıza da virüs bulaşmış olabilir. Bu nedenle SD kartınızı biçimlendirmek için PC'ye bağlamadan önce AVG gibi güvenilir bir antivirüs programı yükleyin.
Çözüm 4:
Öncelikle virüsü kaldırmak için bilgisayarda taramayı çalıştırın, ardından SD kartınıza bağlayın ve bellek çubuğunu virüs taramasından geçirin. Hem bilgisayardan hem de SD karttan tüm virüslerin temizlendiğinden emin olduğunuzda, hafıza çubuğunu yeniden biçimlendirmeyi deneyin.
Bonus İpucu: SD Kart Dosyalarım Biçimlendirmeden Sonra Kaybolursa Ne Olur?
Bir SD kartı biçimlendirmenin verileri silebileceğini bilmelisiniz. Ancak dosyalar hiçbir zaman kalıcı olarak silinmez ve siz üzerine yazana kadar kartta gizli kalır. Bu nedenle, herhangi bir yedekleme yapmadıysanız ve biçimlendirme nedeniyle verileri kaybettiyseniz, orijinal durumuna geri döndürmenin mükemmel bir yolu vardır. Profesyonel bir dosya alma aracı olan 4DDiG Veri Kurtarma Yazılımı, silinmiş, gizlenmiş, kaybolmuş, biçimlendirilmiş ve bozuk dosyaları SD kartınızdan üç kolay adımda.
İşte 4DDiG'nin daha fazla yapabilecekleri:
- Kullanımı kolay grafiksel kullanıcı arayüzü.
- SD kartlardan, USB'lerden, geri dönüşüm kutusundan, sabit sürücülerden ve dijital kameralardan ses, video, belge ve görüntü dosyalarını kurtarır.
- 1000'den fazla popüler dosya biçimini sorunsuz bir şekilde alır.
- Yüzeyden kazımak için hızlı bir tarama veya veri kurtarma amacıyla daha derine inmek için derin bir tarama kullanır.
- Biçimlendirme, yanlışlıkla silme, bozuk sektörler, bölüm sorunları, bozuk sistemler veya virüs saldırıları nedeniyle kaybolan dosyaları çıkarır.
- Veri kurtarma süresinden tasarruf sağlayan gelişmiş bir algoritma kullanır.
4DDiG yardımıyla biçimlendirme nedeniyle kaybolan SD kart verilerini kurtarmak için aşağıdaki adımları izleyin:
Güvenli İndirme
Güvenli İndirme
- Biçimlendirilmiş SD kartı PC'nize bağlayın. Tenorshare 4DDiG Veri Kurtarma aracını bilgisayarınıza indirip yükleyin. Yazılımı açın ve verileri kaybettiğiniz SD Kartı seçin.
- Biçimlendirme nedeniyle kaybolan verileri aramak için "Başlat" düğmesine basın. Aramanızı biçimlendirilmiş veya silinmiş verilere göre daraltmak için filtreyi kullanabilirsiniz. Ayrıca, hedeflenen dosyaları önizlemek için taramayı duraklatabilirsiniz.
- Araç, tüm hedef dosyalarınızı kurtardıktan sonra, onları PC sürücünüze kaydetmek için "Kurtar" düğmesine basın. Kaybettiğiniz SD karttaki dosyaları kurtarmayın. Kalıcı veri kaybını önlemek için bunları PC'nize kaydedin.



Sonuç olarak
SD kartın CMD kullanılarak biçimlendirilmesi hakkında bilinmesi gerekenler bu kadar. Bellek çubuğunu herhangi bir sorun olmadan biçimlendirmek için diskpart komut yorumlayıcısını kullanan güçlü bir araçtır. CMD'nin SD kartı biçimlendirirken bir sorunla karşılaşması durumunda, sorunu çözmek için yukarıda bahsettiğimiz çözümleri uygulayın. Biçimlendirmenin de veri kaybına neden olabileceğini unutmayın. Ancak En İyi SD Kart Veri Kurtarma aracını kullanarak geri alabilirsiniz. Biçimlendirilmiş verileri kurtarılabilir hale getirmek için yeniden yapılandıracak, kullanımı kolay, çok amaçlı bir araçtır. Gizli, kayıp, silinmiş ve bozuk dosyaları ayıklamak için de kullanabilirsiniz. Her türlü depolama aygıtından 1000'den fazla dosya türünü kurtarabilir.


