SD Karttaki Gizli Dosyalar Nasıl Gösterilir ve Kurtarılır?
Hafıza kartları çeşitli türlerde olmakla birlikte taşınabilir depolama aygıtları için son derece kullanışlıdır ve farklı bilgisayarlar, akıllı telefonlar, dizüstü bilgisayarlar arasında dosya kaydetmek ve aktarmak için kullanılır. Bunların yanı sıra kişisel fotoğraflar, filmler, videolar ve ses dosyaları için bir yedekleme aracı olarak da kullanılır. Fakat bazen SD kartınızdaki dosyalara erişemeyebilirsiniz. En yaygın neden, yanlışlıkla silinmesi veya bellek kartındaki dosyaların eksik olmasıdır. Peki SD karttaki gizli dosyalar nasıl gösterilecek ? Tüm önemli medyaları sildiğinizi düşünebilirsiniz, ancak bu gerçek değil, çünkü onlar hala duruyor. Özellikle geçmişte böyle bir zorluk yaşamadıysanız, bu sizin için bir kabusa dönüşebilir. Bu yazı, SD kartlardaki gizli dosyalarla ilgili sorunların nasıl üstesinden gelineceğini anlatıyor. Bu dosyaların nasıl bulunup kurtarılacağını öğrenecek ve SD karttaki gizli dosyaların nasıl gösterileceğini öğreneceksiniz.

1.Bölüm: SD Karttaki Gizli Dosyaların Kaybolmasının Nedenleri
Fotoğrafçılar ve akıllı telefon kullanıcıları, farklı dosyaları depolamak için çoğunlukla hafıza kartı ve flash disk kullanır. Flash disk bazı dosyaları görüntüleyemezse bu büyük bir sorun olabilir. Daha fazla sorundan kaçınmak için bu konunun nasıl ele alınacağını bilmek çok önemli. Bir flash sürücüden gizli dosyaları nasıl geri yükleyeceğinizi öğrenmeden önce, öncelikle bu sorunun nedenini anlamalı, Windows 10’da SD karttaki gizli dosyaları nasıl bulacağınızı bilmelisiniz. Aşağıda bununla ilgili gerekli açıklamalar bulunmaktadır:
- Virüsler veya kötü amaçlı yazılımlara saldırı, SD kartlar veya flash disklerdeki gizli dosya sorununun en yaygın sebeplerinden biridir.
- Düşük kaliteli bir flash disk veya SD kart satın almış olabilirsiniz.
- Yanlışlıkla verileri silmiş veya biçimlendirmiş ve bunu yaptığınızı hatırlamıyor olabilirsiniz.
- Dosya paylaşım işlemi devam ederken SD kartın aniden bilgisayardan çıkarılması kartı bozabilir ve saklanan dosyaların kaybolmasına neden olabilir.
2.Bölüm: SD Kartta Gizli Dosyalar Nasıl Gösterilir?
Dosyalarınızı bir SD kartta göstermenin çeşitli yolları vardır. Aşağıda verilen yöntemler, bir USB flash diskindeki veya kalem sürücüdeki gizli dosya ve klasörleri göstermenize yardımcı olabilir. Bu yüzden Windows 10/8/7’de bir SD karttaki gizli dosyaların nasıl gösterileceğini bilmek oldukça önemlidir.
Yöntem 1: Dosya Gezgini'nde Gizli Öğeleri Kontrol Edin
Dosya Gezgini'nde gizli öğeleri kontrol etmek, en kolay yollardan biri gibi görünüyor. İşte işe başlamak için bazı adımlar:
Adım 1 : SD kartı veya flash diski bilgisayarınızın USB bağlantı girişine bağlayın.
Adım 2 : Dosya Gezgini'ni açın ve Klasör Seçenekleri'ne ve ardından Görünüm sekmesine gidin. ‘Gizli öğeler’ seçeneğini bulun.
Adım 3 : Açılır menüden Gizli Öğeler'i seçin. Böylece gizli verilerinizi bir SD kartta görebilirsiniz.
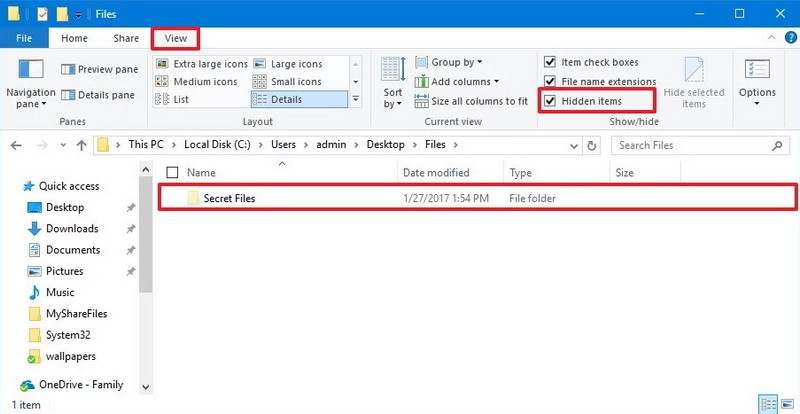
Yöntem 2: Gizli dosyaları göstermek için Dosya Gezgini'ndeki ayarları değiştirin
Bu yöntem çalışmıyorsa alternatif olarak Dosya Gezgini ayarlarını telefondaki SD karttaki gizli dosyaları gösterecek şekilde değiştirebilirsiniz.
Adım 1 : Hafıza kartını veya SD kartı sisteminize bağlayın.
Adım 2 : Windows Gezgini'ni açın, Araçlar'a gidin ve Görünüm sekmesindeki Klasör Seçenekleri'ne tıklayın.
Adım 3 : Şimdi ‘Gizli dosyaları, klasörleri ve sürücüleri göster’ seçeneğini işaretleyin. ‘Korunan işletim sistemini gizle’ diye bir seçenek varsa, bu seçenek işaretlenmemelidir.
Adım 4 : Tüm değişikliklerin işleme girmesi için “Tamam”a tıklayın.
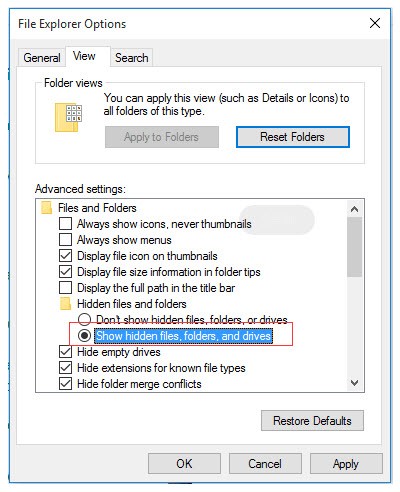
Yöntem 3: CMD Kullanarak Dosyaları SD Kartta Görünür Hale Getirin
Hafıza kartındaki dosyaları göstermek istiyorsanız başka bir yöntem de Komut İstemi’dir. SD karttaki gizli dosyaların nasıl kurtarılacağı konusunda deneyimli kullanıcılar tarafından önerilen en iyi yöntemdir.
Adım 1 : Gizli dosyaları göstermek için flash diski veya SD kartı bir kart okuyucuya takarak bağlamanız gerekir. Lütfen bilgisayarın tanımasını bekleyin.
Adım 2 : Windows + R tuşlarına basın ve Çalıştır iletişim kutusuna CMD girin. Devam etmek için Tamam'a tıklayın.
Adım 3 : Komut istemi penceresi açılır açılmaz attrib komutunu attrib -h -r -s /s /d E:\*.* olarak yazmanız ve E harfini bağlı olduğunuz flash diskin sürücü harfiyle değiştirmeniz gerekir.
Adım 4 : Komutun yürütülmesi için Enter tuşuna basın. Büyük ihtimalle sonunda dosyalara ulaşacaksınız.
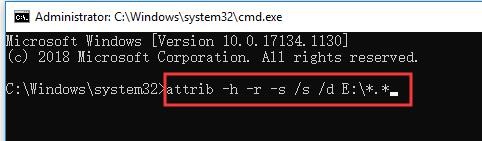
Yöntem 4: Google Chrome'u kullanarak gizli dosyaları gösterin
Chrome, bunun gibi sorunlarla başa çıkmak için en iyi tarayıcıdır. Gizli dosyaların kurtarılmasına yardımcı olabilir. Gizli dosyalara ulaşmak ve “SD kartımdaki dosyaları neden göremiyorum” sorusunun cevabını bulmak için aşağıdaki talimatları izleyin.
Adım 1 : Google Chrome'u açın ve SD kartınızı veya diğer hafıza kartlarınızı bilgisayarınıza takın.
Adım 2 : Adres çubuğuna "file:/x:" yazın (x, SD kartınızın sürücü harfi olmalı) ve Enter'a tıklayın.
Adım 3 : Tarayıcı, karttaki mevcut tüm dosyaların bir listesini görüntüler.
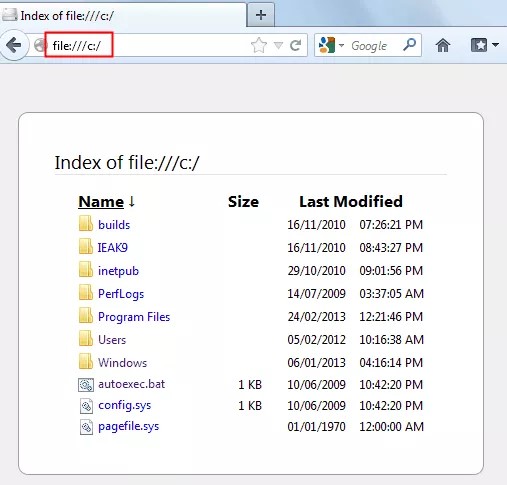
Yöntem 5: Yeni Sürücü Harfi Belirleyin
SD kartınızın gizli dosyalarına erişmek için yeni bir sürücü harfi belirlemek de iyi bir seçimdir. Kulağa biraz teknik gelebilir ama işlemi nasıl yapacağınızı anladıktan sonra gizli dosyalara rahatça ulaşabilirsiniz ve bunun için tek yapmanız gereken adımları takip etmek.
Adım 1 : Öncelikle Win+R tuşlarına basarak Çalıştır iletişim kutusunu açın. Bundan sonra MSC'ye basılmalıdır.
Adım 2 : Disk Yönetimi penceresini açın. Bunu Tamam'a basarak yapabilirsiniz.
Adım 3 : Hafıza kartının üstüne sağ tıklayın.
Adım 4 : Bu aşamada Sürücü Harfi ve Yolu Değiştir seçeneğini bulun. Tamam'a tıklamadan önce değişikliklerin uygulandığından emin olun.

3.Bölüm: 4DDiG Data Recovery Yazılımı ile SD Karttaki Gizli Dosyaları Kurtarın
SD kartınızdaki veriler sizin için gerekli ve önemli olabilir. Kaydedilen dosya ve klasörler aniden ortadan kaybolursa ne olacak? Böyle bir durumda ne yapabilirsiniz? Olabilecek en kötü şey, yukarıda belirtilen hiçbir yöntemin sizin için işe yaramaması ve hala dosyalarınızı görüntülemiyor olmanızdır. Tenorshare 4DDiG Data Recovery Yazılımı artık güvenebileceğiniz tek umudunuz ve aracınız.
4DDiG, dizüstü bilgisayarlar, PC'ler, harici diskler ve USB flash diskler için veri kurtarma yazılımıdır. İşlenmemiş, biçimlendirilmiş ve hasarlı bölümler dahil olmak üzere Windows bölümlerini kurtarın. 4DDiG, kaybettiğiniz içerik ne olursa olsun silinen dosyaları kurtarabilir ve gizli dosyaları tekrar görünür hale getirebilir.
- 4DDiG, bir SD karttaki verileri, bir virüs saldırısı nedeniyle kaybolan dosyaları veya Geri Dönüşüm Kutusu'ndan silinen bilgileri kurtarabilir.
- Bu yardımcı program, biçimlendirilmiş herhangi bir SD karttaki verileri algılar ve geri yüklemenize yardımcı olur . Kullanıcılar, Derin Tarama özelliğiyle kartı tarayarak tüm dosyaların kaybolduğundan emin olabilirler.
- Hasarlı depolama ortamından veri kurtaran bu araç sayesinde ses, video, fotoğraf ve diğer medya içeriklerini hızla kurtarabilirsiniz. Doğrudan SD karttan fotoğraf ve filmleri onarabilirsiniz.
- 4DDiG, ofis belgeleri, RAR/ZIP gibi sıkıştırılmış dosyalar ve NTFS/FAT gibi sistem dosyaları dahil tüm veri türlerini kurtarabilir.
- Kurtarma programı, işlemleri kolaylaştırmak için dosyaların önizlemesini yapmanızı sağlar. Daha bilinçli kararlar vermenizi ve yalnızca ihtiyacınız olan dosyaları geri yüklemenize olanak tanır.
- Eksik dosyaları tarih ve türe göre bulun veya dosya adını aramak için arama kutusunu kullanın. Gizli bir klasörü görüntülemek için önemli ölçüde zaman kazanmanızı sağlar.
SD Karttaki Gizli Dosyaları Kurtarma Adımları
Güvenli İndirme
Güvenli İndirme
- SD Kartı Bağlayın ve Seçin
- Diski Tarayın
- SD Karttaki Gizli Dosyaları Kurtarın
Öncelikle, PC'nize Tenorshare 4DDiG Windows Data Recovery’yi indirin ve kurulumu yapın. Programı başlatın, SD kartınızı bilgisayara bağlayın ve taramaya başlayın.

4DDiG, depolama cihazını otomatik olarak tarar ve size kurtarılabilir tüm gizli dosyaların bir listesini sunar. Kurtarmak istediğiniz hedef dosyaları seçin ve önizleyin.

Hedef dosyaları seçtikten sonra, gizli dosyaları almak ve onları güvenli bir yere taşımak için Kurtar düğmesine tıklayın.

Bilgisayardaki SD Karttan Silinen Dosyalar Nasıl Kurtarılır
Güvenli İndirme
Güvenli İndirme
Bölüm 4. SD Karttaki Gizli Dosyalar Hakkında SSS
1. Android’de SD kartımdaki gizli dosyaları nasıl görebilirim?
Android’de SD kartınızdaki gizli dosyaları görüntülemek için "Menü">"Ayarlar"a gidin ve biraz aşağı kaydırarak "Gizli dosyaları göster"i açın.
2. Windows 10’da SD kartımdaki gizli dosyaları nasıl görüntüleyebilirim?
Dosya Gezgini'ndeki menünün "Görünüm" sekmesinden "Gizli dosyaları, klasörleri ve sürücüleri göster" seçeneğini seçin.
3. SD karttaki dosyaları kurtarabilir misiniz?
Bunu yapmanın birkaç yolu var. Google Chrome veya CMD'yi nasıl kullanacağınızı biliyorsanız, gizli dosyaları kurtarmak, Android SD kartındaki gizli dosyaları açmak için uygun bir alternatiftir.
4. SD kartımdaki gizli dosyaları nasıl silerim?
"Menü">"Ayarlar"a gidip "Gizli dosyaları göster"i açtıktan sonra, SD karta gidin ve istediğiniz dosyaları silin.
Sonuç:
Birçok kişi bu sorundan bahsediyor ancak daha iyi çözümler bulamıyor. Bu nedenle, bir flash diskteki gizli dosyaları kurtarmak için tüm olası çözümleri tek bir yazıda anlatarak onlara yardımcı olmak istedik.
Yukarıdaki yöntemlerden herhangi birini kullanarak gizli videoları, resimleri ve ses dosyalarını hafıza kartınızdan hızla geri yükleyebileceğinizi umuyoruz. Tenorshare 4DDiG Data Recovery Yazılımı ile gizli dosyalara ulaşmak, diğer yöntemlere göre avantajları nedeniyle en ideal çözümdür.
Şunlar da hoşunuza gidebilir
- Ana Sayfa >>
- Windows Düzeltme >>
- SD Karttaki Gizli Dosyalar Nasıl Gösterilir ve Kurtarılır?





