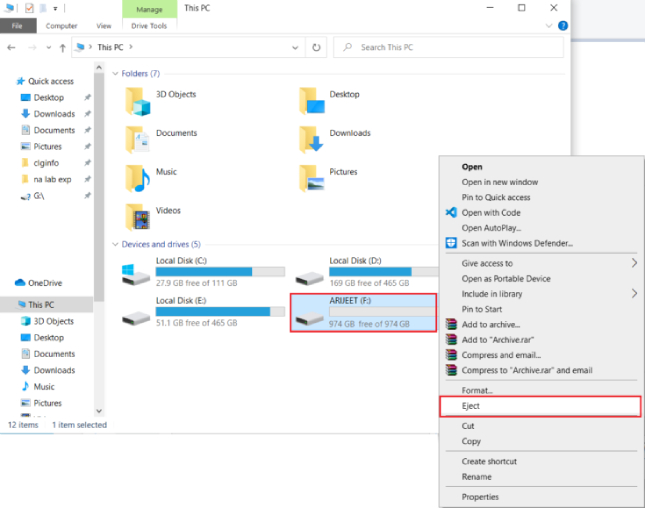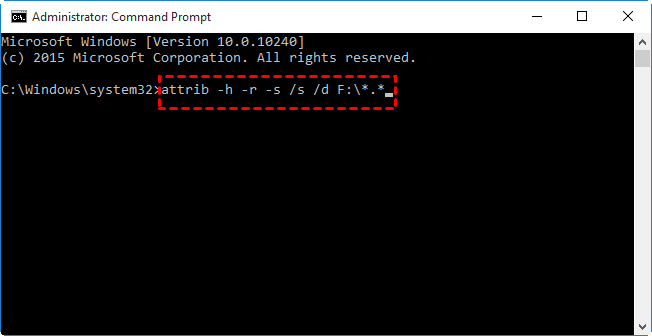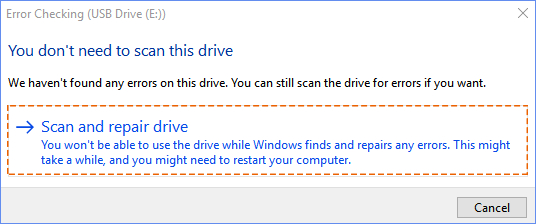Dosyalar harici sabit diskte görünmüyor. Biri yardım edebilir mi?"Harici sabit diskimi bilgisayarıma taktım ve kullanılan 2tb'ın 1.8tb'ını gösteriyor, ancak harici sabit disk boş görünüyor. İçindeki dosyalarım artık görünmüyor. Sürücü dün mükemmel çalışıyordu ve hiçbir dosyayı silmediğimi açıkça hatırlıyorum. Sabit sürücüdeki dosyaları nasıl kurtarabilirim? Lütfen bana yardım edin!"
Dosyaların harici sabit sürücüde görünmemesi her zaman karşılaşabileceğiniz yaygın bir sorundur. Paniklemek ve yanlış bir adım atmak yerine, soruna sakince yaklaşmalı ve doğru yöntemlerle çözmelisiniz. Bu yazıda, harici bir sabit sürücüdeki dosyaların kaybolmasının arkasındaki olası nedenleri belirttik ve basit adımlarla sorundan kurtulmanıza yardımcı olacak 5 hızlı çözüm bulduk. Dosyaların kaybolduğunu fark ederseniz, harici sabit diskinizdeki kayıp dosyaları herhangi bir sorun yaşamadan nasıl kurtarabileceğinizi de belirttik. Şimdi çözüme doğru ilerleyelim!
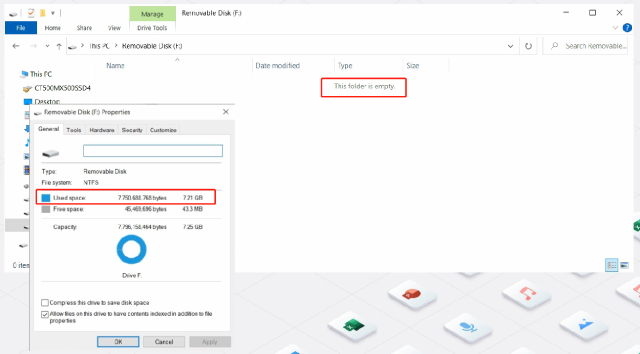
- Harici Sabit Diskim Neden Boş Gösteriliyor?
-
Harici Sabit Sürücüde Gösterilmeyen Dosyalar Nasıl Onarılır?
- Düzeltme 1. Bilgisayarı Yeniden Başlatın ve Harici Sabit Sürücünüzü Yeniden Bağlayın
- Düzeltme 2. Harici Sabit Diskinizdeki Gizli Dosyaları Gösterin
- Düzeltme 3. CMD Kullanarak Gizlenen Dosyaları Geri Getirin
- Düzeltme 4. Tenorshare 4DDiG Kullanarak Silinen Dosyaları Harici Sabit Sürücüden KurtarınYENİ
- Düzeltme 5. Harici Sabit Disk Dosyalarının Gösterilmemesini Düzeltmek için CHKDSK'yi Çalıştırın
- FAQs related to Files Not Showing in External Hard Drive
Harici Sabit Diskim Neden Boş Gösteriliyor?
Dosyaların harici sabit diskten kaybolmasının olası nedenlerini anlayarak başlayalım. Çoğu durumda, dosyaların gösterilmemesi dosyaların silindiği anlamına gelmez. Dosyalar hala mevcut olmasına rağmen sabit sürücünün dosyaları göstermemesi olası bir senaryodur. İşte harici sabit sürücünün boş görünmesinin arkasındaki nedenler.
- Bağlantı sorunu: Harici sabit disk bilgisayarınıza düzgün bir şekilde bağlanmamışsa, bilgisayar sürücüdeki dosyaları okuyamayacaktır. Doğal olarak, harici sabit sürücü tamamen boş görünecektir.
- Gizlenen dosyalar: Bir kullanıcı yanlışlıkla harici sabit diskindeki dosyaları gizleyebilir. Bu durumda, gizli dosyalar sabit sürücüde bulunacak ancak gizlilikleri kaldırılmadığı sürece görünmeyeceklerdir.
- Virüs veya kötü amaçlı yazılım bulaşması: Harici bir sabit diske virüs ve kötü amaçlı yazılım saldırısı, virüslü herhangi bir bilgisayara bağlandığında oldukça yaygındır. Harici sabit diskinize virüs bulaşmışsa, virüs dosyaları gizleyebileceği gibi tamamen de silebilir.
- Dosya sistemi hatası: Hasarlı bir dosya sistemi dosyaların sabit diskten kaybolmasına veya gizlenmesine neden olabilir.
- Bozuk dosyalar: Harici sabit sürücüde eksik olan dosyalar, dosya bozulmasından kaynaklanıyor olabilir.
Bunların dışında, donanım arızası sorunu tetikleyebilir, ancak donanım arızası bugünlerde oldukça nadirdir.
Harici Sabit Sürücüde Gösterilmeyen Dosyalar Nasıl Onarılır?
Şimdiye kadar, harici sabit disk verilerinin gösterilmemesinin arkasındaki nedeni tam olarak belirleyemeseniz de olası nedenleri biliyorsunuz. Bu nedenle, düzeltme yöntemlerini tek tek denemeniz gerekir ve bunlardan biri kesinlikle işe yarayacaktır, böylece dosyaları tekrar geri alabilirsiniz.
Düzeltme 1. Bilgisayarı Yeniden Başlatın ve Harici Sabit Sürücünüzü Yeniden Bağlayın
Bilgisayar ile harici sabit disk arasındaki bağlantı uygun değilse, sürücüdeki dosyaların görünmeyeceğini daha önce belirtmiştik. Bağlantının yanı sıra, bazı sistem dosyaları yanıt vermiyor olabilir ve bu da sabit sürücünün hala var olmalarına rağmen dosyaları göstermemesine yol açabilir. Bu nedenle ilk adım bilgisayarınızı yeniden başlatmak ve harici sabit sürücünüzü yeniden bağlamaktır.
Dosya Gezgini'ni açın ve harici sabit sürücü orada görünüyorsa, üzerine sağ tıklayın ve Çıkar seçeneğini seçin.

- Sürücünüzün çıkarılmasının güvenli olduğunu belirten mesajı gördüğünüzde, sürücünün bağlantısını kesin ve bilgisayarınızı yeniden başlatın. Ayrıca sistem dosyalarının bilgisayarın belleğine yeniden yüklenmesi için bilgisayarı kapatıp bir süre sonra yeniden başlatabilirsiniz.
- Bilgisayar yeniden başladığında, harici sabit sürücünüzü bağlayın ve sorunun çözülüp çözülmediğine bakın. Aksi takdirde, sabit sürücüyü farklı bir bağlantı noktasına bağlamayı deneyebilirsiniz. Bu sorunu çözmezse, bir sonraki yönteme geçin.
Düzeltme 2. Harici Sabit Diskinizdeki Gizli Dosyaları Gösterin
Harici sabit sürücünüzdeki dosyalar gizliyse, gizli dosyaları gösterme seçeneğini açmadığınız sürece bunları göremezsiniz. İşte harici sabit sürücüdeki gizli dosyaların nasıl gösterileceğine ilişkin adımlar.
- Başlat düğmesine tıklayın, Denetim Masası'nı arayın ve açın.
- "Dosya Gezgini Seçenekleri" üzerine tıklayın.
- Ardından, Görünüm sekmesine ve ardından Gizli dosya ve klasörlere tıklayın.
"Gizli dosyaları, klasörleri ve sürücüleri göster" seçeneğini seçin ve "Korunan işletim sistemi dosyalarını gizle" seçeneğinin işaretini kaldırın..

- Son olarak, Uygula ve Tamam düğmesine tıklayın.
Dosya Keşfet'i açın ve harici sabit sürücünüze gidin ve dosyaların şimdi görünür olup olmadığına bakın.
Düzeltme 3. CMD Kullanarak Gizlenen Dosyaları Geri Getirin
Gizli dosyaları özellikle Dosya Gezgini'nden göremediğinizde geri almak için Windows'ta Komut İstemi'ni kullanabilirsiniz. Bu yöntem en çok dosyalar virüsler tarafından gizlendiğinde işe yarar ve Düzeltme 2'deki adımları izleseniz bile görünmezler. İşte Windows 10'da görünmeyen harici sabit disk dosyalarını kurtarma adımları.
- Başlat düğmesine tıklayın ve "cmd" araması yapın. Arama sonucunda çıkan Komut İstemi simgesine sağ tıklayın ve "Yönetici Olarak Çalıştır" seçeneğini seçin.
- Komut İstemi açıldığında, "F" yerine harici sabit sürücünüze atanan sürücü harfini yazmanız gereken yere "F:" yazın.
attrib -h -r -s /s /d F:\*.* komutunu yazın ve komutu çalıştırmak için Enter tuşuna basın. ("F" harfini harici sabit sürücünüzün sürücü harfi ile değiştirmeyi unutmayın.)

- Son olarak, komut istemini kapatmak için "Çıkış" yazın. Dosya Gezgini'ni açın ve gizli dosyaların yeniden ortaya çıktığını görmek için harici sabit sürücüye gidin.
Düzeltme 4. Tenorshare 4DDiG Kullanarak Silinen Dosyaları Harici Sabit Sürücüden KurtarınYENİ
Harici sabit diskinizde depolanan dosyalar "gizli dosyaları göster" seçeneğini açtıktan sonra hala görünmüyorsa, muhtemelen silinmiş veya kaybolmuşlardır. Ancak üzülmeyin çünkü onları hala kurtarabilirsiniz. Güvenilir bir Windows veri kurtarma çözümüne ihtiyacınız olacak. Harici sabit sürücüde kaybolan dosyaları kurtarmak için en iyi araç olarak Tenorshare 4DDiG Data Recovery'yi öneriyoruz. 4DDiG ile birkaç basit adımda 1000'den fazla farklı dosya türünü kurtarabilirsiniz. Dosyalarınızın silinme nedeni ne olursa olsun, örneğin kazara silme, disk biçimlendirme, sistem çökmesi veya bozuk dosyalar, onları dakikalar içinde kolayca geri alabilirsiniz.
İşte 4DDiG Windows Data Recovery ile harici sabit diskteki eksik dosyaların nasıl kurtarılacağına ilişkin adımlar.
Tenorshare 4DDiG Windows Veri Kurtarma'yı bilgisayarınıza indirin ve kurun. Harici sabit sürücüyü bilgisayarınıza bağlayın ve 4DDiG Windows Data Recovery'yi başlatın.
Ücretsiz İndirPC içinGüvenli İndir
Ücretsiz İndirMAC içinGüvenli İndir
Sol paneldeki Veri Kurtarma seçeneğine tıklayın ve Harici Sürücü bölümünden harici sabit sürücünüzü seçin. Tarama işlemini başlatmak için Başlat düğmesine tıklayın.

Yalnızca belirli bir dosya türünü kurtarmak istiyorsanız, sağ üst köşeden bu dosya türünü seçebilirsiniz.
4DDiG Windows Data Recovery eksik dosyaları tarayacak ve bunları Silinmiş Dosyalar kategorisi altında listeleyecektir. Silinen dosyaların dosya türüne göre sıralanması için Dosya Görünümünü değiştirme seçenekleri vardır. Hatta mevcut Filtreleri kullanarak hedeflenen silinmiş dosyayı kolayca bulabilirsiniz.

Son olarak, hedeflenen silinmiş dosyaları önizleyin ve herhangi bir güvenli konumda kurtarın.

Harici Sabit Sürücüde Gösterilmeyen Dosyalar Nasıl Onarılır Video Kılavuzu
Düzeltme 5. Harici Sabit Disk Dosyalarının Gösterilmemesini Düzeltmek için CHKDSK'yi Çalıştırın
Harici sabit sürücüden kaybolan dosyaların arkasındaki nedenin bozuk dosyalar veya dosya sistemi hatası olabileceğini daha önce belirtmiştik. Neyse ki Windows, bozulmuş harici sabit sürücüyü düzeltmek ve dosya sisteminin bütünlüğünü geri getirmek için CHKDSK (Check Disk Tool) adlı önceden yüklenmiş yerel bir araçla birlikte gelir. İşte izlenecek adımlar.
- Dosya Gezgini'ni açmak için Win + E tuşlarına birlikte basın. Harici sabit sürücüye sağ tıklayın ve Özellikler seçeneğini seçin.
Özellikler penceresi açıldığında, Araçlar sekmesine gidin ve Kontrol Et düğmesine tıklayın.

"Sürücüyü Tara ve Onar" seçeneğine tıklayın. Araç bozuk dosyaları tarayıp kurtaracak ve dosya sistemi hatasını düzeltecektir.

İşlem bittiğinde, harici sabit sürücüye gidin ve sorunların çözülüp çözülmediğine bakın.
Harici Sabit Sürücüde Gösterilmeyen Dosyalarla İlgili SSS
Umarım artık harici sabit sürücü verilerinin gösterilmemesi sorununu çözmüşsünüzdür. Harici bir sabit diskle ilgili bağlantı ve veri saklama sorunu hakkında daha fazla sorunuz varsa, aşağıdaki yanıtları bulabilirsiniz.
S1: Harici sabit sürücümün tanınmamasını nasıl düzeltirim?
harici sabit diskiniz dönüyor ancak algılanmıyorsa deneyebileceğiniz yöntemler şunlardır.
- Bilgisayarınızı yeniden başlatın ve harici sabit diskinizi farklı bir bağlantı noktası üzerinden yeniden bağlayın.
- Harici sabit sürücünüzü bilgisayarınıza bağlamak için başka bir kablo deneyin.
- Bilgisayarınızdaki harici sabit diskle ilgili sürücüleri güncelleyin.
- Sürücüyü tespit etmek için Disk yönetimi uygulamasını kullanın.
- Harici sabit sürücünüzü başka bir bilgisayara bağlama.
Bunlar çalışmazsa, olası bir sabit arıza sorunu olabilir. Bu durumda, olası bir onarım için üreticiyle iletişime geçin.
S2: Dosyaları bilgisayarımdan harici bir sabit diske nasıl aktarabilirim?
Dosyaları bilgisayardan harici sabit sürücüye aktarma adımları şunlardır.
- Harici sürücünüzü bilgisayarınıza bağlayın.
- Dosya Gezgini'ni açın ve dosyaları aktarmak istediğiniz klasöre gidin.
- Dosyaları seçin ve üzerlerine sağ tıklayın. Menüden Gönder seçeneğini seçin ve harici sabit sürücü harfinizi seçin.
S3: Harici bir sürücüden kaybolan bir klasörü kurtarmak mümkün mü?
Evet, harici sürücünüzden kaybolan veya silinen bir klasörü veya dosyayı kurtarmak mümkündür. Bir veri kurtarma çözümü kullanmanız gerekir ve her türlü silinmiş dosyayı rahatlıkla kurtarmak için Tenorshare 4DDiG Windows Data Recovery'yi öneririz. Yazılım, ilk etapta silinme nedenine bakılmaksızın silinen dosyaları kurtarabilir.
Alt Satır
Harici sabit sürücüde gösterilmeyen dosyalar durumuyla karşılaştığınızda panik yapmamalısınız. Bahsettiğimiz listeden nedenini anlamaya çalışın. Daha sonra, yukarıdaki 5 yöntemi izleyerek sorunu çözmek için adımlar atmaya başlayın. Dosyalar bir şekilde silinmiş veya kaybolmuşsa, silinen herhangi bir dosyayı çok basit bir şekilde kurtarmak için Tenorshare 4DDiG Data Recovery'yi öneririz.