Harici sabit sürücüden yazma koruması nasıl kaldırılır merak ediyor musunuz? Yazma koruması hatası, USB, disk veya SD kart gibi bir sürücüyü kullanılamaz hale getirir. Yani, depolama aygıtındaki verileri yalnızca okuyabilir ancak değiştiremezsiniz. Ama panik yapmayın. Doğru yere geldiniz. Bu makalede, harici sürücünüzden yazma korumasını kaldırmak için birden fazla hızlı çözümü açıklayacağız. Ayrıca, veri kaybı olmadan yazma korumalı bir sürücüden verilerinizi kurtarmak için bir ipucu paylaşacağız. Yazma koruması hatalarının arkasındaki nedenleri de öğreneceksiniz.

- Bölüm 1: Yazma Koruması Hatası Hangi Nedenle Oluşur?
- Hazırlık: Yazma Korumalı Harici Sabit Diskten Veriler Nasıl Kurtarılır?YENİ
-
Bölüm 2: Windows 7/8/10/11'de Harici Sabit Sürücüden Yazma Koruması Nasıl Kaldırılır?
- Düzeltme 1: Fiziksel Anahtarın Kilidini Açarak Harici Sabit Sürücüden Yazma Korumasını Kaldırın
- Düzeltme 2: Harici Sabit Sürücüden Yazma Korumasını Kaldırmak için Diskpart Kullanın
- Düzeltme 3: Windows Kayıt Defteri ile Yazma Korumasını Kaldırın
- Düzeltme 4: Harici Sabit Sürücü Yazma Korumasını Kaldırmak için BitLocker'ı Kullanın
- Harici Sabit Sürücüden Yazma Korumasını Kaldırma hakkında SSS:
Bölüm 1: Yazma Koruması Hatalarının Oluşmasına Ne Sebep Olur?
Bir kullanıcı sabit disk, SD kart veya USB gibi yazmaya karşı korumalı bir depolama aygıtına dosya kaydetmeye veya düzenlemeye çalıştığında yazma koruması hatası oluşur. Yazma korumasının arkasındaki birincil nedenler şifrelenmiş veya bozulmuş bir sürücü veya Windows kayıt defteri izin sorunları olabilir. Yazma korumalı bir depolama aygıtı kullanıcının verilere erişmesine izin verir. Ancak, kullanıcı yalnızca verileri görüntüleyebilir veya okuyabilir, ancak dosya ve klasörleri kopyalayamaz, kesemez, yapıştıramaz veya kaydedemez, bu da sürücüyü tamamen kullanılamaz hale getirir. Böyle bir durumda, depolama aygıtından yazma korumasının kaldırılması gerekli hale gelir.
Hazırlık: Yazma Korumalı Harici Sabit Diskten Veriler Nasıl Kurtarılır?
Yazma korumalı bir sürücü, verilerde kopyalama veya yapıştırma gibi herhangi bir değişiklik yapmanıza izin vermez. Yazma koruması hatası nedeniyle veri kaybından endişe ediyorsanız, sürücüyü kurcalamadan önce verilerinizi kurtarmanın bir yolu vardır. Neyse ki, en iyi harici sabit disk veri kurtarma aracı gibi üçüncü taraf bir araç, yazma korumalı ve şifrelenmiş dahili ve harici sürücülerden her türlü veriyi kurtarabilir. İşte 4DDiG'nin bazı dikkat çekici özellikleri:
- BitLocker şifreli sürücülerden ve yazma korumalı sabit disklerden, SD kartlardan ve USB'lerden veri kurtarabilir.
- 1000'den fazla dosya türünü yüksek başarı oranıyla geri yükler.
- Belgeler, resimler, videolar ve ses dosyaları dahil olmak üzere her türlü veriyi kurtarın.
- Gizli dosyaları kurtarmak için daha derine inmek üzere Derin Tarama kullanır.
- Yanlışlıkla silinen, gizlenen, kaybolan, biçimlendirilen ve bozulan dosyaları geri yükleyin.
- Bozuk veya kayıp bölümlerden ve virüs bulaşmış sistemlerden veri alır.
- Kullanıcı dostu bir arayüze sahiptir, böylece acemiler bile verileri kurtarabilir.
Yazmaya karşı korumalı bir harici sürücüden veri kurtarmak için aşağıdaki adımlara göz atın:
PC için
Güvenli İndir
MAC için
Güvenli İndir
- Yazmaya karşı korumalı harici sürücünüzü bilgisayarınıza bağlayın. 4DDiG aracını yükleyin ve sürücüyü seçmek için arayüzü açın.
- Veri kurtarma işlemine başlamak için sürücüyü seçtikten sonra "Başlat "ı seçin. Dosya kurtarma için Hızlı ve Derin taramalar arasında seçim yapabilir ve hedeflenen dosyalarınızın ayrıntılarını ücretsiz olarak önizlemek için taramayı duraklatabilirsiniz.
- Tüm veriler kurtarıldıktan sonra, 4DDiG aracı bunları bir liste biçiminde gösterecektir. Ayrıntıları kontrol edin ve dosyaları bilgisayarınızda güvenli bir konuma kaydetmek için "Kurtar" düğmesine basın.



Bölüm 2: Windows 7/8/10/11'de Harici Sabit Sürücüden Yazma Koruması Nasıl Kaldırılır?
Aşağıda, "Windows 7, 8,10 veya 11 harici sabit diskten yazma koruması nasıl kaldırılır" sorgunuz için düzeltmeleri listeledik.
Düzeltme 1: Fiziksel Anahtarın Kilidini Açarak Harici Sabit Sürücüden Yazma Korumasını Kaldırın
SD kartlar ve USB'ler gibi çoğu harici sabit sürücünün yan tarafında fiziksel bir anahtar bulunur. Bu anahtarı açtığınızda sürücü kilitlenir ve kimsenin üzerine yazmasına izin vermez. Kilidi kaldırmak için anahtarı kaydırırsanız, Windows'ta harici sabit sürücüden yazma korumasını da kaldırabilirsiniz.
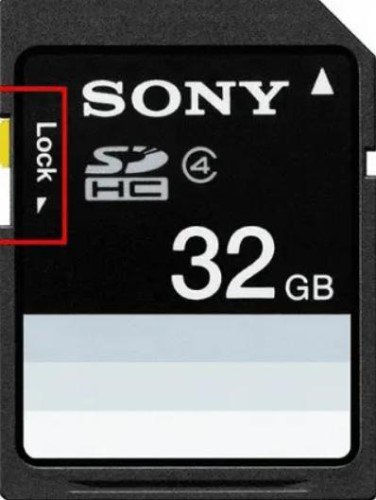
Düzeltme 2: Harici Sabit Sürücüden Yazma Korumasını Kaldırmak için Diskpart Kullanın
Harici sabit sürücü Windows 7, 8, 10 veya 11'den yazma korumasını kaldırmanın bir başka yolu da dahili Diskpart aracını kullanmaktır. Sadece SD kartlar ve USB'ler gibi harici disklerden değil aynı zamanda dahili sabit disklerden de yazma korumasını kaldırabilir. Diskpart kullanarak harici bir sabit sürücüden yazma korumasını nasıl kaldıracağınızı aşağıda bulabilirsiniz:
Adım 1: "Win ve R" tuşlarını basılı tutun. Sonra "cmd" yazın. "Enter" tuşuna basın.
Adım 2: "Komut İstemi" penceresi açılacaktır. Yönetici olarak çalıştırın.
Adım 3: "Diskpart" yaz. "Enter" tuşuna basın.
Adım 4: "listdisk" yazın. "Enter" tuşuna basın.
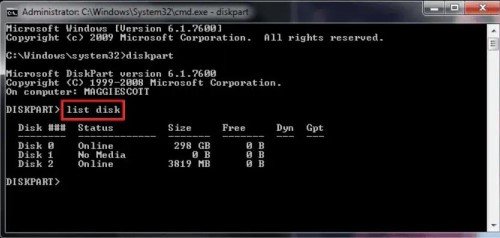
Adım 5: Yazmaya karşı korumalı diskinizin disk numarasını yazın. "Enter" tuşuna basın. Ardından "attributes disk clear read-only" yazın. "Enter" tuşuna basın.
Bu komut harici diskinizdeki yazma korumasını temizleyecek ve üzerine tekrar yazabileceksiniz.
Düzeltme 3: Windows Kayıt Defteri ile Yazma Korumasını Kaldırın
You can also use the Windows registry to remove write protection from external hard drive Windows 10, 11, 8, or 7. But before tinkering with the registry, keep in mind that if you don’t apply the proper method, it can cause severe issues with your Windows. Here’s how to follow the steps the right way:
Adım 1: "Başlat" menüsünü açın. "Çalıştır" iletişim kutusunu başlatın ve "regedit" yazın. "Enter" tuşuna basın.
Adım 2: "HKEY_LOCAL_MACHINE > Expand System" öğesini seçin. Ardından "Sistem" listesini genişletin. "Geçerli Kontrol Seti "ni seçin.
Adım 3: "Kontrol "e basın. Ve "Depolama Sürücüsü Politikaları "nı seçin.
Adım 4: DWORD kutusundaki rakamın değerini 0 olarak ayarlayın ve "OK" tuşuna basın.
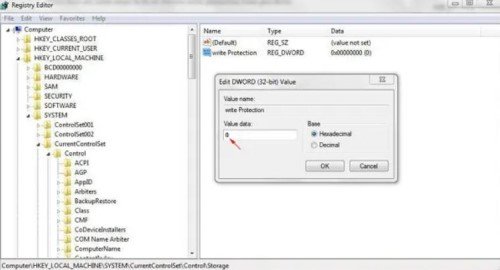
Windows Kayıt Defterinden çıkın ve değişiklikleri uygulamak için bilgisayarınızı yeniden başlatın.
Düzeltme 4: Harici Sabit Sürücü Yazma Korumasını Kaldırmak için Bitlocker Kullanın
Harici diskiniz BitLocker ile şifrelenmişse, sürücüye yazamamanızın nedeni bu olabilir. BitLocker şifrelemesi dosyaları korumak için kullanılır, böylece diskiniz kullanıcıların yalnızca dosyaları okumasına izin verir ve herhangi bir değişiklik yapamaz. BitLocker ile harici sabit sürücüdeki yazma korumasını nasıl kaldıracağınız aşağıda açıklanmıştır:
Adım 1: Bu PC'yi başlatın ve BitLocker ile şifrelenmiş harici depolama aygıtına sağ tıklayın. BitLocker'ı Yönet'i seçin.
Adım 2: BitLocker ile şifrelenmiş ve yazma korumalı bölümü seçin. Ardından BitLocker'ı kapat'ı seçin. Yazma korumasının kaldırılmasını bekleyin.
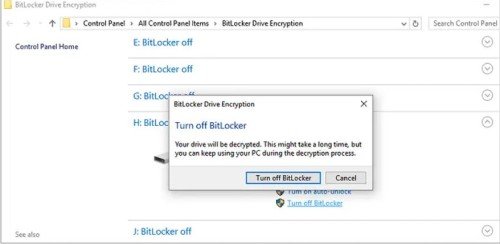
Kısa süre sonra harici sürücünüzün BitLocker kapalı olarak görüntülendiğini göreceksiniz, bu da artık yazma korumalı olmadığı ve diskteki dosyaları kaydedebileceğiniz veya düzenleyebileceğiniz anlamına gelir.
Harici Sabit Sürücüden Yazma Korumasını Kaldırma Hakkında SSS:
Harici Sabit Diskim Neden Aniden Yazmaya Karşı Korumalı Oldu?
Yazma koruması hatalarının arkasında birçok neden olabilir. Harici sürücünüz bozulmuş olabilir veya Windows Kayıt Defteri ile ilgili bazı sorunlar olabilir. Ya da sürücüyü şifreleyerek salt okunur hale getirmiş olabilirsiniz.
Yazma Korumasını Nasıl Kaldırırım?
Dahili veya harici bir sürücüden yazma korumasını kaldırmak için Diskpart veya Windows Kayıt Defteri'ni kullanabilirsiniz. Sürücünüz BitLocker şifrelemeliyse, şifrelemeyi kaldırmak için BitLocker aracını kullanın ve böylece yazma korumasını temizleyin.
Bitlocker Harici Sabit Sürücüden Yazma Korumasını Nasıl Kaldırırım?
Harici sabit sürücünüz BitLocker tarafından yazma korumalı ise, aşağıdaki adımları izleyerek bunu kaldırabilirsiniz:
Adım 1: Bu PC'yi başlatın ve ardından BitLocker ile şifrelenmiş harici depolama aygıtına sağ tıklayın. BitLocker'ı Yönet'i seçin.
Adım 2: BitLocker ile şifrelenmiş ve yazmaya karşı korumalı bölümü seçin.
Adım 3: SBitLocker'ı kapat'ı seçin. Yazma korumasının kaldırılmasını bekleyin.
Bir USB Sürücüden Yazma Korumasını Kaldırabilir misiniz?
Evet, bir USB sürücüsünden yazma korumasını kolayca kaldırabilirsiniz. Bazı USB'ler, cihazdan salt okunur iznini kaldırmak için kaydırabileceğiniz fiziksel bir anahtarla birlikte gelir. Ya da USB'den yazma korumasını kaldırmak için Windows Kayıt Defterini veya Diskpart'ı kullanabilirsiniz.
Sonuç
Umarım, yukarıdaki yazıyı okuduktan sonra artık harici sabit sürücüden yazma korumasını nasıl kaldıracağınızı biliyorsunuzdur. Harici bir sürücüdeki yazma koruması hataları birçok nedenden kaynaklanabilir. Ancak, her nedeni tanımlamaya çalıştık ve çözümünü yukarıda paylaştık. Veri kaybından endişe ediyorsanız, yazma korumasını kaldırmak için herhangi bir teknik denemeden önce verilerinizi ilk olarak yazma korumalı cihazdan kurtarmanızı öneririz. Şifrelenmiş ve yazma korumalı dahili ve harici depolama cihazlarından 1000'den fazla dosya türünü kurtarmak için Tenorshare 4DDiG veri kurtarma yazılımını kullanmayı düşünün. Belgeleri, videoları, sesleri ve görüntüleri yüksek bir başarı oranıyla ve veri kaybı olmadan geri yükleyebilir.





